用U盘重装系统:电脑系统损坏快速修复指南
分类:软件下载 发布时间:2024-09-26
简介:
在信息化高速发展的今天,计算机成为了我们生活和工作中不可或缺的一部分。然而,无论是因为软件冲突、恶意软件入侵还是硬件故障,系统崩溃的情况时有发生。那种急需用电脑,却发现系统罢工的窘境,想必大家都不陌生。此时,一个简单且高效的解决方案就是通过U盘重装系统。本文将详细讲解用U盘重装系统的步骤和注意事项,为您的电脑保驾护航。

工具原料:
系统版本:Windows 10 或 Windows 11
品牌型号:联想 ThinkPad X1 Carbon,第8代
软件版本:Rufus 3.21,小鱼一键重装系统软件最新版
一、U盘重装系统的准备工作
1、选择合适的U盘。
如果您还认为"U盘就是个存文件的小东西",那么您已经out了。选择一款容量为8GB及以上的U盘是准备重装系统的第一步。这个U盘将被用来制作可启动的安装介质,所以容量小了可不行。
2、下载Windows系统镜像文件。
访问微软官方网站,下载最新的Windows 10或Windows 11系统镜像(ISO文件)。一定要从官方渠道下载,以防下载到不带激活或有漏洞的第三方版本。
3、获取启动盘制作工具。
推荐使用Rufus,这是一个开源的启动盘制作工具。下载并安装最新版本,这里的Rufus 3.21就是个不错的选择。
二、U盘启动盘的制作
1、启动Rufus,选择设备。
插入您的U盘后,启动Rufus。在设备选项中,选择您的U盘。
2、选择ISO映像。
点击"选择"按钮,导入之前下载的Windows ISO文件。
3、配置启动盘选项。
默认的启动类型为MBR分区模式,适合大多数计算机。如果您的电脑是较新的设备,也可以选择GPT格式以提高兼容性。
4、点击“开始”并确认。
确认一切无误后,点击“开始”。提示您确认擦除U盘数据时,请您狠心选择“是”。数分钟后,您的U盘将变身为启动盘一个!
三、重装系统步骤
1、进入Bios设置界面。
重启电脑,在开机画面时按下适合自己电脑品牌的快捷键(联想多为F2),进入BIOS设置界面。
2、配置启动顺序。
在启动项中,将U盘设为第一启动选项。这里就像选美比赛,U盘这位选手要率先站上舞台。
3、进入Windows安装界面。
保存并重启后,您将进入Windows的安装界面。跟随提示选择语言、时间和键盘输入法,然后点击“安装”。
4、分区与安装系统。
来到分区界面,您可以选择格式化C盘或者全部重做分区。选择完毕后,点击“下一步”,系统就会开始自动安装。安装过程几乎不需您插手。
5、配置初始设置。
几次重启后,系统安装完成。按提示进行网络连接、账户设置等开始配置就好啦。
在此,向您推荐"小鱼一键重装系统软件",对于那些技术小白来说,这软件可以帮你减少很多麻烦。只需轻点几下,它就可以协助您完成所有设置步骤,带来超便捷的用户体验。
拓展知识:
1、备份:重装系统前,一定要好好珍惜您电脑中的重要数据。果不备份,到时数据丢失,欲哭无门。
2、安全软件安装:装完系统,不要忙于体验新功能。首要任务是安装杀毒软件,抵御不请自来的恶意软件。
3、驱动程序:重装系统后,可能部分硬件驱动需要用户手动安装。务必下载合适的驱动程序以保证设备正常工作。
一款如"小白一键重装系统软件"同样可以提供驱动下载功能,使您免去四处搜寻驱动的繁琐。不妨一试,助您事半功倍。
总结:
通过以上步骤,我们不仅可以快速修复因系统损坏而无法正常使用的计算机,还可以掌握一项有用的技能——U盘重装系统。U盘重装系统作为一项“自救”手段,让您不再对突如其来的系统崩溃手足无措。在为自己的电脑重装系统后,别忘记舒适地享受那久违的快速流畅。然而,系统再好,也记得定期备份数据,做好日常的系统维护,以减少重装系统的困扰。






 立即下载
立即下载

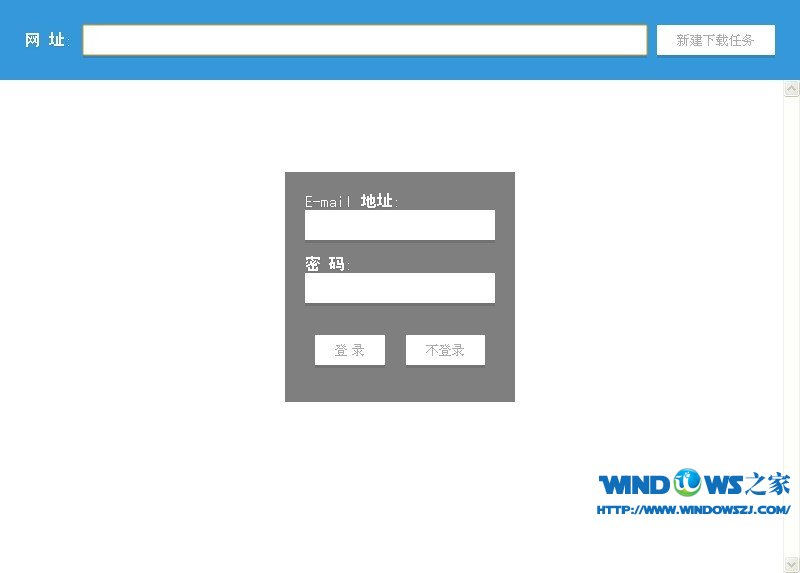



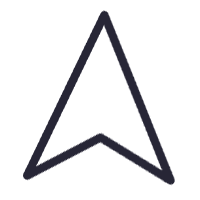

 无插件
无插件  无病毒
无病毒



































 微信公众号
微信公众号

 抖音号
抖音号

 联系我们
联系我们
 常见问题
常见问题



