如何用U盘重装系统?电脑坏了也能轻松搞定!
分类:软件下载 发布时间:2024-09-26
简介:
遇到电脑“罢工”,系统崩溃的尴尬时刻,很多人第一反应是送修。然而,今天我将为你解锁一项新技能——用U盘重装系统,不仅省钱省力,还能体验到DIY的乐趣。无论你的电脑如何“不辞而别”,凭借本文提供的方法,你将能轻松搞定它的“重生”。

工具原料:
系统版本:Windows 10
品牌型号:联想ThinkPad X1 Carbon
软件版本:Rufus 3.20,小鱼一键重装系统软件V9.0.15
一、准备工作:事半功倍的关键
1、U盘准备:
首先,你需要一个容量不低于8GB的U盘。注意,U盘上所有数据将被清空,请事先备份。如果正好有个旧U盘吃灰,那就再好不过了。
2、下载系统镜像:
从微软官网下载Windows 10的ISO镜像文件。下载过大的文件时,一定要确保你的网络稳定,避免下载过程中断。
3、制作启动U盘:
安装并打开Rufus软件,将U盘插入电脑,选择下载好的ISO文件,点击“开始”,耐心等待制作完成。操作过程轻松无比,只需动动鼠标即可。
二、重装系统:行云流水般的过程
1、设置BIOS:让U盘接管电脑
插入U盘后,重新启动电脑,进入BIOS设置。不同品牌的方法有所不同,比如ThinkPad的用户需要在开机时按下F1。在启动顺序中选择U盘优先,保存并退出。
2、安装Windows:说时迟那时快
当电脑从U盘启动后,将直接进入Windows安装界面。选择“自定义安装”,删除旧分区,并为新系统创建新的分区。这步需要一定耐心,切忌把重要文件所在分区一并删除。
3、确认完成:万事俱备,只欠“重启”
系统安装完成后,电脑将自动重启并进入全新的Windows界面。此时,你可以像新机一样开始“秀”操作了。
三、后续步骤:保驾护航的保障
1、安装驱动:
系统重装后,需确保驱动程序正确安装。多数情况下,Windows会自动识别并安装,但显卡等重要驱动建议手动前往官方下载以保证稳定及性能。
2、安装常用软件:
接下来,安装小鱼一键重装系统软件。它不仅用户界面友好,还能帮助你接下来进行系统备份及更多高级操作。比如魔法猪装机大师既能提供快速软件安装,也让你省去繁琐的操作步骤。
3、进行备份:
经验告诉我们,备份是个好习惯。你可以利用系统自带的备份功能或第三方备份软件,确保后续操作无忧。
拓展知识:
1、系统分区的选择:
对于大多数用户来说,一个主分区安装系统,另一个分区用于存储个人资料是最保险的选择。这样即使系统崩溃,数据也不会轻易丢失。
2、U盘启动元件的备份和制作:
有备无患,你可以使用小白一键重装系统软件来备份U盘中的启动元件,确保一切尽在掌握。如果下次需要重新制作启动U盘,只需轻松点击即可。
3、了解更多文件格式以及系统镜像:
对于系统镜像,多了解ISO以及IMG等文件格式,以便在未来应对不同需求。同时,熟悉压缩软件的使用也是必备技能。
总结:
重装系统不再是件高不可攀的技术活,通过简单几步,你就能自己动手解决问题。文章中详细介绍了从准备到安装,再到后续优化的全过程。不仅节省时间和金钱,还能掌握电脑的脾性。在未来的日子里,不妨更多地利用这些技能,挖掘你的设备新潜能。希望通过本次分享,让你对“电脑急救”不再畏惧。






 立即下载
立即下载





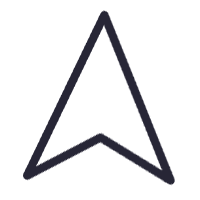

 无插件
无插件  无病毒
无病毒



































 微信公众号
微信公众号

 抖音号
抖音号

 联系我们
联系我们
 常见问题
常见问题



