用USB或网络轻松做系统:详解不用系统盘如何做系统
分类:软件下载 发布时间:2024-09-26
简介:
随着科技的不断发展,重装系统不再仅限于使用传统的系统安装光盘。如今,通过USB和网络都能方便地为设备重装系统,这种方式不仅方便快捷,也符合现代用户的使用习惯。本文将详细介绍如何利用USB或网络在不使用系统盘的情况下完成操作系统的安装。

工具原料:
系统版本:Windows 11, macOS Monterey
品牌型号:Dell XPS 13 (2022), MacBook Air M2 (2023)
软件版本:Rufus 3.21, Balena Etcher 1.7.9
一、利用USB安装系统
1、准备阶段:首先需要下载对应操作系统的镜像文件(ISO)。以Windows为例,可以从微软官方网站上获取最新的Windows 11镜像文件。对于macOS,则可以通过Mac App Store下载macOS Monterey的安装应用。
2、制作启动U盘:使用工具如Rufus(适用于Windows)或Balena Etcher(跨平台),将下载的ISO文件写入USB。以Rufus为例,只需选择设备(USB)、引导类型(ISO文件)、勾选快速格式化,点击开始即可。
3、安装系统:完成启动U盘的制作后,插入目标电脑,重启设备并进入BIOS或启动菜单(通常按下F12或Esc键),选择从USB启动,然后按照安装向导完成系统安装。
二、通过网络安装系统
1、网络准备:提前在另一台设备上准备PXE服务器。Windows环境可使用Serva,macOS则可使用Apple Remote Desktop。在局域网内启动该服务,并将所需的系统镜像配置到PXE服务器上。
2、目标设备设置:进入BIOS设置,启用网络启动(Network Boot/PXE Boot)选项,保存并重新启动设备。
3、安装系统:设备启动后自动从网络服务器获取系统镜像,按照提示完成安装过程。这种方法适用于大量设备同时重装系统,方便企业级应用。
三、手机端操作系统重装技巧
1、苹果设备:通过iTunes(或Finder在macOS 10.15后版本)进行系统恢复。在设备连接到电脑后,进入恢复模式,然后选择恢复设备,这会下载最新的iOS或iPadOS版本并自动进行安装。
2、安卓设备:需通过OEM提供的工具(如Samsung's Odin或Google的ADB和Fastboot)进行操作。在下载适当的固件后,通过Fastboot模式刷入设备。注意根据设备不同步骤会有差别,需仔细阅读相关指导文档。
拓展知识:
1、了解GPT和MBR分区:在安装操作系统时,可能需要在GPT(GUID Partition Table)和MBR(Master Boot Record)之间选择。GPT是现代计算机的默认分区类型,支持更大的存储容量和更多的分区,而MBR用于兼容老旧设备。
2、UEFI和BIOS的区别:现代计算机多采用UEFI(统一可扩展固件接口)作为启动界面,而传统BIOS则逐渐被淘汰。UEFI支持更先进的功能和更快的启动速度,在为设备重装系统时需要注意区分。
总结:
不论是在个人电脑还是移动设备上,利用USB或网络进行系统安装都是一种灵活且方便的选择。了解最新的工具和方法,可以大幅提高安装效率,降低操作难度。希望本文提供的方法和技巧能为您的系统重装流程带来便利。如果您有更多的特殊需求或者环境,可以在评论中分享讨论。






 立即下载
立即下载


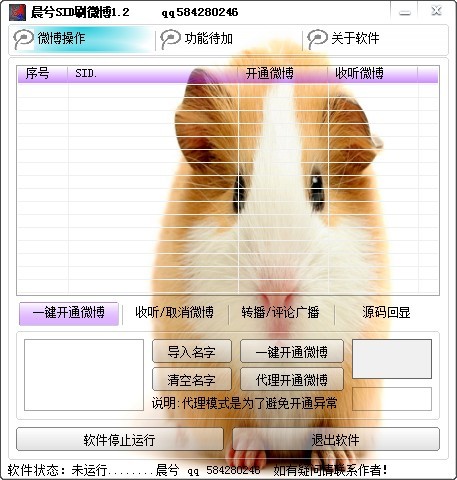


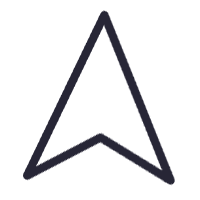

 无插件
无插件  无病毒
无病毒



































 微信公众号
微信公众号

 抖音号
抖音号

 联系我们
联系我们
 常见问题
常见问题



