小白入门:自己怎么装系统盘的详细步骤教程
分类:软件下载 发布时间:2024-09-26
简介:
装系统盘一直是让许多普通用户犯难的任务,但随着硬件技术的进步和软件的简化,现在自己动手给电脑装系统盘已经不再是难事。本文将为大家提供一份详细的步骤教程,帮助您成功安装系统盘。本文面向对硬件质量和系统使用感兴趣的用户,希望通过实用的知识分享,为大家提供便利。

工具原料:
系统版本:Windows 11或macOS Monterey
品牌型号:联想ThinkPad X1 Carbon Gen 9,Apple MacBook Pro 2021
软件版本:Windows 11安装镜像,macOS Monterey安装包,Rufus 3.19(Windows用)
一、准备工作
1、备份重要数据:在进行系统重装前,务必备份好所有重要数据。Windows用户可以使用OneDrive,macOS用户可以使用Time Machine等工具。
2、获取正版系统安装镜像:Windows用户可以通过微软官网获取Windows 11的ISO镜像;Mac用户可以通过Mac App Store下载macOS Monterey。
3、准备可启动U盘:最低8GB容量,建议选择速度较快的品牌,如SanDisk或者Samsung。
二、制作可启动U盘
1、Windows用户:
- 使用工具:Rufus 3.19
- 步骤:打开Rufus,选择您的U盘设备,再选择下载好的Windows 11 ISO文件,文件系统建议选择NTFS,接着点击“开始”即可制作启动盘。
2、Mac用户:
- 使用工具:macOS自带终端
- 步骤:将下载的macOS Monterey安装包放置在应用程序中,打开终端,输入创建启动盘指令 `sudo /Applications/Install\ macOS\ Monterey.app/Contents/Resources/createinstallmedia --volume /Volumes/MyVolume`,然后按提示完成即可。
三、安装新系统
1、Windows用户:
- 插入制作好的U盘,重启电脑,并在开机时按下引导键(常见F12或Delete)进入BIOS设置,将U盘设置为第一启动项。
- 根据提示选择“安装 Windows”,在此过程中,您可以选择格式化系统盘,建议选择自定义安装并手动选择分区。
2、Mac用户:
- 插入U盘,重启Mac并按住Option键,选择U盘作为启动盘。
- 使用磁盘工具擦除现有磁盘,建议格式选择APFS。
- 返回到“macOS实用工具”,选择“安装macOS”,根据提示完成安装。
四、系统初始配置
1、Windows用户:
- 报到微软账户,确保您同时选择合适的隐私设置。
- 安装完必要驱动程序,可以使用设备管理器确认驱动是否正常。
2、Mac用户:
- 登录Apple ID并根据引导进行基本配置。
- 使用App Store更新到最新的系统与应用程序版本。
拓展知识:
1、关于BIOS和UEFI:BIOS是基本输入输出系统,是开机时的一套控制系统硬件的规程。UEFI是BIOS的继任者,提供了更好的图形界面和更多功能。在选择启动盘时,了解如何进入及操作它们是必要的。
2、安全启动与TPM:新型电脑中普遍支持安全启动,这是一项确保启动过程安全的技术。也要了解TPM(可信平台模块),它是Windows 11运行的基本要求之一。
总结:
通过本文的教程步骤,将会帮助您成功完成系统盘的自行安装。尽管可能看起来技术门槛较高,但只要按部就班,没有高深的专业知识也能掌控整个装机过程。希望您在完成后能享受到更高效率和性能的电脑使用体验。






 立即下载
立即下载





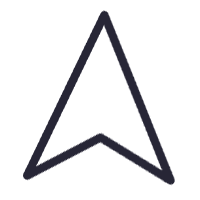

 无插件
无插件  无病毒
无病毒



































 微信公众号
微信公众号

 抖音号
抖音号

 联系我们
联系我们
 常见问题
常见问题



