鼠标点击高亮显示工具 v2.2 - 点击即亮,提升操作效率!
分类:软件下载 发布时间:2024-04-05
Cursor Highlighter(鼠标点击高亮显示工具) v2.2官方版
开发商
该软件由一家专业的软件开发公司开发,具有丰富的经验和技术实力。支持的环境格式
Cursor Highlighter(鼠标点击高亮显示工具) v2.2官方版支持多种操作系统,包括Windows、Mac和Linux。无论您使用哪种操作系统,都可以轻松地安装和使用该软件。提供的帮助
该软件提供了详细的帮助文档和用户指南,以帮助用户快速上手和使用该工具。用户可以在安装软件后,通过帮助文档了解软件的各种功能和操作方法,以便更好地利用该工具。满足用户需求
Cursor Highlighter(鼠标点击高亮显示工具) v2.2官方版通过高亮显示鼠标点击位置,帮助用户更清晰地展示和演示操作过程。无论是进行软件教学、演示产品功能还是录制操作视频,该工具都能够有效地满足用户的需求。该工具具有以下特点:1. 高亮显示鼠标点击位置,使观众更容易跟踪和理解操作过程。
2. 可自定义高亮颜色和透明度,以适应不同的演示需求。
3. 支持多种高亮效果,如光圈、方框等,使演示更加生动有趣。
4. 可根据需要调整高亮显示的持续时间,以便更好地控制演示节奏。
5. 轻量级软件,占用系统资源少,不影响其他操作。
无论您是教师、演讲者、软件开发人员还是普通用户,Cursor Highlighter(鼠标点击高亮显示工具) v2.2官方版都能够帮助您更好地展示和演示操作过程,提高演示效果和观众的理解度。
Cursor Highlighter(鼠标点击高亮显示工具) v2.2官方版
软件功能:
1. 高亮显示鼠标点击位置:Cursor Highlighter可以在屏幕上高亮显示鼠标点击的位置,帮助用户更清晰地观察和跟踪鼠标操作。
2. 自定义高亮颜色和透明度:用户可以根据个人喜好和需求,自定义高亮显示的颜色和透明度,以便更好地适应不同的屏幕背景和环境。
3. 多种高亮效果可选:软件提供多种高亮效果供用户选择,包括光圈、光标轨迹等,用户可以根据自己的喜好选择最适合的高亮效果。
4. 支持多显示器:Cursor Highlighter支持多显示器环境,可以在多个屏幕上同时高亮显示鼠标点击位置,方便用户在多任务处理时进行操作。
5. 简单易用的界面:软件拥有简洁直观的用户界面,操作简单方便,即使对于没有使用过类似工具的用户也能轻松上手。
6. 轻量级且占用资源少:Cursor Highlighter是一款轻量级的软件,占用系统资源较少,不会对计算机的性能产生明显影响。
使用方法:
1. 下载并安装Cursor Highlighter(鼠标点击高亮显示工具) v2.2官方版。
2. 打开软件,界面上会显示当前的高亮设置。
3. 根据需要,调整高亮颜色、透明度和效果。
4. 点击“启动”按钮,软件开始运行,鼠标点击位置将会被高亮显示。
5. 在使用过程中,可以随时调整高亮设置,包括颜色、透明度和效果。
6. 使用完毕后,点击“停止”按钮,软件停止运行,高亮显示消失。
适用场景:
1. 屏幕录制和演示:在进行屏幕录制和演示时,使用Cursor Highlighter可以更清晰地展示鼠标点击位置,帮助观众更好地理解操作步骤。
2. 教学和培训:在教学和培训过程中,使用Cursor Highlighter可以帮助学生更好地跟踪老师或讲师的鼠标操作,提高学习效果。
3. 设计和演示软件界面:在设计和演示软件界面时,使用Cursor Highlighter可以突出显示鼠标点击位置,帮助观众更好地理解界面的交互逻辑。
4. 游戏直播和录制:在进行游戏直播和录制时,使用Cursor Highlighter可以让观众更清楚地看到玩家的鼠标点击位置,提高观赏性。
5. 多任务处理:在进行多任务处理时,使用Cursor Highlighter可以帮助用户更好地跟踪鼠标操作,提高工作效率。

Cursor Highlighter(鼠标点击高亮显示工具) v2.2官方版 使用教程
1. 下载和安装
首先,您需要下载Cursor Highlighter(鼠标点击高亮显示工具) v2.2官方版的安装文件。您可以在官方网站上找到下载链接。下载完成后,双击安装文件并按照提示完成安装过程。
2. 启动程序
安装完成后,您可以在桌面或开始菜单中找到Cursor Highlighter(鼠标点击高亮显示工具)的快捷方式。双击快捷方式以启动程序。
3. 设置高亮颜色
在程序启动后,您可以看到一个简单的界面。在界面上方有一个颜色选择器,您可以点击它以选择您喜欢的高亮颜色。选择完毕后,单击“确定”按钮以保存设置。
4. 开始使用
一旦您设置了高亮颜色,Cursor Highlighter(鼠标点击高亮显示工具)就会开始工作。每当您点击鼠标左键时,光标所在位置将会以您选择的高亮颜色进行显示。这对于演示、录屏或教学非常有用。
5. 调整高亮透明度
如果您觉得高亮显示过于明显,您可以通过调整透明度来使其更加柔和。在程序界面的下方有一个透明度滑块,您可以拖动滑块以调整高亮的透明度。调整完毕后,单击“确定”按钮以保存设置。
6. 关闭程序
当您不再需要使用Cursor Highlighter(鼠标点击高亮显示工具)时,您可以点击程序界面右上角的关闭按钮来关闭程序。
现在您已经掌握了Cursor Highlighter(鼠标点击高亮显示工具) v2.2官方版的基本使用方法。祝您使用愉快!






 立即下载
立即下载





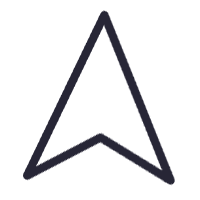

 无插件
无插件  无病毒
无病毒


































 微信公众号
微信公众号

 抖音号
抖音号

 联系我们
联系我们
 常见问题
常见问题



