iCoolsoft iPad Transfer v3.1.18:高效便捷的iPad数据传输工具
分类:软件下载 发布时间:2024-03-30
iCoolsoft iPad Transfer(iPad数据传输工具) v3.1.18官方版
开发商
iCoolsoft iPad Transfer是由iCoolsoft Studio开发的一款专业的iPad数据传输工具。
支持的环境格式
iCoolsoft iPad Transfer支持在Windows操作系统下运行,兼容Windows XP/Vista/7/8/10等版本。同时,它也支持与iPad、iPhone和iPod等iOS设备进行连接和数据传输。
提供的帮助
iCoolsoft iPad Transfer提供了一系列功能强大的工具,帮助用户轻松管理和传输iPad上的各种数据。它可以帮助用户将音乐、电影、照片、电子书等多种类型的文件从电脑传输到iPad,也可以将iPad上的文件导出到电脑进行备份。此外,它还支持将iPad上的文件转换为其他格式,如将视频转换为MP4格式,音乐转换为MP3格式等。
满足用户需求
iCoolsoft iPad Transfer满足了用户在iPad数据传输方面的各种需求。首先,它提供了简单直观的操作界面,使得用户可以轻松上手并快速完成各种操作。其次,它具备快速稳定的传输速度,可以高效地完成大量文件的传输任务。此外,它还支持批量传输和批量转换,大大提高了用户的工作效率。最重要的是,iCoolsoft iPad Transfer保证了数据的安全性,用户可以放心地进行文件传输和备份,而不用担心数据丢失或损坏的问题。

iCoolsoft iPad Transfer(iPad数据传输工具) v3.1.18官方版
软件功能:
iCoolsoft iPad Transfer是一款功能强大的iPad数据传输工具,具有以下主要功能:
1. iPad文件传输
通过iCoolsoft iPad Transfer,您可以轻松地将各种文件从电脑传输到iPad上,包括音乐、电影、照片、电子书等。只需简单的拖放操作,即可完成文件传输,方便快捷。
2. iPad文件导出
除了传输文件到iPad上,iCoolsoft iPad Transfer还支持将iPad上的文件导出到电脑上。您可以将iPad上的音乐、电影、照片等文件导出到电脑上进行备份或其他用途。
3. iPad文件管理
iCoolsoft iPad Transfer提供了强大的文件管理功能,您可以对iPad上的文件进行管理,包括添加、删除、重命名、创建文件夹等操作。通过这些功能,您可以更好地组织和管理iPad上的文件。
4. iPad文件转换
该软件还支持将电影、音乐等文件进行转换,以便在iPad上播放。您可以将不兼容的文件格式转换为iPad支持的格式,确保文件在iPad上的正常播放。
5. iPad文件搜索
iCoolsoft iPad Transfer提供了快速的文件搜索功能,您可以通过关键词搜索iPad上的文件,快速找到所需的文件。这样可以节省您的时间,提高工作效率。
6. iPad设备管理
除了文件传输和管理功能,iCoolsoft iPad Transfer还提供了iPad设备管理功能。您可以查看iPad的基本信息,如设备名称、型号、序列号等,并进行设备备份和恢复操作。
7. 其他功能
iCoolsoft iPad Transfer还提供了其他实用的功能,如批量传输、自动转换、快速导入导出等。这些功能可以帮助您更好地管理和使用iPad上的文件。
iCoolsoft iPad Transfer(iPad数据传输工具) v3.1.18官方版 使用教程
一、安装和启动
1. 下载并安装iCoolsoft iPad Transfer(iPad数据传输工具) v3.1.18官方版。
2. 双击桌面上的图标,启动应用程序。
二、连接iPad设备
1. 使用USB数据线将iPad设备连接到电脑上。
2. 确保iPad设备已经成功连接到电脑,并且应用程序已经识别到设备。
三、导入文件到iPad
1. 在应用程序界面的左侧导航栏中,选择“导入”选项。
2. 在弹出的文件选择窗口中,浏览并选择要导入到iPad的文件。
3. 点击“确定”按钮,开始导入文件到iPad设备。
四、导出iPad文件到电脑
1. 在应用程序界面的左侧导航栏中,选择“导出”选项。
2. 在弹出的文件选择窗口中,选择要导出到电脑的文件保存路径。
3. 点击“确定”按钮,开始导出iPad文件到电脑。
五、管理iPad文件
1. 在应用程序界面的左侧导航栏中,选择“管理”选项。
2. 在管理界面中,可以对iPad设备上的文件进行删除、重命名、新建文件夹等操作。
3. 选择要操作的文件,点击相应的按钮进行操作。
六、备份和恢复iPad
1. 在应用程序界面的左侧导航栏中,选择“备份和恢复”选项。
2. 在备份和恢复界面中,可以选择备份iPad设备的文件到电脑,或者恢复电脑上的备份文件到iPad设备。
3. 选择相应的操作,按照提示完成备份或恢复操作。
七、设置
1. 在应用程序界面的左侧导航栏中,选择“设置”选项。
2. 在设置界面中,可以进行一些应用程序的个性化设置,如语言、界面风格等。
3. 根据需要进行相应的设置,并点击“保存”按钮保存设置。
八、退出应用程序
1. 在应用程序界面的右上角,点击关闭按钮。
2. 在弹出的确认窗口中,点击“是”按钮,退出应用程序。






 立即下载
立即下载






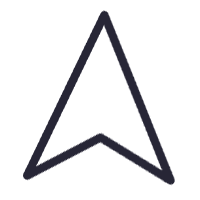

 无插件
无插件  无病毒
无病毒


































 微信公众号
微信公众号

 抖音号
抖音号

 联系我们
联系我们
 常见问题
常见问题



