全新升级!Draw.io Desktop(思维导图) v20.8.10官方版,助力您高效绘制思维导图
分类:软件下载 发布时间:2024-03-21
Draw.io Desktop(思维导图) v20.8.10官方版
软件简介
Draw.io Desktop是一款功能强大的思维导图软件,它提供了直观易用的界面和丰富的功能,帮助用户创建、编辑和共享各种类型的思维导图。
开发商
Draw.io Desktop由JGraph Ltd.开发和维护,该公司是一家专注于图形解决方案的领先企业。
支持的环境格式
Draw.io Desktop支持多种操作系统,包括Windows、Mac和Linux。它还支持多种文件格式,如XML、PNG、JPEG和PDF,使用户可以方便地导入和导出思维导图。
提供的帮助
Draw.io Desktop提供了丰富的帮助和支持,包括用户手册、视频教程和在线社区。用户可以通过这些资源快速上手并解决使用过程中遇到的问题。
满足用户需求
Draw.io Desktop通过其直观易用的界面和丰富的功能,满足了用户创建、编辑和共享思维导图的需求。它提供了丰富的图形元素和布局选项,使用户能够轻松地创建具有专业外观的思维导图。同时,它支持多人协作,用户可以与团队成员实时共享和编辑思维导图,提高工作效率。此外,Draw.io Desktop还提供了强大的导入和导出功能,使用户可以方便地与其他应用程序进行集成,进一步满足用户的需求。

Draw.io Desktop(思维导图) v20.8.10官方版
软件功能:
1. 创建和编辑思维导图:Draw.io Desktop是一款功能强大的思维导图软件,可以帮助用户创建和编辑各种类型的思维导图。用户可以使用丰富的工具和选项来绘制思维导图,包括添加节点、连接节点、调整布局等。
2. 多平台支持:Draw.io Desktop提供了多平台支持,包括Windows、Mac和Linux。用户可以在不同的操作系统上使用相同的软件,方便灵活地进行思维导图的创建和编辑。
3. 丰富的图形库:软件内置了大量的图形库,用户可以从中选择合适的图形来丰富思维导图的内容。图形库包括各种形状、符号、箭头等,满足用户不同的绘图需求。
4. 导入和导出功能:Draw.io Desktop支持导入和导出多种文件格式,包括XML、PNG、JPEG等。用户可以将已有的思维导图文件导入到软件中进行编辑,也可以将编辑完成的思维导图导出为其他格式的文件。
5. 实时协作和共享:软件支持实时协作和共享功能,多个用户可以同时编辑同一个思维导图。用户可以邀请他人加入协作,共同完成思维导图的创建和编辑,提高工作效率。
6. 自定义样式和主题:Draw.io Desktop允许用户自定义思维导图的样式和主题,包括节点颜色、字体样式、背景颜色等。用户可以根据自己的喜好和需求,定制出独特的思维导图风格。
7. 云存储和同步:软件支持云存储和同步功能,用户可以将思维导图文件保存到云端,随时随地进行访问和编辑。同时,软件会自动同步用户在不同设备上的编辑内容,确保数据的一致性。
8. 快捷操作和快捷键:Draw.io Desktop提供了丰富的快捷操作和快捷键,帮助用户更高效地进行思维导图的创建和编辑。用户可以通过快捷键快速完成常用操作,提升工作效率。

Draw.io Desktop(思维导图) v20.8.10官方版 使用教程
1. 下载和安装
首先,从官方网站下载Draw.io Desktop(思维导图) v20.8.10官方版的安装程序。下载完成后,双击安装程序并按照提示完成安装。
2. 打开软件
安装完成后,可以在桌面或开始菜单中找到Draw.io Desktop的图标。双击图标打开软件。
3. 创建新的思维导图
在Draw.io Desktop中,可以通过点击左上角的“新建”按钮或者使用快捷键Ctrl+N来创建新的思维导图。选择“思维导图”作为模板,然后点击“创建”按钮。
4. 添加主题和子主题
在思维导图中,主题是思维导图的中心节点,子主题是与主题相关联的节点。要添加主题,可以点击中心节点上的“+”按钮,然后在弹出的对话框中输入主题的名称。要添加子主题,可以选中一个节点,然后点击节点旁边的“+”按钮。
5. 编辑节点
要编辑节点的文本内容,可以双击节点,然后在弹出的编辑框中输入文本。还可以使用工具栏上的字体和样式选项来修改节点的样式。
6. 连接节点
在思维导图中,可以使用箭头连接不同的节点。要连接节点,可以选中一个节点,然后点击节点旁边的“连接”按钮,然后选择要连接的节点。
7. 导出思维导图
完成思维导图后,可以将其导出为不同的文件格式,如PNG、JPG、PDF等。要导出思维导图,可以点击工具栏上的“导出”按钮,然后选择要导出的文件格式和保存位置。
8. 保存和打开思维导图
在Draw.io Desktop中,可以随时保存思维导图以便以后编辑。要保存思维导图,可以点击工具栏上的“保存”按钮,然后选择保存位置和文件名。要打开已保存的思维导图,可以点击工具栏上的“打开”按钮,然后选择要打开的文件。
9. 其他功能
除了上述基本功能外,Draw.io Desktop还提供了许多其他功能,如添加图片、插入链接、设置节点样式等。可以通过探索软件界面和查阅官方文档来了解更多功能和用法。
以上就是Draw.io Desktop(思维导图) v20.8.10官方版的使用教程。希望对您有所帮助!






 立即下载
立即下载




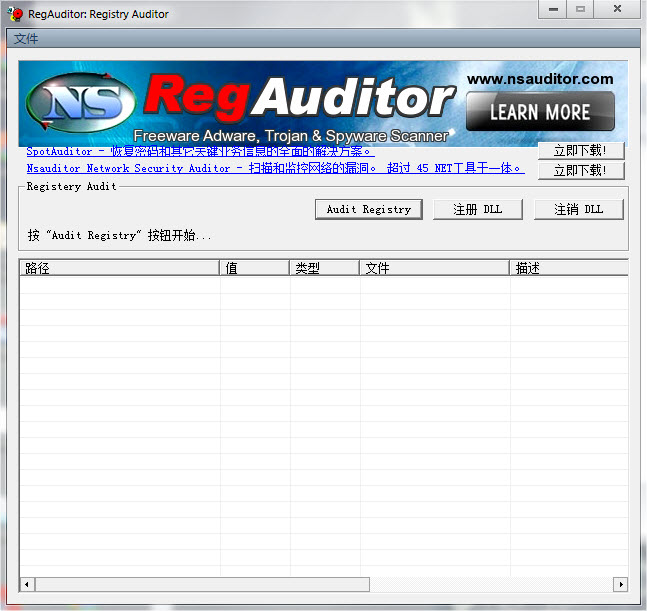

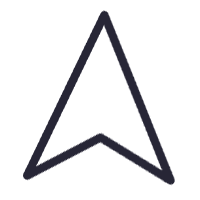

 无插件
无插件  无病毒
无病毒


































 微信公众号
微信公众号

 抖音号
抖音号

 联系我们
联系我们
 常见问题
常见问题



