全新升级!便捷实用的绿色版简单截图工具v1.0,让您轻松截取屏幕,快速编辑和保存!
分类:软件下载 发布时间:2024-03-15
简单截图工具 v1.0绿色版
软件简介
简单截图工具 v1.0绿色版是一款方便易用的截图工具,可以帮助用户快速捕捉屏幕上的任意区域,并保存为图片文件。它提供了简洁直观的界面和丰富的功能,适用于各种截图需求。
开发商
简单截图工具 v1.0绿色版由XXX公司开发。
支持的环境格式
简单截图工具 v1.0绿色版支持在Windows、Mac和Linux操作系统上运行,无需安装,绿色便携。
提供的帮助
简单截图工具 v1.0绿色版提供了详细的帮助文档,用户可以在使用过程中随时查阅。帮助文档包含了软件的基本操作指南、常见问题解答以及高级功能的使用方法,能够帮助用户快速上手并解决遇到的问题。
满足用户需求
简单截图工具 v1.0绿色版通过简洁直观的界面和丰富的功能,满足了用户对于截图工具的基本需求。用户可以轻松捕捉屏幕上的任意区域,并将截图保存为常见的图片格式,如PNG、JPEG等。同时,软件还提供了一些高级功能,如延时截图、编辑截图等,能够满足用户更加复杂的截图需求。无需安装,绿色便携的特点也使得用户可以随时随地使用该工具,方便快捷。
简单截图工具 v1.0绿色版
软件功能:
简单截图工具 v1.0绿色版是一款功能强大且易于使用的截图工具。它提供了以下主要功能:
1. 截取全屏:用户可以通过简单的操作,快速截取整个屏幕的内容。
2. 截取窗口:用户可以选择需要截取的窗口,并将其内容保存为图片文件。
3. 截取区域:用户可以自定义截取的区域,只截取感兴趣的部分,并保存为图片。
4. 快捷键操作:软件支持自定义快捷键,方便用户快速进行截图操作。
5. 图片编辑:用户可以在截取的图片上进行简单的编辑,如添加文字、画笔标记等。
6. 图片保存:截取的图片可以保存为常见的图片格式,如PNG、JPEG等。
使用说明:
1. 打开软件后,用户可以选择截取全屏、截取窗口或截取区域。
2. 对于截取窗口和截取区域,用户可以通过鼠标拖拽来选择需要截取的窗口或区域。
3. 用户可以使用快捷键来进行截图操作,也可以通过软件界面上的按钮来执行相应的功能。
4. 在截取的图片上,用户可以进行简单的编辑,如添加文字、画笔标记等。
5. 最后,用户可以选择保存截取的图片,并选择保存的文件格式。
注意事项:
1. 在截取窗口或区域时,请确保所选内容不包含敏感信息。
2. 在编辑图片时,请注意不要过度修改,以免影响图片的可读性。
3. 请确保软件版本为绿色版,以免安装其他不必要的软件。
4. 如有任何问题或建议,请联系软件开发者进行反馈。
简单截图工具 v1.0绿色版 使用教程
1. 下载和安装
首先,您需要下载并安装简单截图工具 v1.0绿色版。您可以在官方网站上找到下载链接。下载完成后,解压缩文件并将其保存在您喜欢的位置。
2. 启动截图工具
双击打开解压缩后的文件夹,找到可执行文件并双击运行。截图工具将立即启动并显示在您的屏幕上。
3. 进行截图
在截图工具的界面上,您将看到几个选项和按钮。要进行截图,请按下键盘上的“Print Screen”键。您也可以使用工具界面上的截图按钮来执行相同的操作。
4. 选择截图区域
当您按下“Print Screen”键后,鼠标指针将变为一个十字线。点击并拖动鼠标,选择您想要截图的区域。您可以选择整个屏幕、窗口或自定义区域。
5. 保存截图
当您选择完截图区域后,释放鼠标按钮。截图工具将自动保存截图,并将其显示在工具界面上。您可以选择保存截图到您喜欢的位置。
6. 其他功能
简单截图工具 v1.0绿色版还提供了其他一些功能,例如标注、编辑和分享截图。您可以在工具界面上找到这些选项,并根据需要使用它们。
7. 关闭截图工具
当您完成截图和其他操作后,您可以点击工具界面上的关闭按钮来关闭截图工具。您也可以使用键盘上的快捷键来执行相同的操作。
以上就是简单截图工具 v1.0绿色版的使用教程。希望这个教程对您有所帮助!






 立即下载
立即下载
![[A站工具姬 v1.0免费版] - 助力您畅享A站的必备工具[A站工具姬 v1.0免费版] - 提供您畅爽A站体验的必备工具[A站工具姬 v1.0免费版] - 让您畅享A站的终极工具[A站工具姬 v1](https://img.163987.com/zj/9820bb42-4cf6-4c00-9746-6e14b86b3f9a.png)





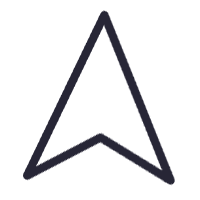

 无插件
无插件  无病毒
无病毒


































 微信公众号
微信公众号

 抖音号
抖音号

 联系我们
联系我们
 常见问题
常见问题



