批量巨锤照片处理器 v1.0.8.10官方版:高效处理您的照片
分类:软件下载 发布时间:2024-03-13
Batch Sledge Photo Processor(照片批量处理软件) v1.0.8.10官方版
开发商
Batch Sledge Photo Processor是由Sledge Software开发的一款照片批量处理软件。Sledge Software是一家专注于开发图像处理软件的公司,致力于为用户提供高效、易用的工具。
支持的环境格式
Batch Sledge Photo Processor支持多种常见的图像格式,包括JPEG、PNG、BMP等。无论您是从相机、手机或其他设备中导入照片,该软件都能够处理并保存在您需要的格式中。
提供的帮助
Batch Sledge Photo Processor提供了详细的帮助文档和教程,以帮助用户快速上手并了解软件的各项功能。用户可以通过阅读文档和教程,学习如何使用软件的各种功能,如批量调整图像大小、旋转、裁剪、添加水印等。
满足用户需求
Batch Sledge Photo Processor通过提供批量处理功能,大大提高了用户的工作效率。用户可以一次性选择多张照片,并对它们进行统一的处理,无需逐张操作。此外,软件还提供了丰富的图像处理选项,用户可以根据自己的需求进行调整,满足不同场景下的处理要求。
无论您是摄影师、设计师还是普通用户,Batch Sledge Photo Processor都能够帮助您快速处理大量照片,提升工作效率,满足您的个性化需求。

Batch Sledge Photo Processor(照片批量处理软件) v1.0.8.10官方版
功能一:批量调整照片尺寸
Batch Sledge Photo Processor可以帮助用户批量调整照片的尺寸。用户可以选择指定的宽度和高度,软件将自动调整照片的尺寸,确保它们符合用户的要求。这个功能非常适用于需要将照片调整为特定尺寸的用户,比如需要制作相册或者在网站上发布照片的用户。
功能二:批量添加水印
Batch Sledge Photo Processor还提供了批量添加水印的功能。用户可以选择自己喜欢的水印图片或者自定义文字水印,软件将自动将水印添加到选定的照片中。这个功能非常适用于需要保护照片版权或者在照片上添加个人标识的用户。
功能三:批量调整亮度、对比度和饱和度
Batch Sledge Photo Processor还具备批量调整照片亮度、对比度和饱和度的功能。用户可以根据自己的需求,通过简单的滑动条调整照片的亮度、对比度和饱和度,软件将自动应用这些调整到选定的照片中。这个功能非常适用于需要对大量照片进行统一调整的用户。
功能四:批量转换照片格式
Batch Sledge Photo Processor还支持批量转换照片的格式。用户可以选择将照片转换为常见的图片格式,如JPEG、PNG、GIF等。这个功能非常适用于需要将照片转换为特定格式的用户,比如需要在不同设备上使用不同格式的用户。
功能五:批量重命名照片
Batch Sledge Photo Processor还提供了批量重命名照片的功能。用户可以选择自定义的命名规则,软件将自动根据规则对选定的照片进行重命名。这个功能非常适用于需要对大量照片进行整理和分类的用户。
功能六:批量裁剪照片
Batch Sledge Photo Processor还具备批量裁剪照片的功能。用户可以选择指定的裁剪区域和尺寸,软件将自动裁剪选定的照片。这个功能非常适用于需要将照片裁剪为特定尺寸或者去除不需要的部分的用户。

Batch Sledge Photo Processor(照片批量处理软件) v1.0.8.10官方版 使用教程
1. 下载和安装
首先,您需要从官方网站下载Batch Sledge Photo Processor(照片批量处理软件) v1.0.8.10官方版的安装程序。下载完成后,双击安装程序并按照提示完成安装。
2. 打开软件
安装完成后,您可以在桌面或开始菜单中找到Batch Sledge Photo Processor(照片批量处理软件)的图标。双击图标以打开软件。
3. 添加照片
在软件界面中,点击“添加照片”按钮,然后选择您要处理的照片所在的文件夹。您也可以直接拖放照片到软件界面中。
4. 选择处理选项
在添加照片后,您可以选择要应用的处理选项。Batch Sledge Photo Processor(照片批量处理软件)提供了多种处理选项,例如调整亮度、对比度、色彩平衡、裁剪、旋转等。您可以根据需要选择适当的选项。
5. 预览和调整
在选择处理选项后,您可以点击“预览”按钮来查看处理后的效果。如果需要调整处理效果,您可以在预览窗口中进行相应的调整。调整完成后,点击“应用”按钮。
6. 设置输出目录
在处理完成后,您可以设置输出目录。点击“设置输出目录”按钮,然后选择您要保存处理后照片的文件夹。
7. 开始处理
一切准备就绪后,点击“开始处理”按钮以开始批量处理照片。软件将按照您选择的处理选项对所有照片进行处理,并将处理后的照片保存到您指定的输出目录中。
8. 查看处理结果
处理完成后,您可以在输出目录中查看处理后的照片。您可以使用其他图片查看器或编辑软件打开这些照片,以确认处理效果是否符合您的要求。
9. 保存处理设置
如果您希望下次使用相同的处理选项,您可以点击“保存处理设置”按钮以保存当前的处理设置。下次打开软件时,您可以直接加载保存的处理设置,而无需重新设置。
10. 关闭软件
当您完成所有照片的处理后,您可以点击软件界面右上角的关闭按钮以关闭软件。










 立即下载
立即下载






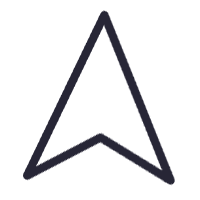

 无插件
无插件  无病毒
无病毒


































 微信公众号
微信公众号

 抖音号
抖音号

 联系我们
联系我们
 常见问题
常见问题



