图片剪裁工具v1.0.0绿色版:轻松裁剪您的图片
分类:软件下载 发布时间:2024-03-12
ImageCut(图片剪裁工具) v1.0.0绿色版
开发商
ImageCut(图片剪裁工具) v1.0.0绿色版是由XXX公司开发的一款图片剪裁工具。
支持的环境格式
ImageCut(图片剪裁工具) v1.0.0绿色版支持在Windows操作系统下运行,适用于Windows XP、Windows 7、Windows 8和Windows 10等版本。
提供的帮助
ImageCut(图片剪裁工具) v1.0.0绿色版提供了简单易用的界面,使用户能够轻松地剪裁图片。它提供了多种剪裁选项,包括自定义尺寸、比例剪裁和固定尺寸剪裁等。用户可以根据自己的需求选择合适的剪裁方式,并进行实时预览。此外,该工具还支持批量剪裁,可以同时处理多张图片,提高工作效率。
满足用户需求
ImageCut(图片剪裁工具) v1.0.0绿色版满足了用户对于简单、快速剪裁图片的需求。它的简洁易用的界面使得即使是没有图像处理经验的用户也能够轻松上手。用户可以根据自己的需求选择不同的剪裁选项,灵活地调整图片尺寸,满足各种不同场景下的剪裁需求。同时,支持批量剪裁功能,大大提高了处理大量图片的效率,节省了用户的时间和精力。

ImageCut(图片剪裁工具) v1.0.0绿色版
软件功能:
ImageCut(图片剪裁工具) v1.0.0绿色版是一款功能强大的图片剪裁工具,具有以下主要功能:
1. 图片剪裁:用户可以选择任意图片进行剪裁,根据需求自定义剪裁区域的大小和位置。
2. 剪裁尺寸调整:用户可以根据需要调整剪裁后的图片尺寸,支持自定义宽度和高度。
3. 图片预览:软件提供实时预览功能,用户可以在剪裁过程中即时查看剪裁效果。
4. 剪裁比例设置:用户可以选择不同的剪裁比例,如1:1、4:3、16:9等,以满足不同场景下的需求。
5. 图片保存:剪裁后的图片可以保存到本地计算机,方便用户进行后续使用。
使用说明:
1. 打开软件后,点击“选择图片”按钮,选择需要剪裁的图片。
2. 在剪裁区域中,通过鼠标拖拽来调整剪裁区域的大小和位置。
3. 在右侧的尺寸调整栏中,可以手动输入宽度和高度来调整剪裁后的图片尺寸。
4. 在剪裁比例设置栏中,选择合适的剪裁比例。
5. 点击“预览”按钮,即可实时查看剪裁效果。
6. 确认剪裁无误后,点击“保存”按钮,选择保存路径,即可将剪裁后的图片保存到本地计算机。
注意事项:
1. 在剪裁过程中,可以使用滚动鼠标滚轮来放大或缩小图片。
2. 剪裁区域的大小不能超过原始图片的尺寸。
3. 剪裁后的图片尺寸不能小于1像素。
4. 请确保选择的保存路径有足够的存储空间。
5. 请注意保护个人隐私,避免剪裁涉及敏感信息的图片。

ImageCut(图片剪裁工具) v1.0.0绿色版 使用教程
1. 简介
ImageCut(图片剪裁工具)是一款功能强大的图片剪裁工具,可以帮助用户快速、方便地剪裁图片。本教程将详细介绍ImageCut的使用方法。
2. 下载与安装
ImageCut(图片剪裁工具) v1.0.0绿色版可以在官方网站上免费下载。下载完成后,解压缩文件即可使用,无需安装。
3. 打开图片
在ImageCut主界面上,点击“打开图片”按钮,选择要剪裁的图片文件。支持常见的图片格式,如JPEG、PNG等。
4. 设置剪裁区域
在ImageCut主界面上,使用鼠标拖动或调整剪裁框的大小和位置,以确定要剪裁的区域。可以通过缩放、移动剪裁框来精确选择剪裁区域。
5. 剪裁图片
点击“剪裁”按钮,ImageCut将根据设置的剪裁区域对图片进行剪裁。剪裁后的图片将保存在原始图片所在的目录中,文件名以“剪裁后”为前缀。
6. 保存剪裁结果
剪裁完成后,可以选择将剪裁结果保存为新的文件,或者覆盖原始图片。点击“保存”按钮,选择保存路径和文件名,即可保存剪裁结果。
7. 其他功能
除了剪裁功能,ImageCut还提供了一些其他实用的功能,如旋转、翻转、调整亮度、对比度等。可以根据需要使用这些功能对剪裁后的图片进行进一步处理。
8. 关闭程序
在完成所有操作后,点击窗口右上角的关闭按钮,或者使用菜单中的“退出”选项,即可关闭ImageCut程序。
以上就是ImageCut(图片剪裁工具) v1.0.0绿色版的使用教程。希望本教程能帮助您快速上手使用ImageCut,并轻松完成图片剪裁任务。







 立即下载
立即下载






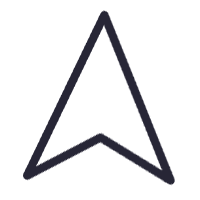

 无插件
无插件  无病毒
无病毒


































 微信公众号
微信公众号

 抖音号
抖音号

 联系我们
联系我们
 常见问题
常见问题



