【免费下载】ScreenHunter Plus(屏幕抓取工具) v7.0.661,轻松捕捉屏幕,高效实现您的需求
分类:软件下载 发布时间:2024-03-04
ScreenHunter Plus(屏幕抓取工具) v7.0.661免费版
开发商
ScreenHunter Plus是由Wisdom Software Inc.开发的一款屏幕抓取工具。Wisdom Software Inc.是一家专注于开发实用工具软件的公司,致力于为用户提供高质量的解决方案。
支持的环境格式
ScreenHunter Plus支持Windows操作系统,包括Windows 10、Windows 8/8.1、Windows 7和Windows Vista。它还支持多种屏幕分辨率和显示器设置,以适应不同用户的需求。
提供的帮助
ScreenHunter Plus提供了全面的屏幕抓取功能,可以捕捉全屏、窗口、矩形区域、活动窗口等。它还支持定时抓取和延迟抓取,方便用户在特定时间或条件下进行截图。此外,它还提供了编辑工具,可以对截图进行标记、裁剪、旋转和调整大小等操作。
满足用户需求
ScreenHunter Plus满足了用户对屏幕抓取工具的多样化需求。它的简单易用的界面使用户能够快速上手,并且提供了丰富的抓取选项,可以满足不同用户的截图需求。无论是需要捕捉整个屏幕、特定窗口还是自定义区域,ScreenHunter Plus都能够轻松完成任务。同时,它的编辑工具也提供了丰富的功能,使用户能够对截图进行进一步的处理和编辑,满足用户对截图的个性化需求。

ScreenHunter Plus(屏幕抓取工具) v7.0.661免费版
软件功能:
1. 屏幕截图:ScreenHunter Plus允许用户快速捕捉屏幕上的任何区域,包括整个屏幕、活动窗口或自定义区域。用户可以选择截图的文件格式和保存路径。
2. 录制屏幕:该软件还提供了屏幕录制功能,用户可以录制屏幕上的活动,包括鼠标点击、键盘输入和音频。录制的视频可以保存为常见的视频格式。
3. 添加注释:用户可以在截图或录制的视频中添加注释、箭头、文本和图形等元素,以便更好地说明和展示。
4. 自动滚动捕捉:ScreenHunter Plus支持自动滚动捕捉功能,可以捕捉整个网页、文档或其他需要滚动查看的内容。
5. 批量转换和编辑:用户可以使用该软件批量转换和编辑截图或录制的视频,包括调整大小、裁剪、旋转、添加滤镜等操作。
6. 快捷键操作:ScreenHunter Plus提供了丰富的快捷键操作,方便用户快速进行截图、录制和编辑等操作。
7. 云存储和分享:用户可以将截图或录制的视频保存到云存储空间,并通过链接分享给他人。
8. 多语言支持:该软件支持多种语言界面,方便用户根据自己的需求进行选择。
ScreenHunter Plus(屏幕抓取工具) v7.0.661免费版使用教程
1. 下载和安装
首先,您需要从官方网站下载ScreenHunter Plus(屏幕抓取工具) v7.0.661免费版的安装程序。下载完成后,双击安装程序并按照提示完成安装。
2. 启动程序
安装完成后,您可以在桌面或开始菜单中找到ScreenHunter Plus的快捷方式。双击快捷方式启动程序。
3. 选择抓取模式
在程序启动后,您将看到一个简单的界面。在界面的左侧,有几个抓取模式可供选择,包括全屏、窗口、矩形、椭圆等。根据您的需求选择相应的抓取模式。
4. 配置抓取设置
在选择抓取模式后,您可以点击界面右侧的设置按钮,进入抓取设置页面。在这里,您可以配置抓取的文件保存路径、文件命名规则、图像格式、图像质量等参数。
5. 进行屏幕抓取
配置完成后,点击界面中的抓取按钮,即可开始进行屏幕抓取。根据您选择的抓取模式,屏幕上会出现相应的操作提示。按照提示进行操作,完成抓取。
6. 查看和编辑抓取结果
抓取完成后,您可以在程序界面的右侧看到抓取结果的缩略图。点击缩略图,可以查看抓取的图像。如果需要编辑图像,可以使用程序提供的编辑工具进行裁剪、标注、添加文字等操作。
7. 保存和分享抓取结果
编辑完成后,您可以点击界面上的保存按钮,将抓取结果保存到指定的文件夹中。如果需要分享抓取结果,可以使用程序提供的分享功能,将图像直接发送给他人。
8. 关闭程序
当您完成所有的屏幕抓取任务后,可以点击界面右上角的关闭按钮,退出程序。
以上就是ScreenHunter Plus(屏幕抓取工具) v7.0.661免费版的使用教程。希望对您有所帮助!






 立即下载
立即下载




![[A站工具姬 v1.0免费版] - 助力您畅享A站的必备工具[A站工具姬 v1.0免费版] - 提供您畅爽A站体验的必备工具[A站工具姬 v1.0免费版] - 让您畅享A站的终极工具[A站工具姬 v1](https://img.163987.com/zj/9820bb42-4cf6-4c00-9746-6e14b86b3f9a.png)

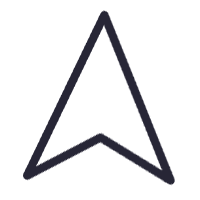

 无插件
无插件  无病毒
无病毒


































 微信公众号
微信公众号

 抖音号
抖音号

 联系我们
联系我们
 常见问题
常见问题



