免费版Turbo Video Cutter(视频剪切工具) v1.2.0.28374:轻松剪辑视频,高效实现您的创意!
分类:软件下载 发布时间:2024-02-23
Turbo Video Cutter(视频剪切工具) v1.2.0.28374免费版
软件简介
Turbo Video Cutter是一款功能强大的视频剪切工具,可以帮助用户快速、简便地剪辑和编辑视频。它提供了一系列实用的功能和工具,使用户能够轻松地剪切、裁剪、合并和转换视频文件。
开发商
Turbo Video Cutter由一家专业的软件开发公司开发,致力于为用户提供高质量的视频编辑工具和解决方案。
支持的环境格式
Turbo Video Cutter支持多种常见的视频格式,包括但不限于MP4、AVI、MOV、WMV、FLV等。无论您的视频文件是哪种格式,都可以轻松导入和编辑。
提供的帮助
Turbo Video Cutter提供了简单易用的界面和操作指南,使用户能够快速上手并轻松完成视频剪辑任务。它还提供了丰富的剪辑工具,如剪切、裁剪、合并、调整画面大小和旋转等,以满足用户对视频剪辑的各种需求。
满足用户需求
Turbo Video Cutter通过其强大的功能和用户友好的界面,满足了用户对视频剪辑的各种需求。无论是想要剪切视频片段、裁剪不需要的部分、合并多个视频文件,还是调整画面大小和旋转视频,Turbo Video Cutter都能够提供快速、高效的解决方案。它还支持批量处理,使用户能够同时处理多个视频文件,节省时间和精力。

Turbo Video Cutter(视频剪切工具) v1.2.0.28374免费版
功能介绍:
Turbo Video Cutter是一款功能强大的视频剪切工具,可以帮助用户快速、简便地剪辑和裁剪视频文件。它提供了多种剪切选项和编辑功能,使用户能够轻松地剪辑和裁剪视频,以满足个人和专业需求。
主要功能:
1. 视频剪辑:Turbo Video Cutter允许用户选择视频文件并进行剪辑,可以根据需要选择起始时间和结束时间,以剪辑出所需的视频片段。
2. 视频裁剪:该软件还提供了视频裁剪功能,用户可以选择视频文件并指定裁剪区域,以剪裁出所需的视频部分。
3. 视频合并:Turbo Video Cutter还支持视频合并功能,用户可以选择多个视频文件并将它们合并为一个视频文件。
4. 视频格式转换:该软件还具备视频格式转换功能,用户可以将视频文件转换为其他常见的视频格式,以便在不同设备上播放。
5. 视频预览:Turbo Video Cutter提供了视频预览功能,用户可以在剪辑或裁剪视频之前预览视频文件,以确保剪辑结果符合预期。
6. 批量处理:该软件支持批量处理功能,用户可以同时选择多个视频文件进行剪辑、裁剪或转换,提高工作效率。
使用说明:
1. 打开Turbo Video Cutter软件。
2. 选择要剪辑或裁剪的视频文件。
3. 根据需要选择剪辑或裁剪的起始时间和结束时间。
4. 点击剪辑或裁剪按钮进行操作。
5. 预览剪辑或裁剪结果,如果满意则保存。
6. 如果需要合并视频文件,选择要合并的视频文件并点击合并按钮。
7. 如果需要转换视频格式,选择要转换的视频文件并选择目标格式,然后点击转换按钮。
8. 完成操作后,保存剪辑、裁剪、合并或转换的视频文件。
系统要求:
- 操作系统:Windows XP/Vista/7/8/10
- 处理器:1 GHz或更高
- 内存:1 GB或更多
- 硬盘空间:100 MB以上
总结:
Turbo Video Cutter是一款功能强大、操作简便的视频剪切工具,提供了多种剪切选项和编辑功能,适用于个人和专业用户。它支持视频剪辑、裁剪、合并和格式转换,同时具备批量处理功能,能够提高工作效率。无论是剪辑个人视频还是处理专业视频项目,Turbo Video Cutter都能满足用户的需求。

Turbo Video Cutter(视频剪切工具) v1.2.0.28374免费版 使用教程
1. 下载和安装
首先,您需要从官方网站或其他可信来源下载Turbo Video Cutter(视频剪切工具) v1.2.0.28374免费版的安装程序。下载完成后,双击安装程序并按照提示完成安装过程。
2. 打开Turbo Video Cutter
安装完成后,您可以在桌面或开始菜单中找到Turbo Video Cutter的快捷方式。双击快捷方式以打开Turbo Video Cutter。
3. 导入视频文件
在Turbo Video Cutter的主界面上,点击“导入”按钮以选择要剪切的视频文件。您可以从计算机中的任意位置选择视频文件,并点击“打开”按钮导入。
4. 设置剪切区域
在视频预览窗口中,您可以使用滑块或手动输入时间来设置剪切的起始时间和结束时间。您还可以使用“播放”按钮来预览剪切区域。
5. 剪切视频
当您设置好剪切区域后,点击“剪切”按钮开始剪切视频。Turbo Video Cutter将根据您的设置剪切视频,并在完成后显示剪切成功的提示。
6. 导出剪切视频
剪切完成后,您可以点击“导出”按钮选择导出剪切后的视频文件的保存位置。选择保存位置后,点击“保存”按钮开始导出剪切视频。
7. 完成
导出完成后,您可以在选择的保存位置找到剪切后的视频文件。现在,您可以使用Turbo Video Cutter轻松剪切和编辑您的视频文件了。






 立即下载
立即下载






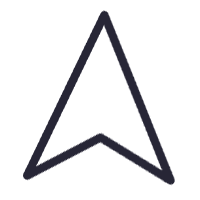

 无插件
无插件  无病毒
无病毒


































 微信公众号
微信公众号

 抖音号
抖音号

 联系我们
联系我们
 常见问题
常见问题



