华为手机怎么连接电脑图文教程
分类:手机教程 发布时间:2020-06-29 09:14:00
华为手机怎么连接电脑的方式有多种,今天给大家带来的是华为手机如何通过 Huawei Share 连接电脑。如果您还没有尝试过这种方式来连接电脑,那就跟着小编一起学习华为手机怎么连接电脑步骤吧。Huawei Share 是华为手机上的一项技术,支持此功能的手机可以通过此功能把手机上的内容共享至电脑。
操作步骤:
测试环境:荣耀 Note10(系统版本:9.0.0.192);ThinkPad T590 笔记本(系统版本:Win10 1809)
1、首先手机和电脑都同时连接到同一个 WiFi。台式机如果安装了无线网卡也可以。
2、手机上打开 Huawei Share 功能;如下图,机器是否支持此功能,建议联系华为售后;
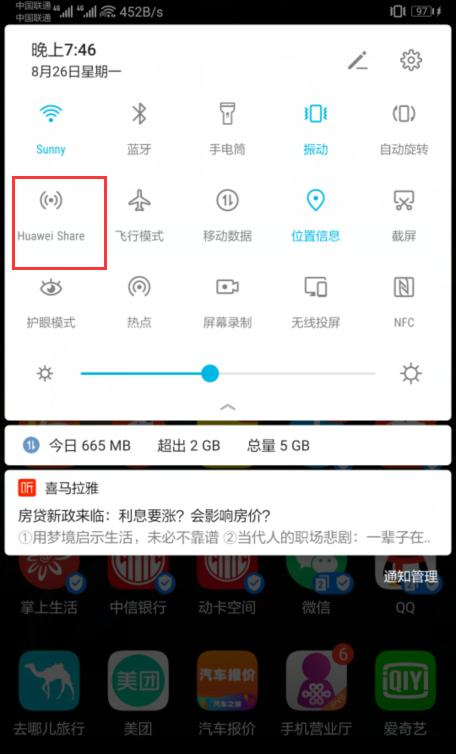
3、打开之后,点击“共享到电脑”如下图:
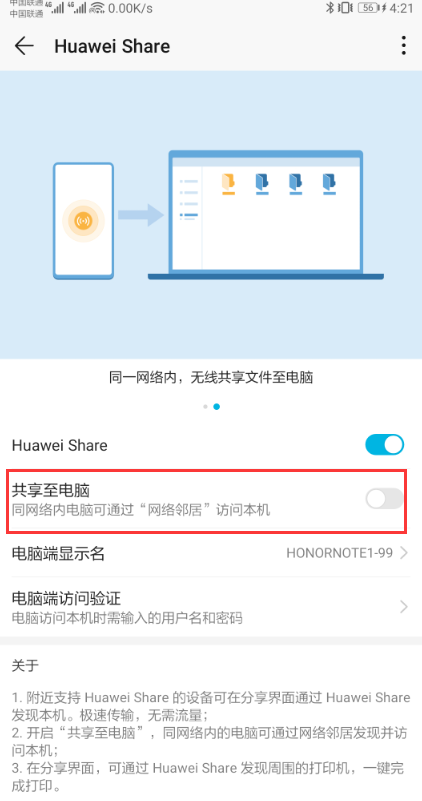
可以在电脑端访问验证处设置电脑端访问的用户名和密码,如下图:
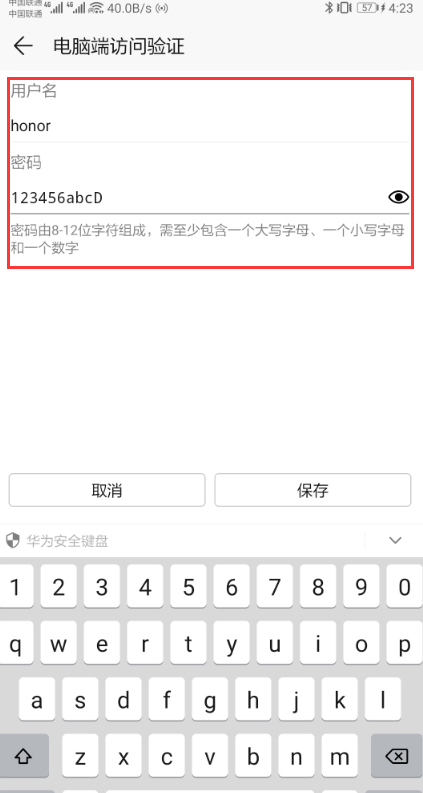
4. 电脑端需要在控制面板,卸载程序左上角,选择启用和关闭Windows功能里,勾选上SMB1.0文件共享支持,重启电脑,如下图:
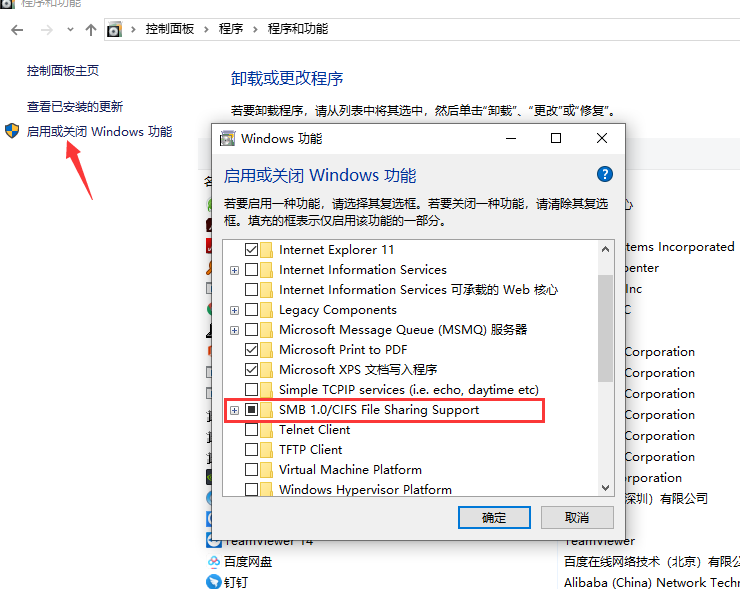
5. 打开电脑桌面上的网络图标,找到共享出来的华为手机,双击输入用户名和密码,如下图:
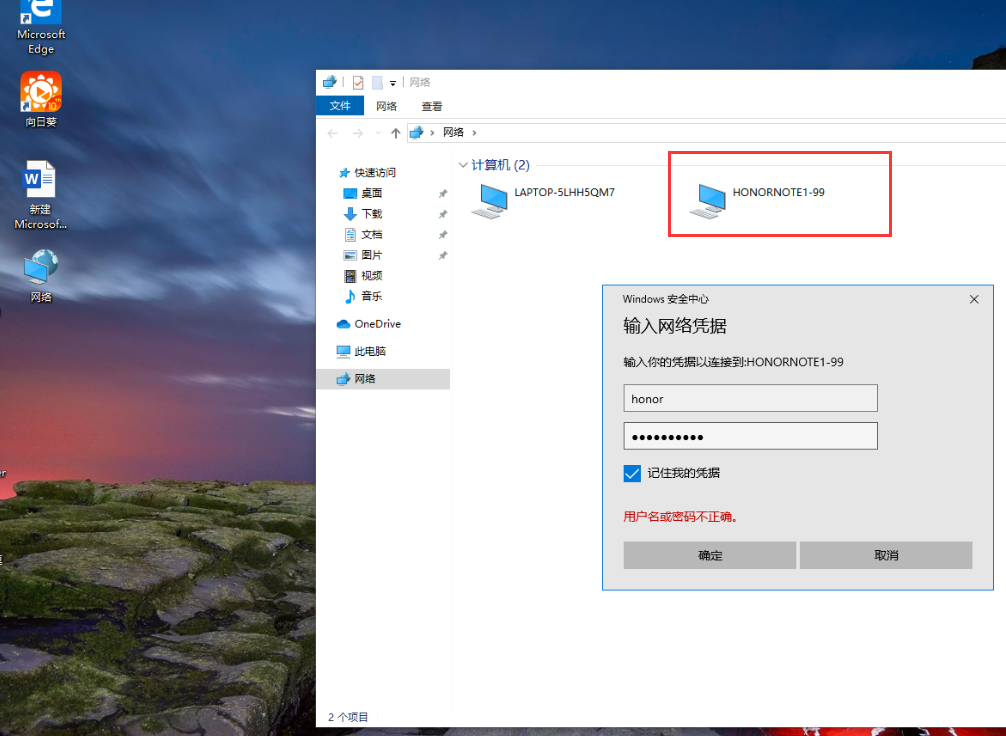
确定之后,便可访问手机上默认存储和相册内容。
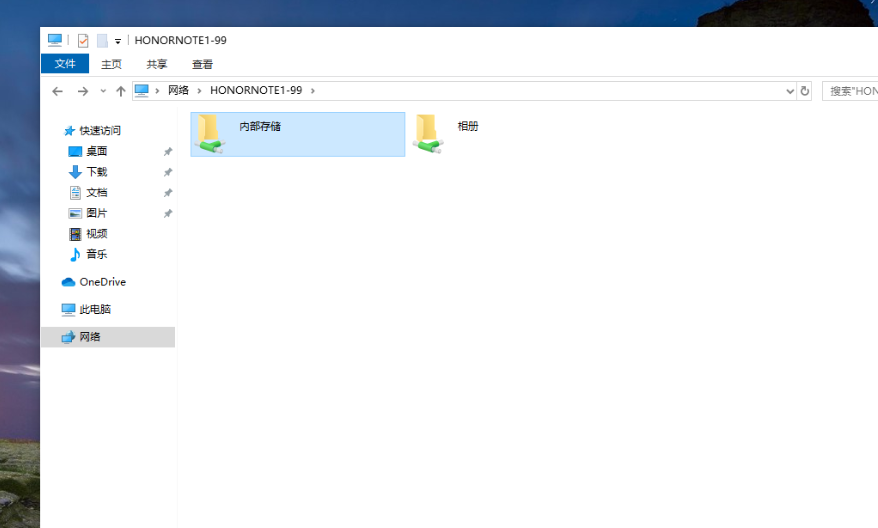
怎么样,有没有学会,以上就是华为手机怎么连接电脑教程,小伙伴们一起还试试吧。






 立即下载
立即下载







 魔法猪一健重装系统win10
魔法猪一健重装系统win10
 装机吧重装系统win10
装机吧重装系统win10
 系统之家一键重装
系统之家一键重装
 小白重装win10
小白重装win10
 杜特门窗管家 v1.2.31 官方版 - 专业的门窗管理工具,提升您的家居安全
杜特门窗管家 v1.2.31 官方版 - 专业的门窗管理工具,提升您的家居安全 免费下载DreamPlan(房屋设计软件) v6.80,打造梦想家园
免费下载DreamPlan(房屋设计软件) v6.80,打造梦想家园 全新升级!门窗天使 v2021官方版,保护您的家居安全
全新升级!门窗天使 v2021官方版,保护您的家居安全 创想3D家居设计 v2.0.0全新升级版,打造您的梦想家居
创想3D家居设计 v2.0.0全新升级版,打造您的梦想家居 全新升级!三维家3D云设计软件v2.2.0,打造您的梦想家园!
全新升级!三维家3D云设计软件v2.2.0,打造您的梦想家园! 全新升级!Sweet Home 3D官方版v7.0.2,打造梦想家园的室内装潢设计软件
全新升级!Sweet Home 3D官方版v7.0.2,打造梦想家园的室内装潢设计软件 优化后的标题
优化后的标题 最新版躺平设
最新版躺平设 每平每屋设计
每平每屋设计 [pCon planne
[pCon planne Ehome室内设
Ehome室内设 家居设计软件
家居设计软件 微信公众号
微信公众号

 抖音号
抖音号

 联系我们
联系我们
 常见问题
常见问题



