-
电脑自己怎么重装系统图文详解
- 2023-07-01 18:01:32 来源:windows10系统之家 作者:爱win10
电脑自己怎么重装系统呢?其实很简单,只需借助便捷好用的工具就可以轻松完成,具体操作是怎么样的呢?接下来小编就给大家带来电脑自己怎么重装系统教程,希望能帮助到大家。
工具/原料:
系统版本:windows7旗舰版;windows10
品牌型号:联想小新Air15 锐龙版
软件版本:装机吧一键重装系统V2290;大白菜超级U盘装机工具
方法/步骤:
方法一:使用装机吧工具操作
1、电脑自己怎么重装系统教程,首先我们在电脑上下载打开装机吧一键重装系统工具,选择在线重装,选择需要安装的系统,点击下一步。

2、然后耐心等待下载系统镜像、系统软件、设备驱动等等资料,电脑不要断电断网。
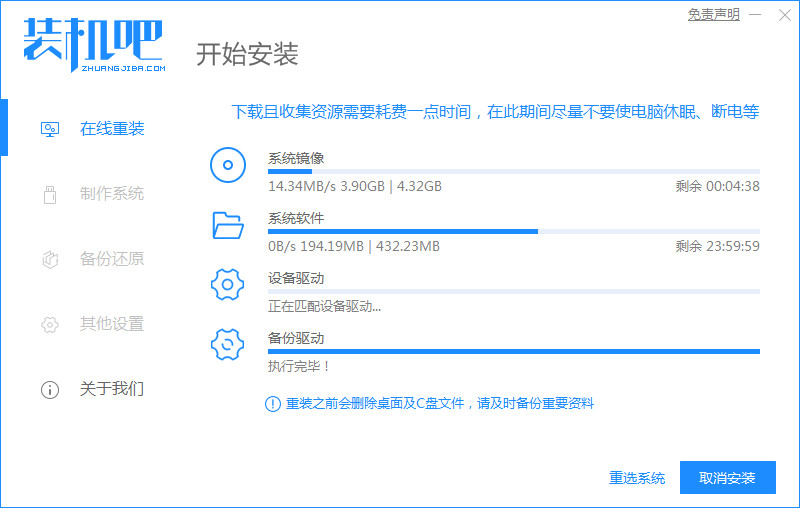
3、系统环境部署完毕之后,我们点击立即重启。
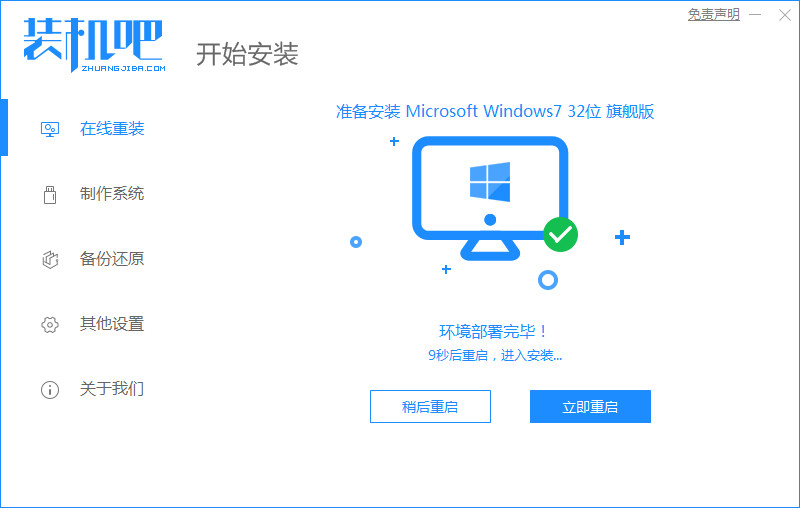
4、重启电脑之后进入到windows启动管理器界面,接着选择第二项按回车键进入ZhuangJiBa-PE系统。
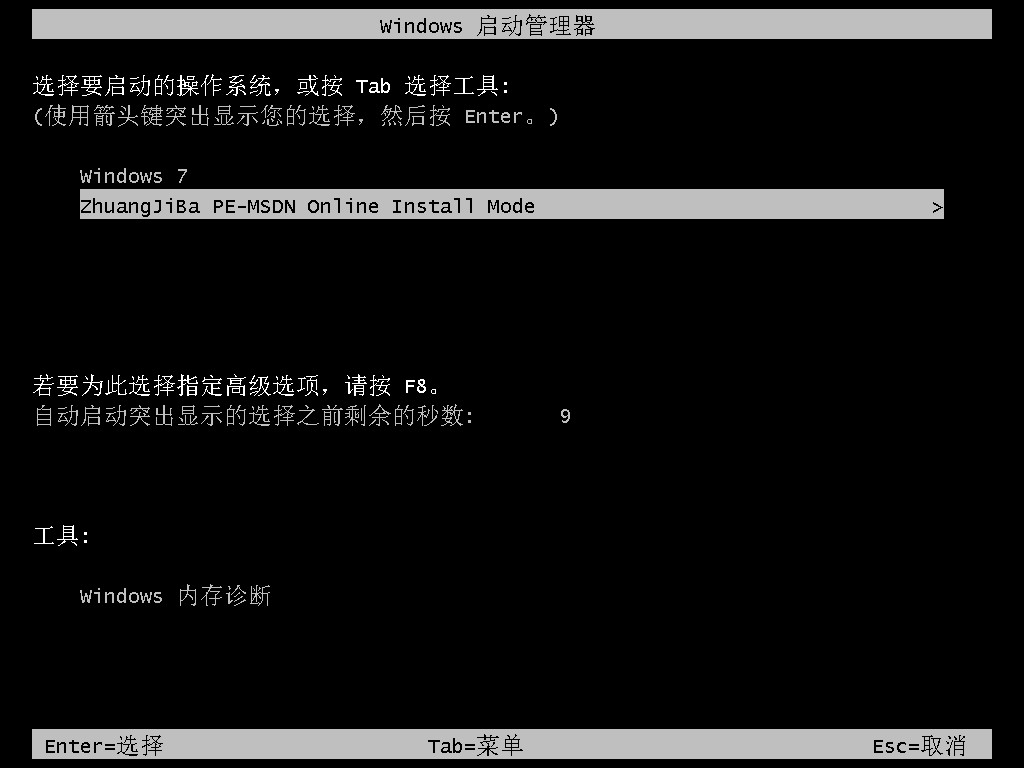
5、装机吧工具,此时会自动安装刚刚下载好的系统。
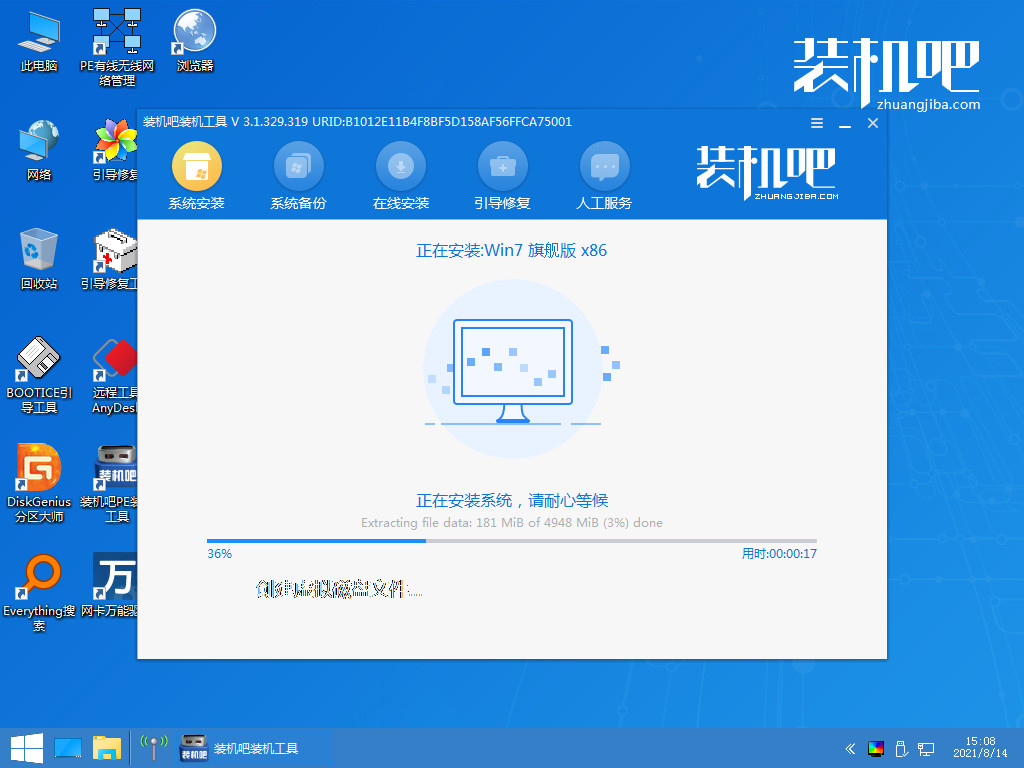
6、系统安装完成后,我们再次点击立即重启电脑,直至进入到新系统的桌面,就代表自己重装系统完成啦。
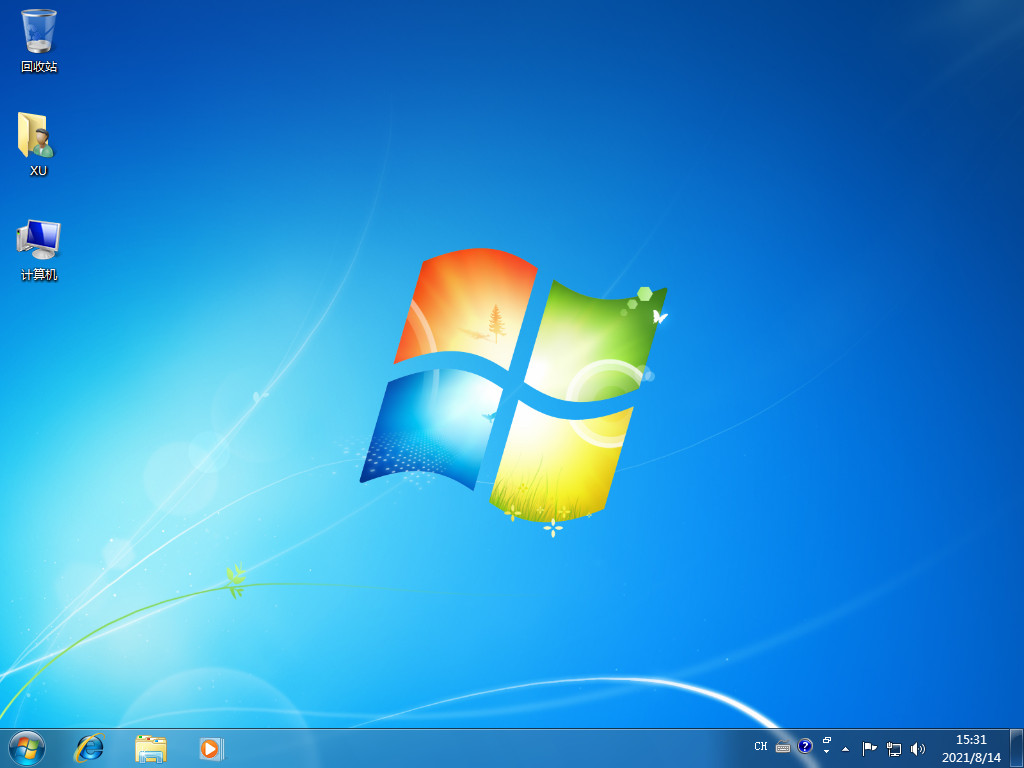
方法二:使用大白菜超级U盘装机工具操作
1.首先我们把U盘插入电脑,开机或者重启,开机时要不停地按U盘启动快捷键进入启动项设置,设置为开机首选。

2.当电脑进入PE系统之后,我们选择“启动Win10 X64 PE(2G以上内存)”选项,按回车键确认。

3.接着我们打开大白菜软件,在“映像路径”中选中镜像文件并选择win10系统安装位置,点击“执行”即可。

4.电脑弹出的窗口,我们选择“是”。

5.耐心等待安装完成重启电脑,此时我们需要拔掉U盘,避免再次进入PE页面啦。

6.在电脑重启之后,会进入系统部署阶段,我们耐心等待部署完成,就安装成功了。
,

总结:
以上就是小编给大家带来关于电脑怎么自己重装系统的教程,使用好用的装机工具能轻松解决电脑故障,让大家无后顾之忧,希望能帮助到大家。
猜您喜欢
- 教你系统之家怎么装系统2020-09-07
- 电脑系统怎么重装分享2022-11-19
- PE吧装机助理如何重装电脑系统..2019-06-05
- 一键装机win7系统操作步骤演示..2022-02-22
- 冰点还原精灵怎么用?小编告诉你使用方..2017-12-02
- 移动叔叔一键root工具,小编告诉你一键..2017-11-16
相关推荐
- 炫龙笔记本一键重装系统最新教程.. 2017-12-20
- 装机吧一键重装软件如何重装电脑系统.. 2020-10-07
- MIUI如何一键刷机,小编告诉你如何一键.. 2017-12-01
- 如何重新安装电脑系统 2019-06-14
- 想知道电脑怎么重装系统步骤.. 2023-03-14
- 小编告诉你用系统之家一键重装系统怎.. 2017-07-16



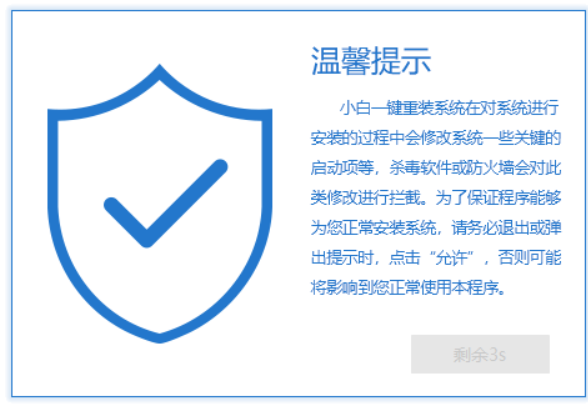

 魔法猪一健重装系统win10
魔法猪一健重装系统win10
 装机吧重装系统win10
装机吧重装系统win10
 系统之家一键重装
系统之家一键重装
 小白重装win10
小白重装win10
 小白系统ghost win8 64位专业版下载v201712
小白系统ghost win8 64位专业版下载v201712 系统之家 Ghost Winxp SP3 装机纯净版 v2023.05
系统之家 Ghost Winxp SP3 装机纯净版 v2023.05 彩云游戏浏览器 v3.94正式版
彩云游戏浏览器 v3.94正式版 Miniblink(浏览器控件) v19.06.13官方版
Miniblink(浏览器控件) v19.06.13官方版 守护童年:v1.1.608.1200官方版,为孩子们带来更美好的童年!
守护童年:v1.1.608.1200官方版,为孩子们带来更美好的童年! QQ2013beta2(
QQ2013beta2( 天枫文库免积
天枫文库免积 雨林木风Ghos
雨林木风Ghos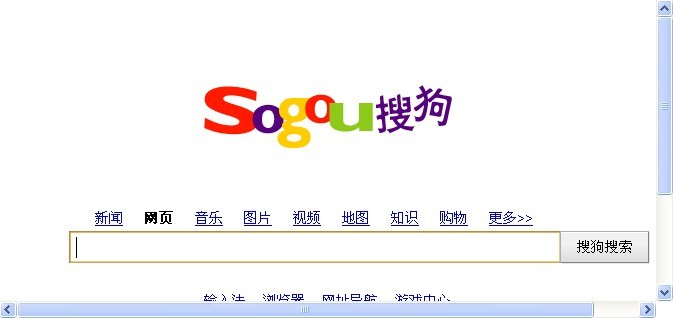 搜狗浏览器4.
搜狗浏览器4. 雨林木风ghos
雨林木风ghos 265G极速游戏
265G极速游戏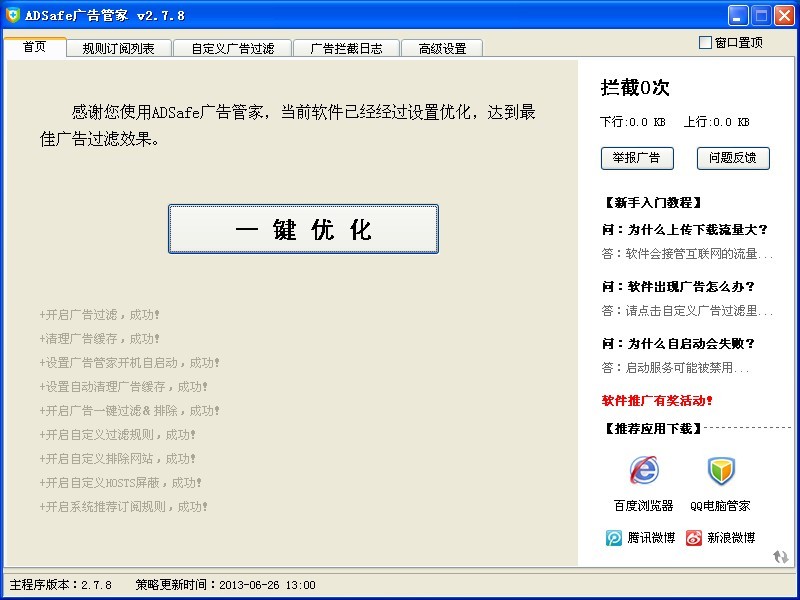 ADSafe广告管
ADSafe广告管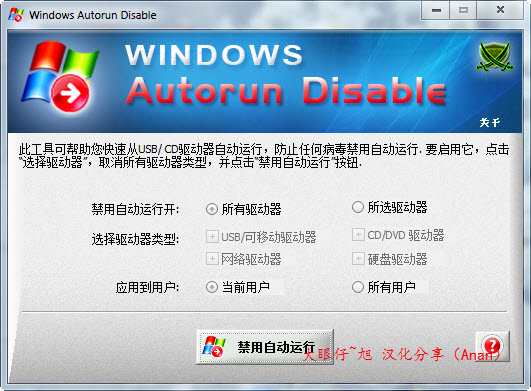 WindowsAutor
WindowsAutor 深度技术 gho
深度技术 gho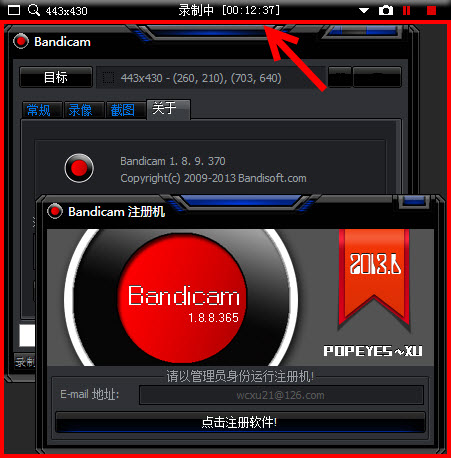 Bandicam V1.
Bandicam V1. IE佳佳1.37中
IE佳佳1.37中 粤公网安备 44130202001061号
粤公网安备 44130202001061号