电脑怎样重新做系统的图文教程
分类:一键重装教程 发布时间:2023-04-18 09:20:10
曾经装系统还是个技术活,很多用户出了问题只能找人帮忙安装系统,电脑城里装一个系统怎么也要三五十块钱。但其实装系统并不难,只要熟悉了步骤,很快就能学会。那么电脑怎样重新做系统?下面小编分享一下电脑重装系统操作步骤。
工具/原料:
系统版本:Windows 10系统
品牌型号:惠普ENVY 15-K301TU
软件版本:小白一键重装系统V2290
方法/步骤:
方法一、小白u盘制作装机工具重装系统
1、下载安装小白一键重装系统工具到电脑上,选择制作U盘,点击开始制作。
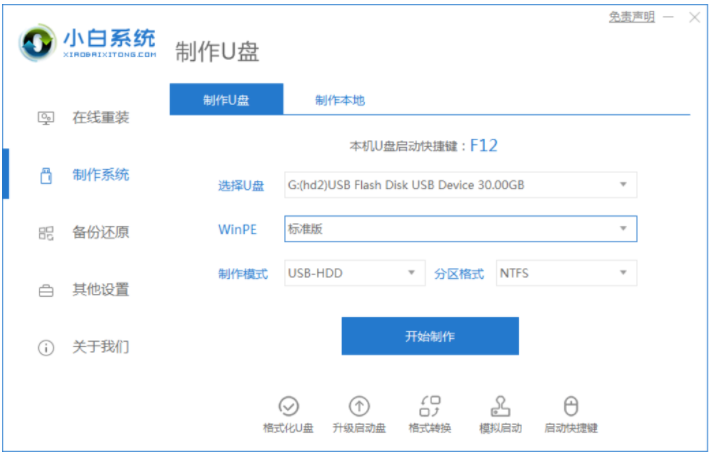
2、选择需要安装的系统,点击开始制作。
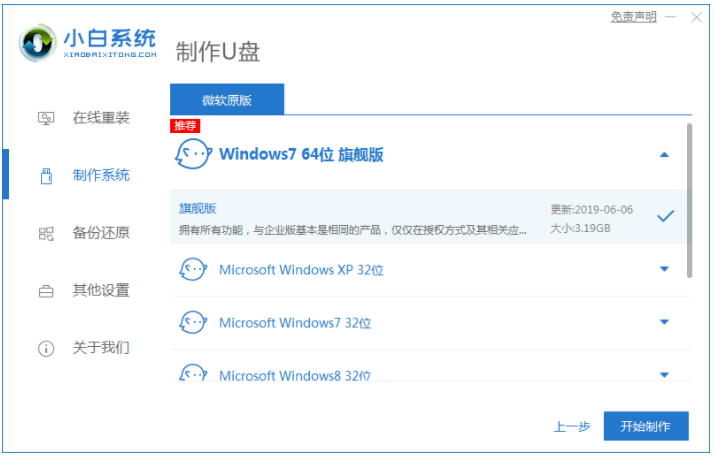
3、制作启动盘之前确定已备份好U盘资料,点击开始制作。

4、等待装机软件下载PE系统等等相关资料。

5、提示U盘制作完成之后,点击返回,点击立即重启。
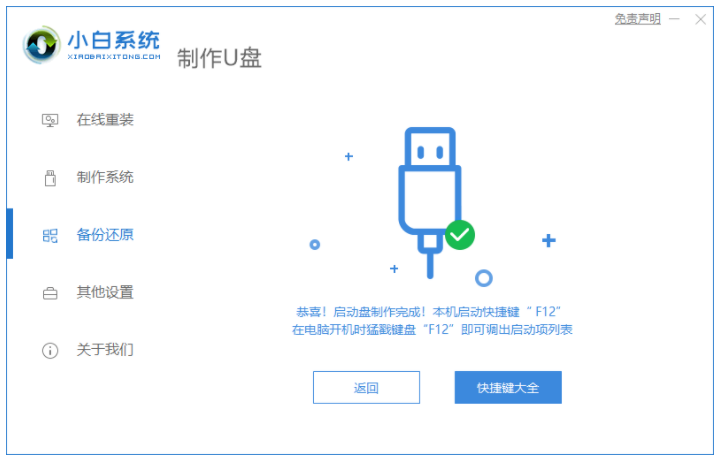
6、重启之后进入启动管理器界面,选第二项按回车。

7、等待系统自动安装,无需手动操作。

8、当提示安装结束之后,点击立即重启。
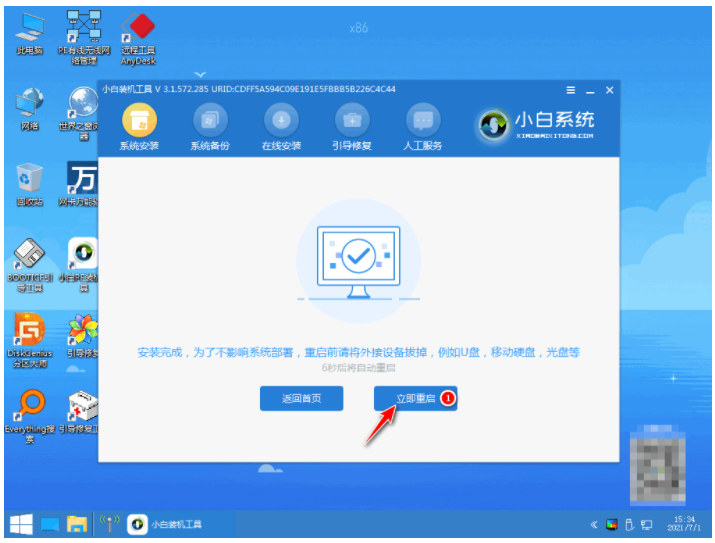
9、重启之后进入win10桌面重装系统完成。

方法二:利用小白三步装机版重装win10系统
1、首先点击打开电脑上的小白三步装机版工具,选择需要安装的win10系统,点击立即重装。
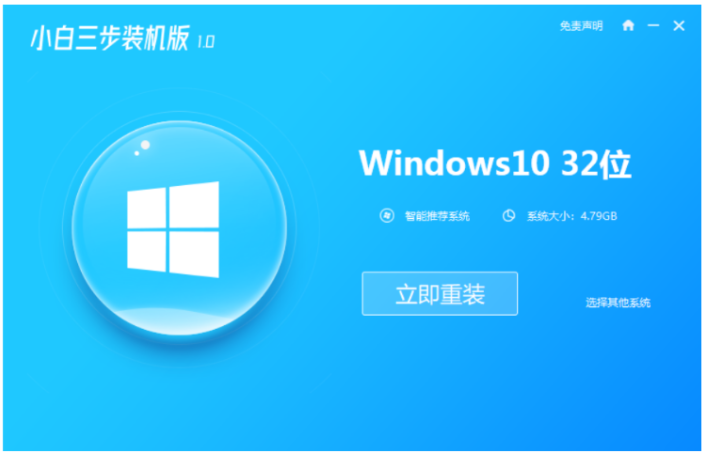
2、耐心等待系统镜像文件以及设备驱动等等各种文件。

3、系统环境部署完成之后,点击立即重启按钮。

4、重启电脑后进入启动管理器页面,选择XiaoBai PE-MSDN按回车进入PE 系统即可。
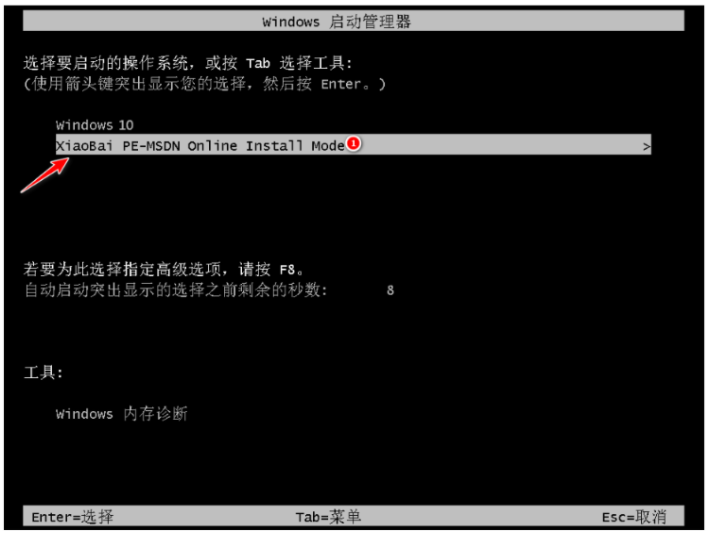
5、电脑进入到 PE 系统中,进行安装win10系统,安装完之成后再次点击立即重启电脑。


6、重启电脑后,耐心等待系统安装完成,直至进入系统桌面即代表重装win10系统成功。

注意事项:
1、如果是新电脑或当前系统无法使用,需要借助另一台可用电脑制作启动U盘。
2、一般3G及以下内存选择32位(x86)系统,4G及以上内存选择64位(x64)系统。
3、重装前请关闭电脑杀毒软件,以及备份电脑上的所有数据以免丢失。
总结:
以上就是小编给大家总结出来的如何给电脑重装系统的全部内容啦,看图文是不是觉得很简单呢?有需要的小伙伴可以参照以上内容去操作,希望以上内容可以帮到大家






 立即下载
立即下载







 魔法猪一健重装系统win10
魔法猪一健重装系统win10
 装机吧重装系统win10
装机吧重装系统win10
 系统之家一键重装
系统之家一键重装
 小白重装win10
小白重装win10
 杜特门窗管家 v1.2.31 官方版 - 专业的门窗管理工具,提升您的家居安全
杜特门窗管家 v1.2.31 官方版 - 专业的门窗管理工具,提升您的家居安全 免费下载DreamPlan(房屋设计软件) v6.80,打造梦想家园
免费下载DreamPlan(房屋设计软件) v6.80,打造梦想家园 全新升级!门窗天使 v2021官方版,保护您的家居安全
全新升级!门窗天使 v2021官方版,保护您的家居安全 创想3D家居设计 v2.0.0全新升级版,打造您的梦想家居
创想3D家居设计 v2.0.0全新升级版,打造您的梦想家居 全新升级!三维家3D云设计软件v2.2.0,打造您的梦想家园!
全新升级!三维家3D云设计软件v2.2.0,打造您的梦想家园! 全新升级!Sweet Home 3D官方版v7.0.2,打造梦想家园的室内装潢设计软件
全新升级!Sweet Home 3D官方版v7.0.2,打造梦想家园的室内装潢设计软件 优化后的标题
优化后的标题 最新版躺平设
最新版躺平设 每平每屋设计
每平每屋设计 [pCon planne
[pCon planne Ehome室内设
Ehome室内设 家居设计软件
家居设计软件 微信公众号
微信公众号

 抖音号
抖音号

 联系我们
联系我们
 常见问题
常见问题



