怎么使用固态硬盘重装系统
分类:一键重装教程 发布时间:2023-04-01 15:01:20
最近有很多朋友跟小编反映自己不清楚如何重装系统,现在小编这就来讲义下如何使用固态硬盘重装系统吧。大家的电脑上安装了固态硬盘,那么大家的电脑就会有两个硬盘,而小伙伴们要将新的系统安装在固态里面,现在下面我们来看看具体的操作方法吧。
工具/原料:
系统版本:win10专业版
品牌型号:宏碁墨舞EX215
软件版本:大白菜u盘装机工具v6.0 & onekey ghost v14.5.8.215
方法/步骤:
方法一:使用大白菜软件进行固态硬盘重装系统
1、如何使用固态硬盘重装系统呢?准备8G的U盘,点击大白菜u盘,下载安装大白菜u盘启动盘制作工具最新版,并点击一键制作,过程中会导致格式化U盘,注意备份资料。
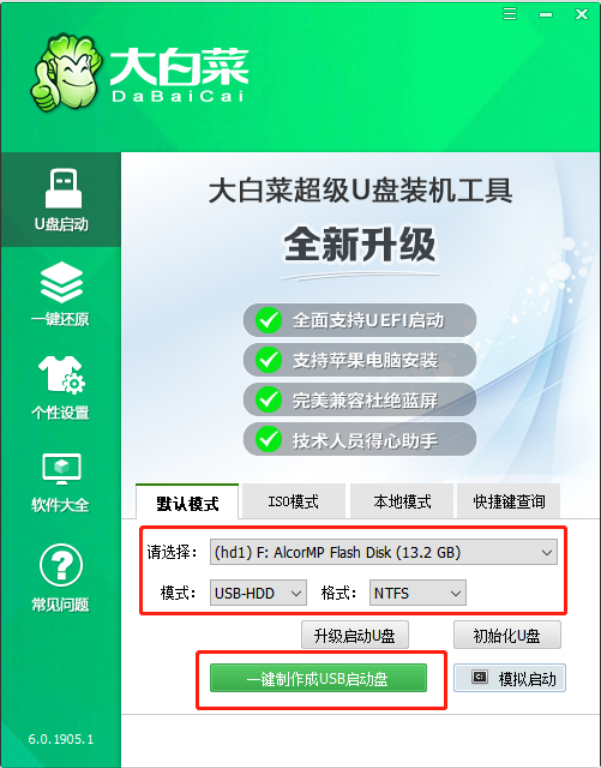
2、并保存win10镜像系统到U盘启动盘当中,保存在除系统盘外的其他分区中。

3、插入U盘启动盘,重启电脑,开机画面出现时快速按下U盘启动快捷键进入启动项设置界面,将U盘设置为第一启动项,按回车进入大白菜主菜单。
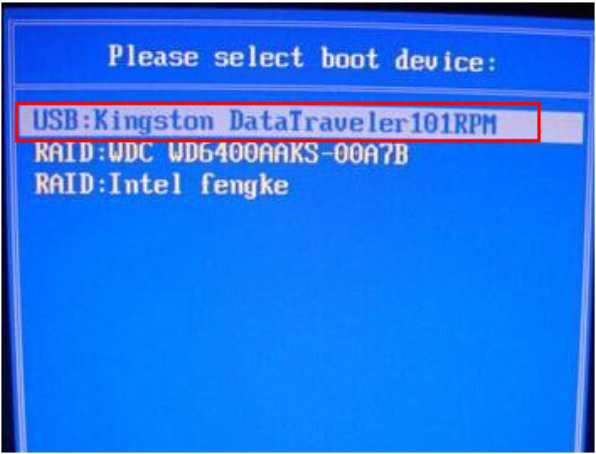
4、我们选择【1】Win10X64PE(2G以上内存),进入winpe桌面。
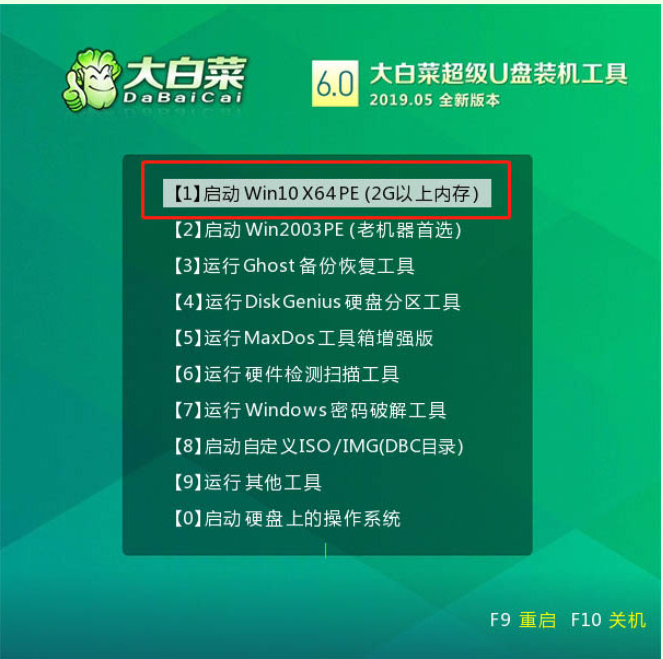
5、打开大白菜一键装机软件“安装系统”,“映像文件”选择已下载的win10镜像系统,安装在“C盘”,点击“执行”进入下一步。
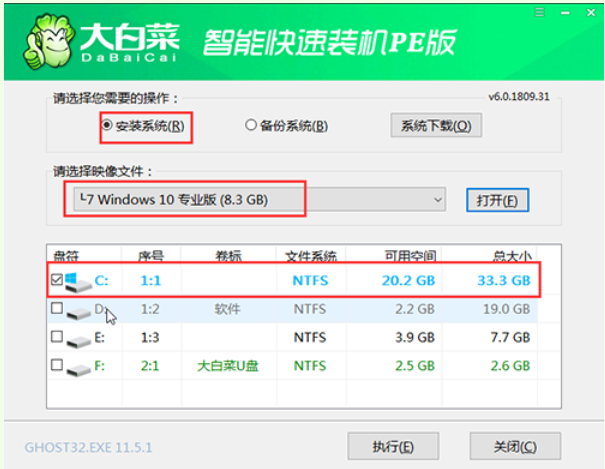
6、一键还原窗口界面时,建议勾选“网卡驱动”以及“USB驱动”复选框,重启电脑后出现上不了网或者鼠标用不了的情况,点击“是”并等待重启。

7、重启电脑阶段,移除U盘,重启电脑后会自动进入系统部署阶段,无需操作,过程耗时较久,耐心等待。
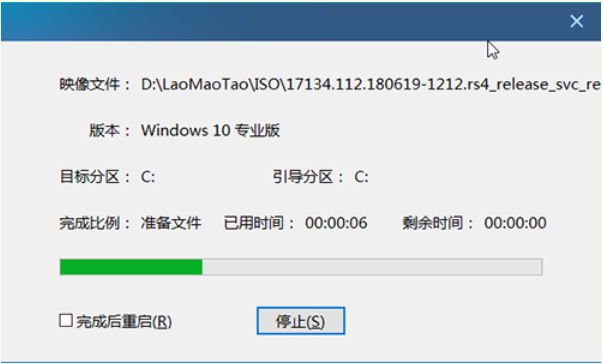
8、直至进入win10桌面,说明固态硬盘重装完成。
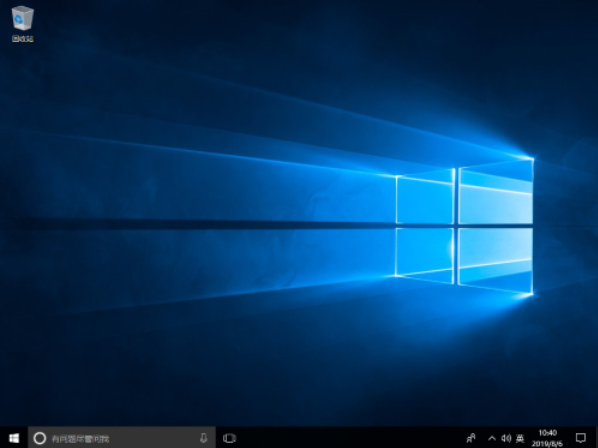
方法二:使用onekey ghost进行固态硬盘重装系统
1、制作好wepe启动盘之后,我们将win10系统iso镜像直接复制到U盘当中。
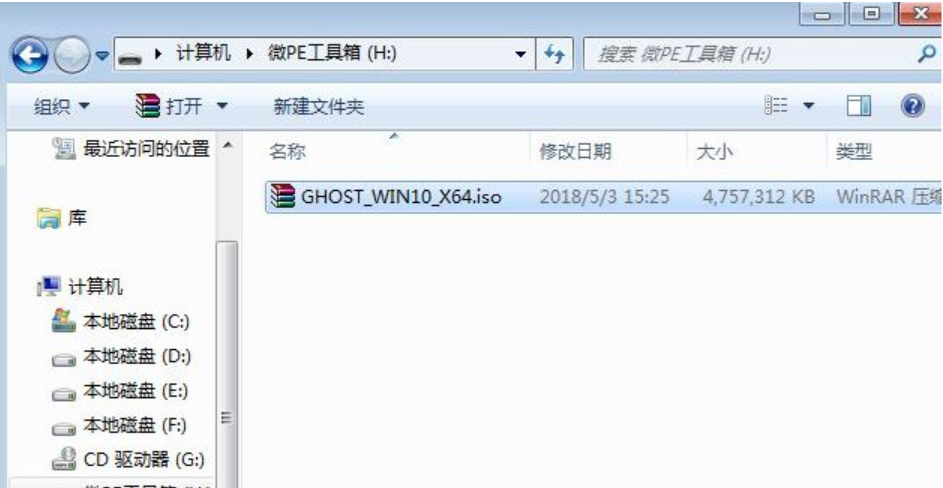
2、插入U盘,进BIOS开启硬盘AHCI模式,电脑默认就是ahci,不需要改,这一步一般可以省略。以技嘉主板为例子,启动电脑时按Del进入BIOS设置界面。切换到Peripherals界面,选择SATA Mode Selection,选择AHCI回车,按F10保存重启电脑。
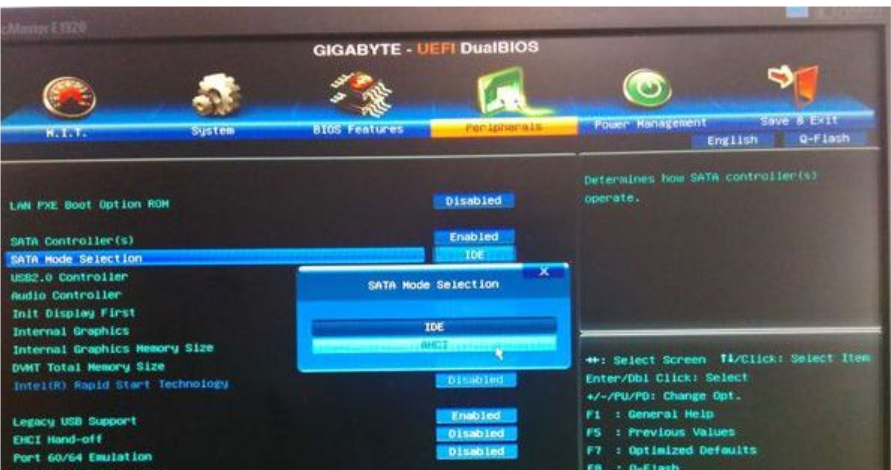
3、重启电脑后按F12或F11或Esc等启动快捷键,调出启动菜单对话框。选择识别到的U盘选项,通常是U盘名称或者带有USB字样的,比如SanDisk,如果要uefi模式下安装,选择带UEFI模式的项,点击回车键进入其中。
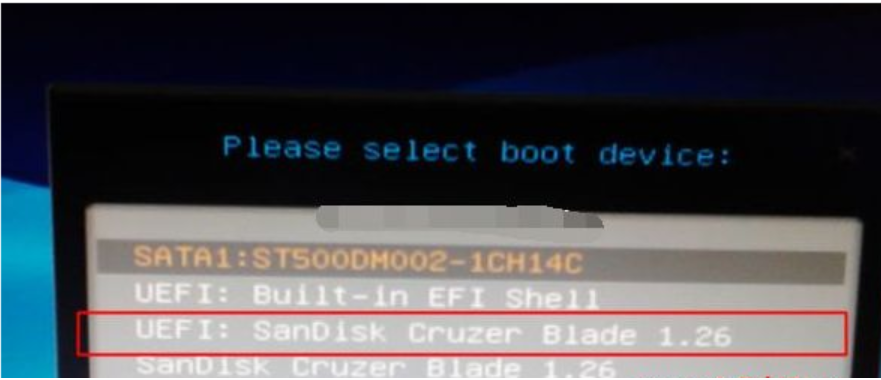
4、我们选择windows pe分辨率,默认选择第1个,选择第2个指定分辨率,按回车键。
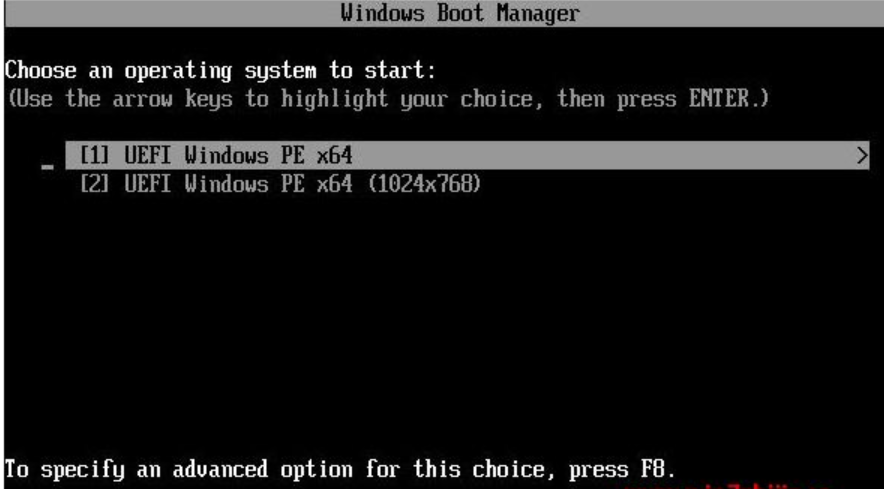
5、我们进入到pe系统之后,要在uefi下安装win10系统,硬盘需要GPT分区表,双击桌面上的【分区助手(无损)】,选择磁盘1,点击【快速分区】,如果是多个硬盘,要选对,根据固态硬盘大小选择,不要误删。
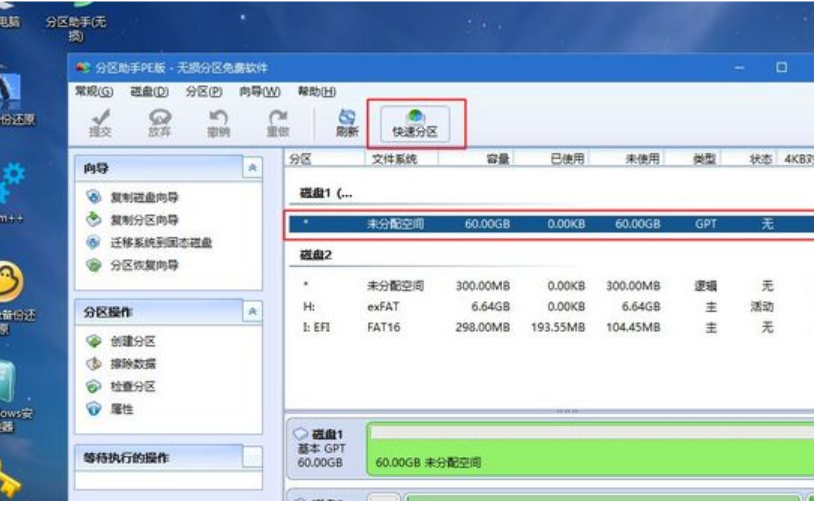
6、设置分区数目、分区大小还有分区类型,卷标为【系统】的系统盘建议60G以上,由于选择了UEFI启动,磁盘类型选择GPT,【分区对齐到】是4k对齐,2048扇区就行,可以4096扇区,无误之后点击开始执行按钮。

7、过程比较快,分区完成后,如下图所示,GPT分区会有两个没有盘符的ESP和MSR,这两个分区注意不要去动,只需要分出的C、D盘等,如果盘符被占用,我们选择已经占用C盘的那个盘,左侧选择【更改盘符】,以此类推即可。
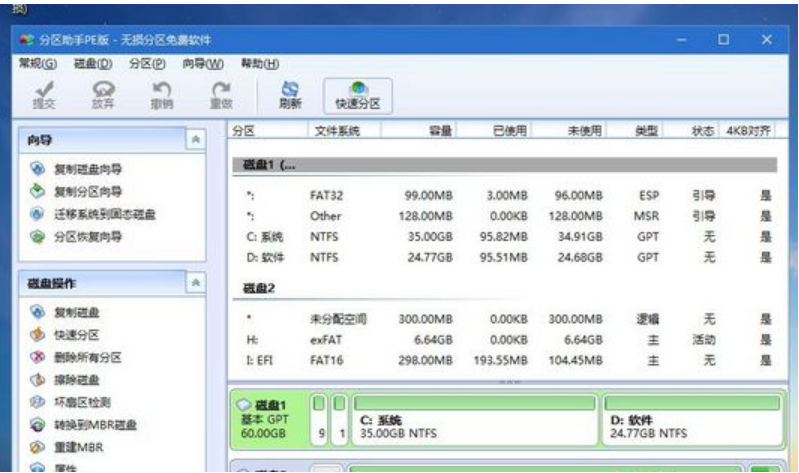
8、我们点击打开此电脑—微PE工具箱,然后鼠标右键点击win10系统iso镜像,选择【装载】,没有装载选项的话,右键—打开方式—资源管理器。

9、双击【双击安装系统.exe】,安装工具,选择【还原分区】,GHO WIM ISO映像路径会自动提取到win10.gho,选择安装位置,一般是C盘,根据卷标或总大小来判断,选择之后,确定按钮。
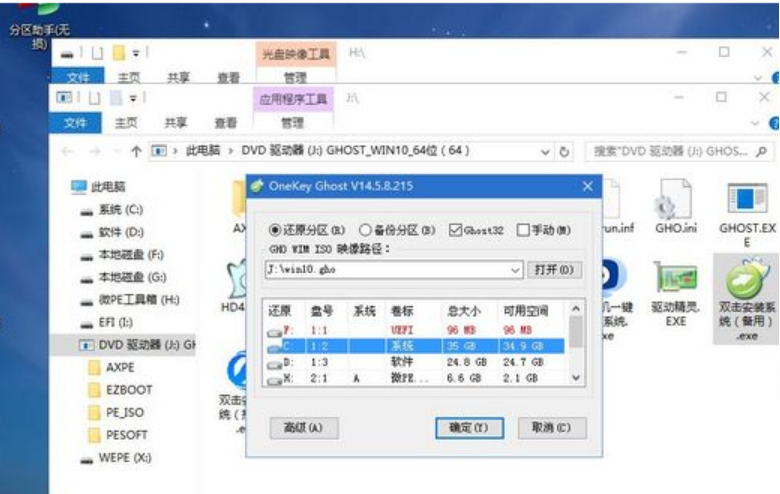
10、弹出这个提示界面,点击是,继续操作即可。
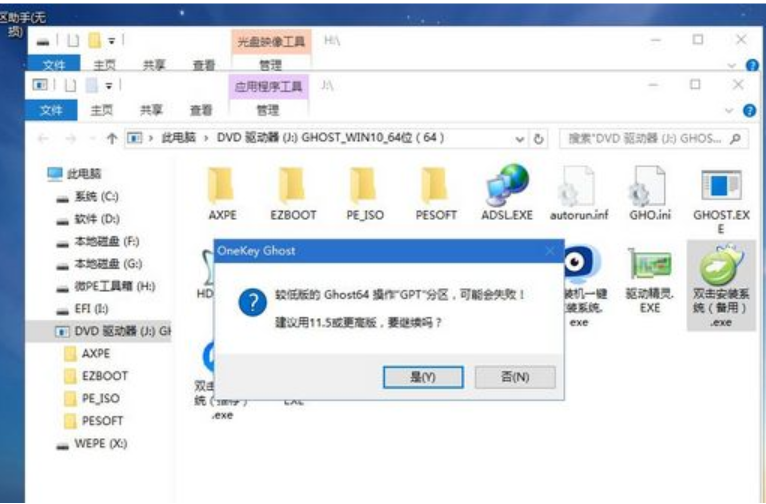
11、弹出这个对话框,完成后重启电脑以及引导修复,点击是。
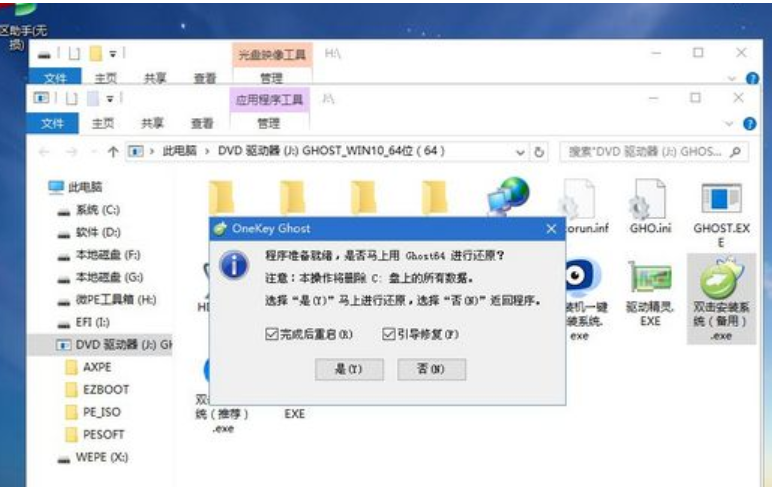
12、到这个界面,执行win10系统安装部署到C盘的过程,耐心等待一段时间。
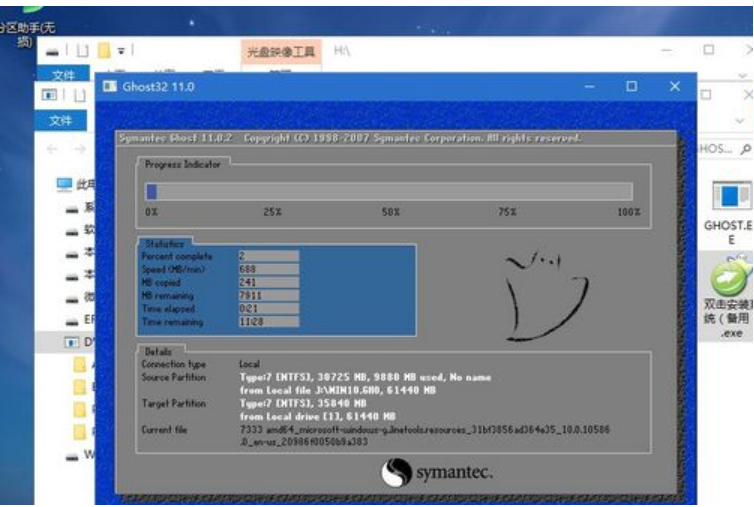
13、我们操作完成之后,10秒后会自动重启电脑。
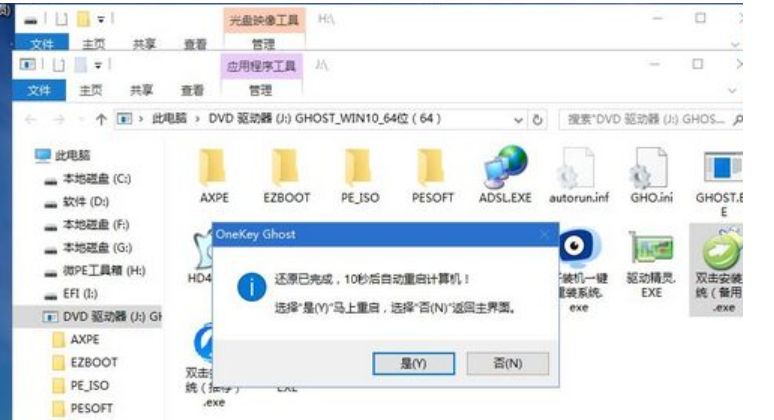
14、我们重启电脑过程拔出U盘,进入到这个界面,执行win10系统组件安装、安装以及激活操作等等。
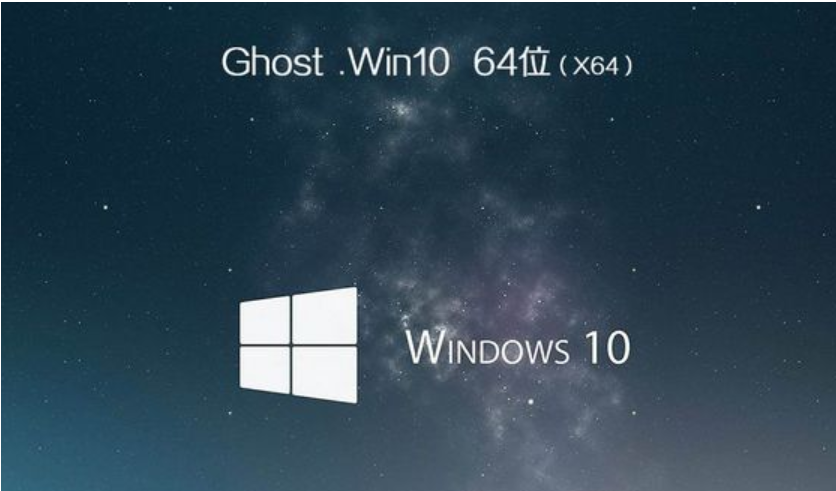
15、我们启动电脑,进入win10系统桌面,系统就安装到固态硬盘啦。
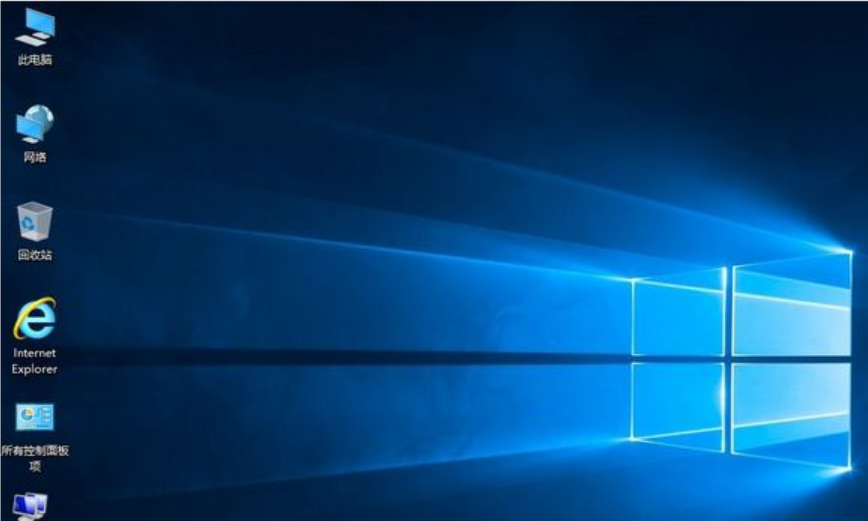
总结:
1、使用大白菜软件进行固态硬盘重装系统;
2、使用onekey ghost进行固态硬盘重装系统。






 立即下载
立即下载







 魔法猪一健重装系统win10
魔法猪一健重装系统win10
 装机吧重装系统win10
装机吧重装系统win10
 系统之家一键重装
系统之家一键重装
 小白重装win10
小白重装win10
 杜特门窗管家 v1.2.31 官方版 - 专业的门窗管理工具,提升您的家居安全
杜特门窗管家 v1.2.31 官方版 - 专业的门窗管理工具,提升您的家居安全 免费下载DreamPlan(房屋设计软件) v6.80,打造梦想家园
免费下载DreamPlan(房屋设计软件) v6.80,打造梦想家园 全新升级!门窗天使 v2021官方版,保护您的家居安全
全新升级!门窗天使 v2021官方版,保护您的家居安全 创想3D家居设计 v2.0.0全新升级版,打造您的梦想家居
创想3D家居设计 v2.0.0全新升级版,打造您的梦想家居 全新升级!三维家3D云设计软件v2.2.0,打造您的梦想家园!
全新升级!三维家3D云设计软件v2.2.0,打造您的梦想家园! 全新升级!Sweet Home 3D官方版v7.0.2,打造梦想家园的室内装潢设计软件
全新升级!Sweet Home 3D官方版v7.0.2,打造梦想家园的室内装潢设计软件 优化后的标题
优化后的标题 最新版躺平设
最新版躺平设 每平每屋设计
每平每屋设计 [pCon planne
[pCon planne Ehome室内设
Ehome室内设 家居设计软件
家居设计软件 微信公众号
微信公众号

 抖音号
抖音号

 联系我们
联系我们
 常见问题
常见问题



