windows系统安装步骤的操作方法
分类:一键重装教程 发布时间:2023-03-15 09:00:07
重装系统的方法有很多种,如果是对电脑不熟悉的小伙伴可以使用一键重装的方法来操作,自己不需要过多的操作就能完成重装,那么接下来我们就来看看windows系统安装步骤的操作教程的详细介绍。
工具/原料:
系统版本:windows系统
品牌型号:华硕ADOL13FA814v
软件版本:老友一键重装系统6.0+小白一键重装系统v2290
方法/步骤:
方法一:下载“老友一键重装系统”选用Windows7系统进行安装
1、首先下载软件完软件后正常打开(“一键重装系统”),程序会默认检测当前系统环境,检测完成之后,点击“下一步”。
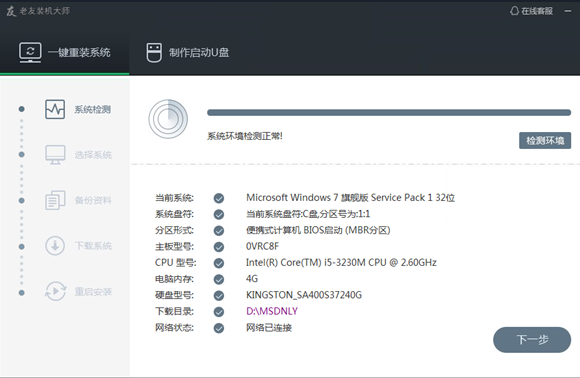
2、老友装机大师已推荐适合电脑配置的系统版本,用户也可选择Win11,Win10,Win8,Win7或XP,点击“下一步”。
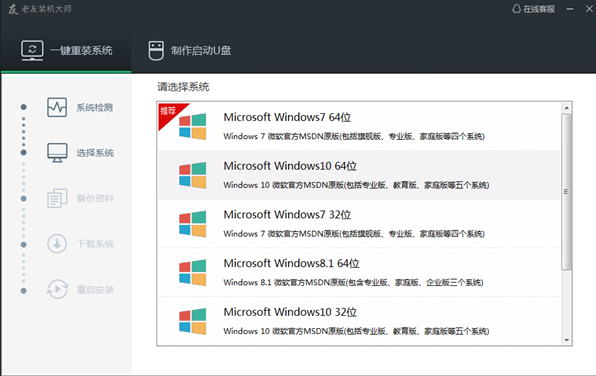
3、到了这一步时用户就可离开电脑,程序会全自动完成重装步骤。为防止出现安装失败,用户也可以选“制作启动U盘”进行U盘装机。
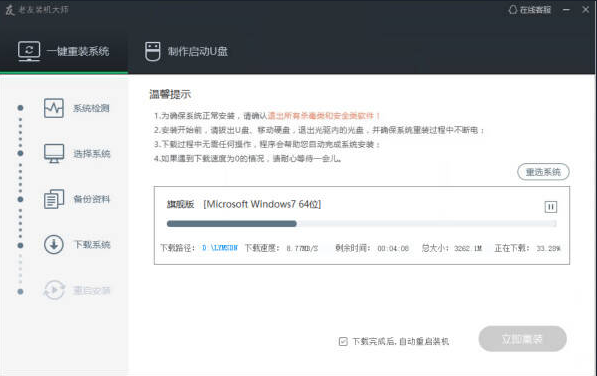
4、正在自动重启安装。
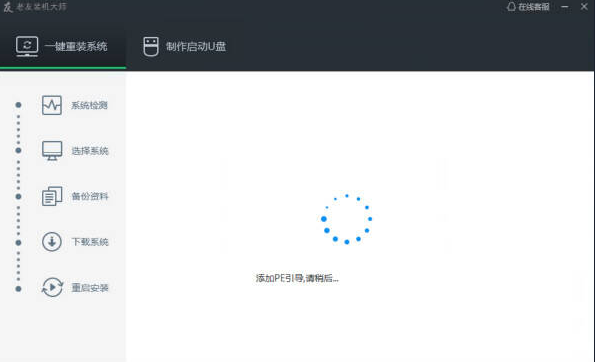
方法二:小白一键重装win8系统
1、打开【小白一键重装系统】工具,进入界面之后,点击win8系统,选择右侧【安装此系统】。
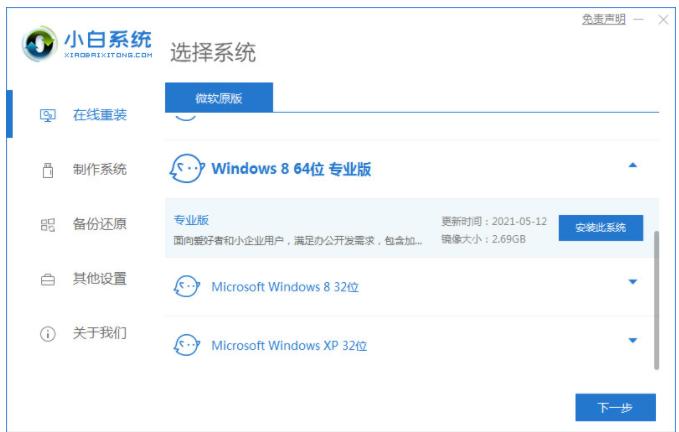
2、这时软件会开始下载镜像文件和驱动。
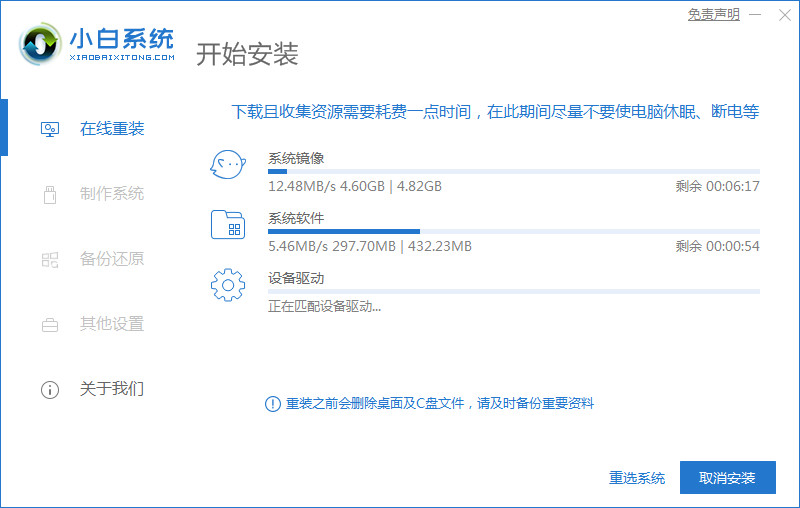
3、完成下载后,选择【立即重启】。
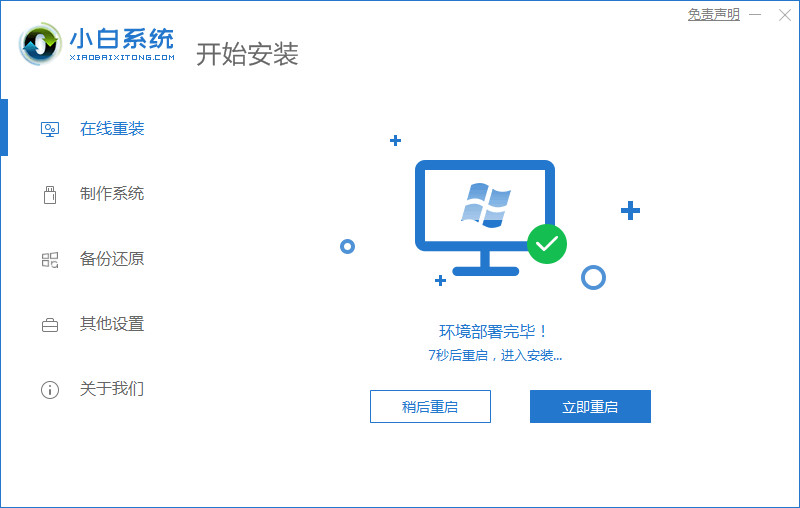
4、电脑重启时会进入到启动引导的界面,选择第二个选项进入pe,装机工具自己会进行系统的安装操作,无需手动。
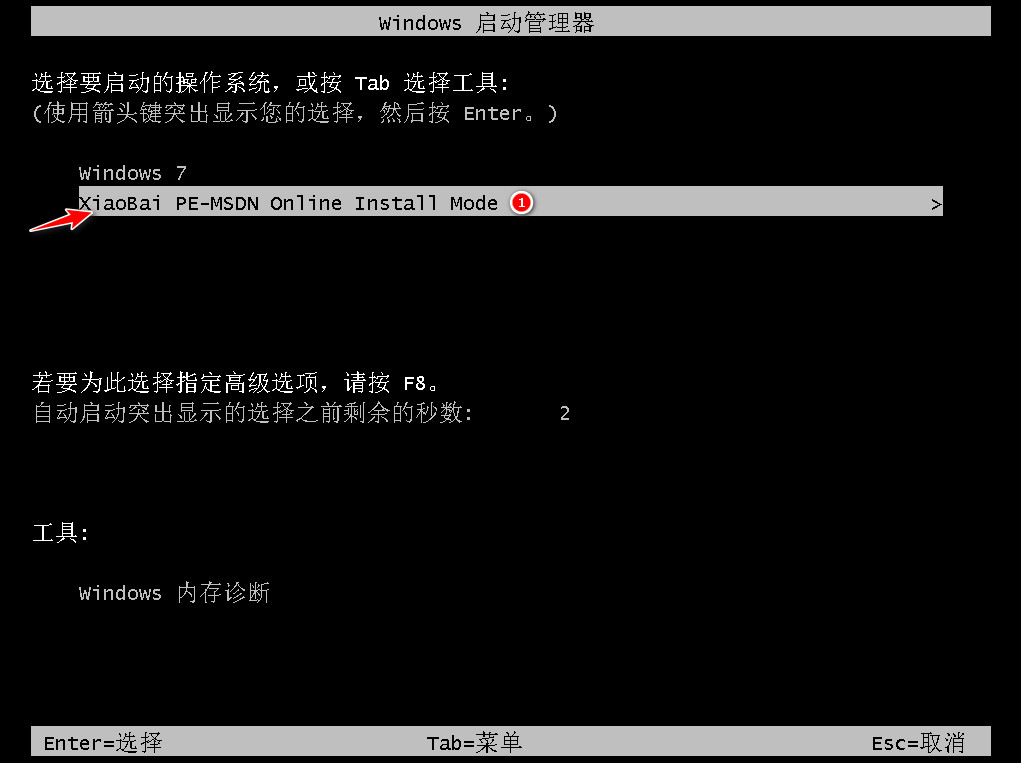
5、系统安装完成,再一次重启电脑。
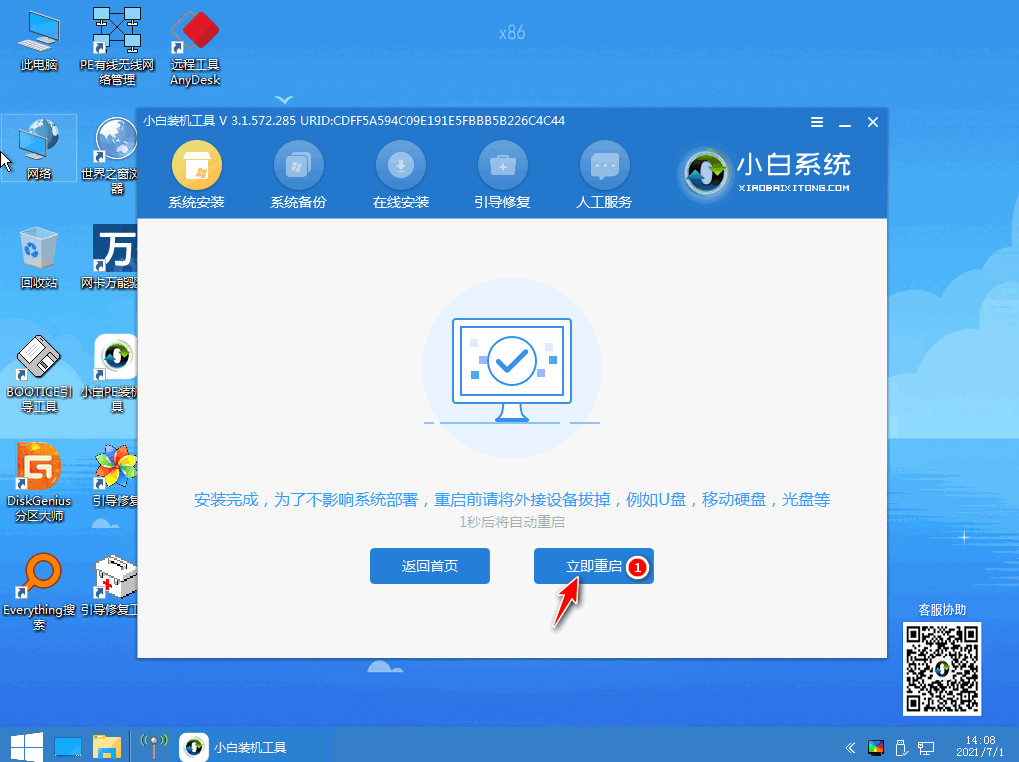
6、最后重启回到新的操作 系统界面时,就安装完成。
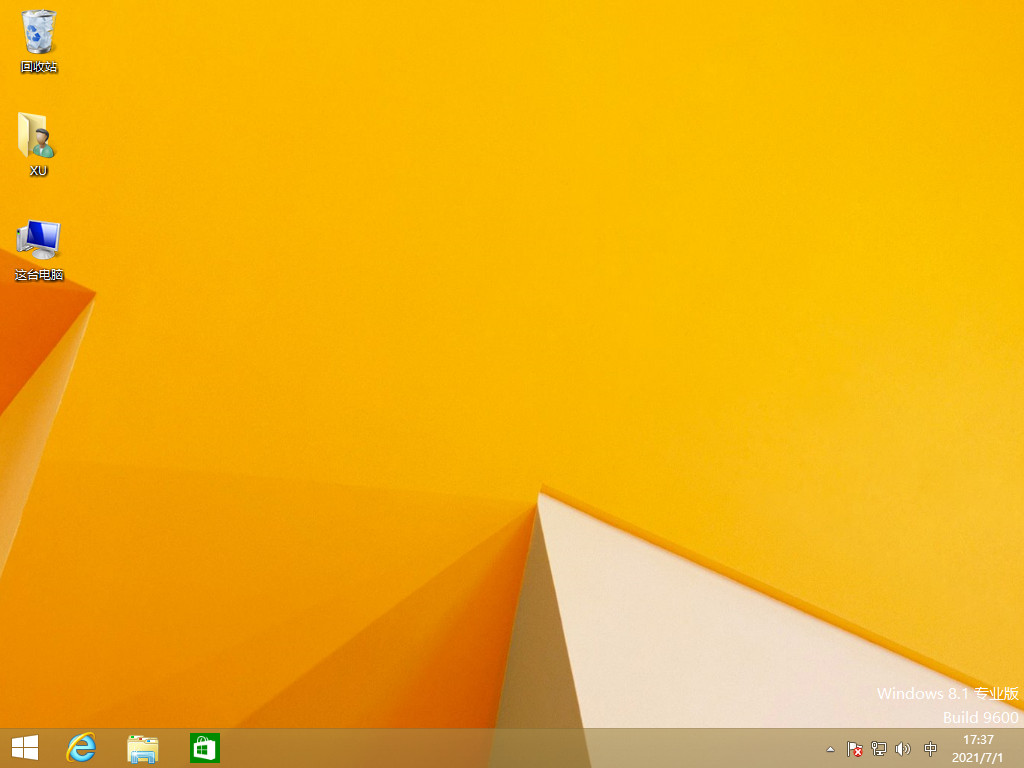
总结:
方法一:下载“老友一键重装系统”选用Windows7系统进行安装
1、下载软件完软件并打开,检测后,点击“下一步”。
2、可选择Win11,Win10,Win8,Win7或XP,点击“下一步”。
3、程序会全自动完成重装步骤,也可以选“制作启动U盘”进行U盘装机。
4.自动重启安装。
方法二:小白一键重装win8系统
1、打开【小白一键重装系统】点击win8系统安装。
2、选择第二个选项进入pe。
3、最后重启回到新的操作系统页面时,安装完成。






 立即下载
立即下载







 魔法猪一健重装系统win10
魔法猪一健重装系统win10
 装机吧重装系统win10
装机吧重装系统win10
 系统之家一键重装
系统之家一键重装
 小白重装win10
小白重装win10
 杜特门窗管家 v1.2.31 官方版 - 专业的门窗管理工具,提升您的家居安全
杜特门窗管家 v1.2.31 官方版 - 专业的门窗管理工具,提升您的家居安全 免费下载DreamPlan(房屋设计软件) v6.80,打造梦想家园
免费下载DreamPlan(房屋设计软件) v6.80,打造梦想家园 全新升级!门窗天使 v2021官方版,保护您的家居安全
全新升级!门窗天使 v2021官方版,保护您的家居安全 创想3D家居设计 v2.0.0全新升级版,打造您的梦想家居
创想3D家居设计 v2.0.0全新升级版,打造您的梦想家居 全新升级!三维家3D云设计软件v2.2.0,打造您的梦想家园!
全新升级!三维家3D云设计软件v2.2.0,打造您的梦想家园! 全新升级!Sweet Home 3D官方版v7.0.2,打造梦想家园的室内装潢设计软件
全新升级!Sweet Home 3D官方版v7.0.2,打造梦想家园的室内装潢设计软件 优化后的标题
优化后的标题 最新版躺平设
最新版躺平设 每平每屋设计
每平每屋设计 [pCon planne
[pCon planne Ehome室内设
Ehome室内设 家居设计软件
家居设计软件 微信公众号
微信公众号

 抖音号
抖音号

 联系我们
联系我们
 常见问题
常见问题



