详解电脑怎样安装系统方法
分类:一键重装教程 发布时间:2023-03-10 09:00:01
如今电脑非常普遍了,几乎每个人在生活中都会与电脑接触。有时候电脑使用中会出现一些故障问题,这时候需要对电脑系统重新安装。那么电脑怎样安装系统呢?以下文章是详解电脑怎样安装系统方法。
工具/原料:
系统版本:Windows7系统
品牌型号:Dell D3
软件版本:小白一键重装系统v3.1.572
方法/步骤:
详解电脑怎样安装系统教程:
1、首先将杀毒软件关掉并下载安装小白一键重装系统软件,插入u盘。
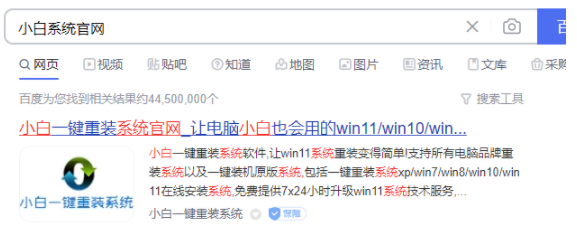
2、然后选择“制作系统”,点击“开始制作”下一步。
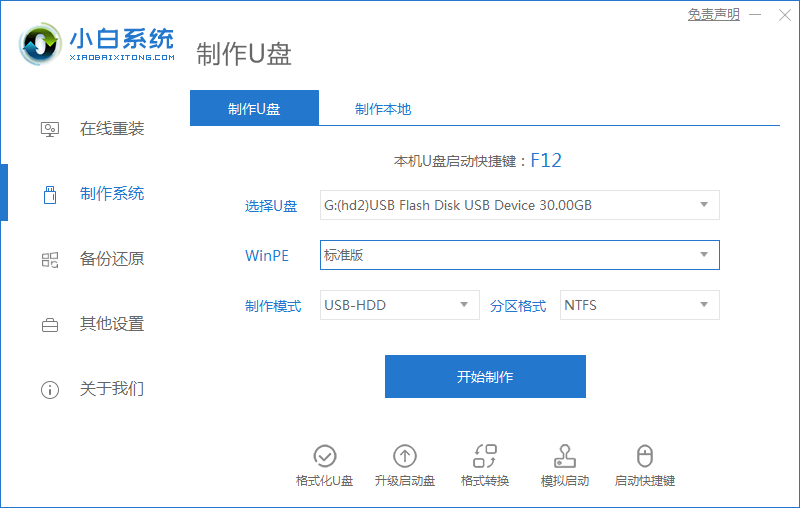
3、接着勾选系统,选择“开始制作”。
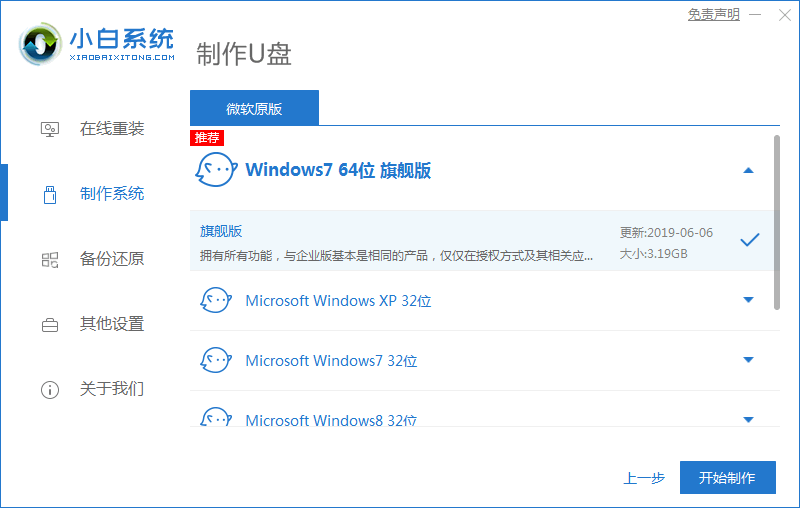
4、接下来提示“启动u盘制作成功”后,再拔出u盘。
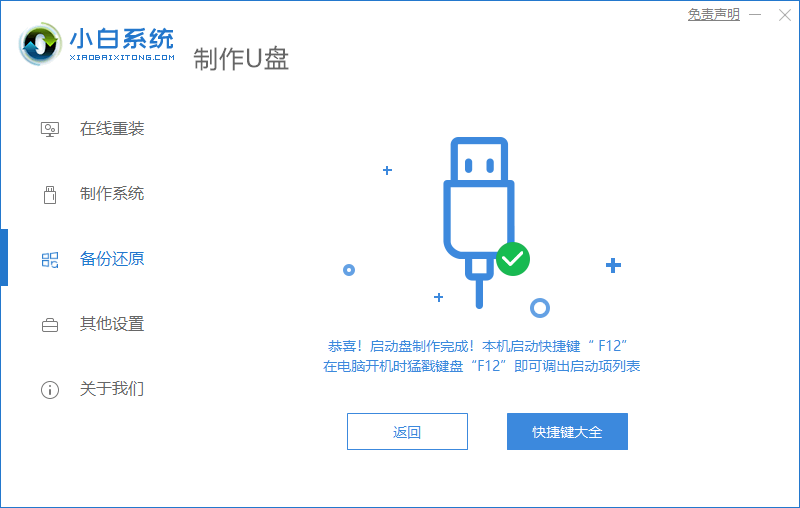
5、再插入u盘,开机快速断续的按热键进入快速启动菜单。
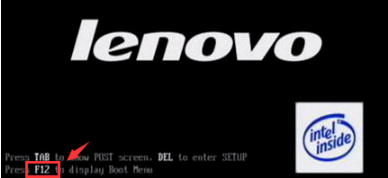
6、点击u盘启动项按回车键进入PE选择页面。
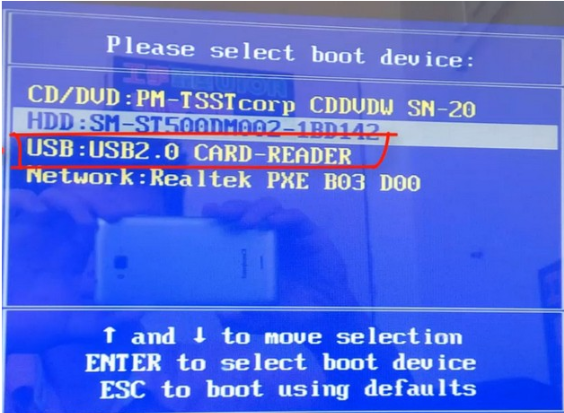
7、选择“启动win10x64PE(2G以上内存运行)”按回车键。

8、选择“安装”,目标分区一般为“C盘”,点击“立即安装”。
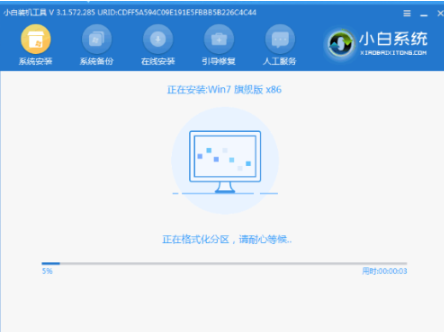
9、按照提示拔掉u盘,点击立即重启电脑。
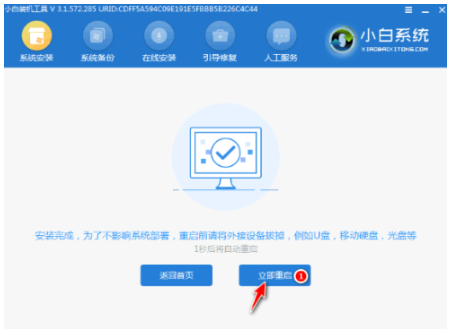
10、进入页面,就表示安装成功了。

总结:
1、首先将杀毒软件关掉并下载安装小白一键重装系统软件,插入u盘。
2、然后选择“制作系统”,点击“开始制作”下一步。
3、接着勾选系统,选择“开始制作”。
4、接下来提示“启动u盘制作成功”后,再拔出u盘。
5、再插入u盘,开机快速断续的按热键进入快速启动菜单。
6、点击u盘启动项按回车键进入PE选择页面。
7、选择“启动win10x64PE(2G以上内存运行)”按回车键。
8、选择“安装”,目标分区一般为“C盘”,点击“立即安装”。
9、按照提示拔掉u盘,点击立即重启电脑。
10、进入页面,就表示安装成功了。






 立即下载
立即下载







 魔法猪一健重装系统win10
魔法猪一健重装系统win10
 装机吧重装系统win10
装机吧重装系统win10
 系统之家一键重装
系统之家一键重装
 小白重装win10
小白重装win10
 杜特门窗管家 v1.2.31 官方版 - 专业的门窗管理工具,提升您的家居安全
杜特门窗管家 v1.2.31 官方版 - 专业的门窗管理工具,提升您的家居安全 免费下载DreamPlan(房屋设计软件) v6.80,打造梦想家园
免费下载DreamPlan(房屋设计软件) v6.80,打造梦想家园 全新升级!门窗天使 v2021官方版,保护您的家居安全
全新升级!门窗天使 v2021官方版,保护您的家居安全 创想3D家居设计 v2.0.0全新升级版,打造您的梦想家居
创想3D家居设计 v2.0.0全新升级版,打造您的梦想家居 全新升级!三维家3D云设计软件v2.2.0,打造您的梦想家园!
全新升级!三维家3D云设计软件v2.2.0,打造您的梦想家园! 全新升级!Sweet Home 3D官方版v7.0.2,打造梦想家园的室内装潢设计软件
全新升级!Sweet Home 3D官方版v7.0.2,打造梦想家园的室内装潢设计软件 优化后的标题
优化后的标题 最新版躺平设
最新版躺平设 每平每屋设计
每平每屋设计 [pCon planne
[pCon planne Ehome室内设
Ehome室内设 家居设计软件
家居设计软件 微信公众号
微信公众号

 抖音号
抖音号

 联系我们
联系我们
 常见问题
常见问题



