双win10系统安装教程
分类:一键重装教程 发布时间:2023-03-06 09:40:10
自从win10系统推出后,很多人都想安装,于是咨询小编如何安装双win10系统,针对这个问题,下面小编就来分享下双win10系统的安装教程,不会的朋友一起来看看吧。
工具/原料:
系统版本:win10旗舰版
品牌型号:联想小新Pro 16 2021
软件版本:UltraISO v9.7.6
方法/步骤:
一、系统分区
1、系统分区的目的是腾出磁盘空间安装新系统,桌面对准这台电脑,选择管理鼠标右键
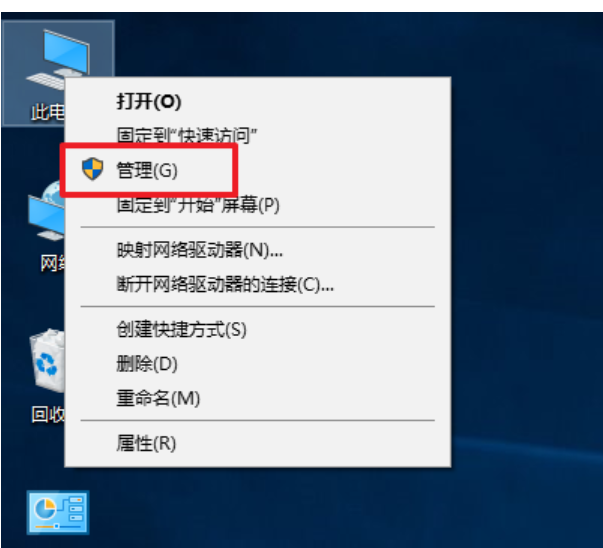
2、打开磁盘管理器,检查可分区的磁盘。磁盘通常被选择D、E、F、G这些普通磁盘的空间应该是30GB以上
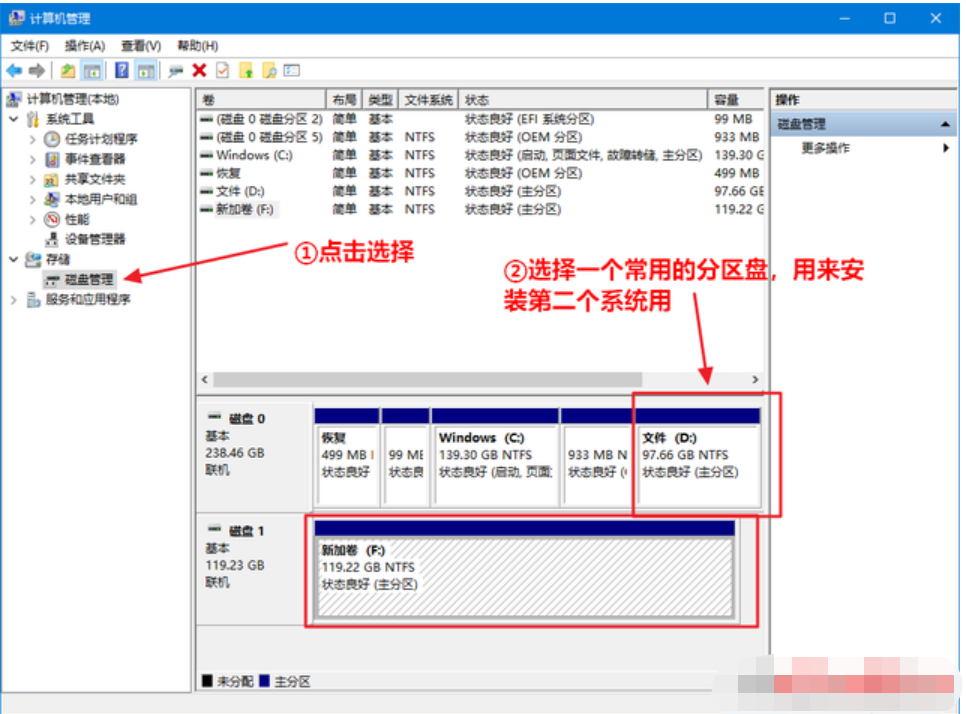
3、对准要分区的磁盘,鼠标右键点击删除卷,弹窗的选择是
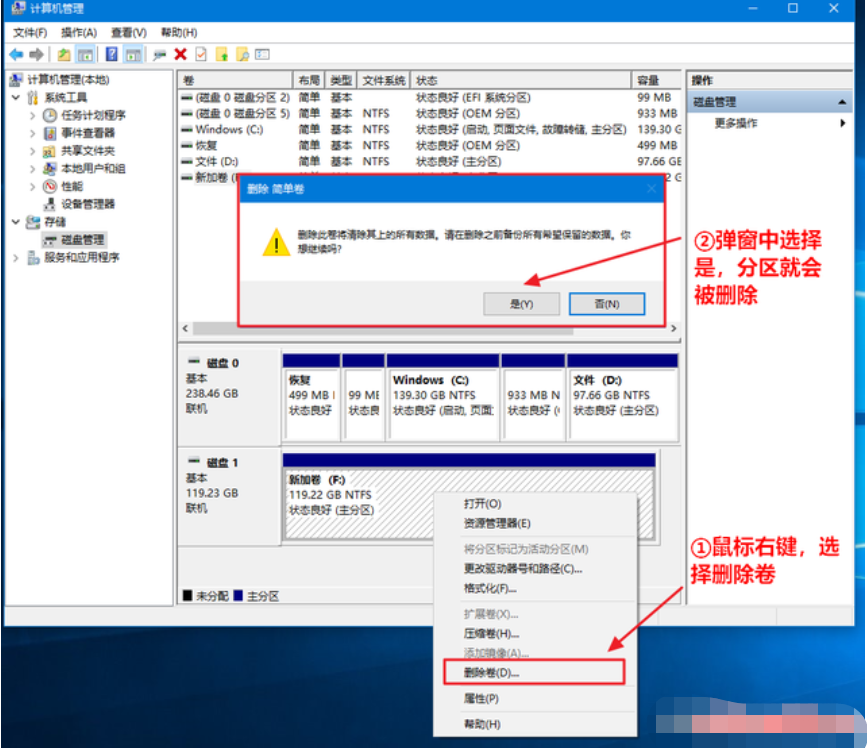
4、删除后,磁盘将显示未分配状态,即使制作了专门为系统准备的分区。
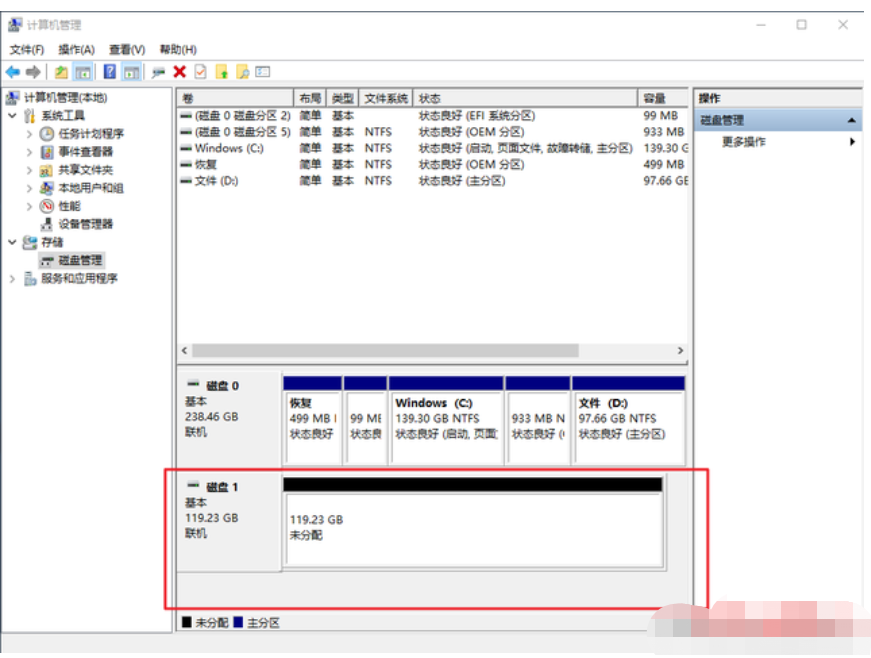
二、生产系统启动U盘
1、插入U盘,双击下载UltraISO,然后单击打开左上角文件栏中的鼠标
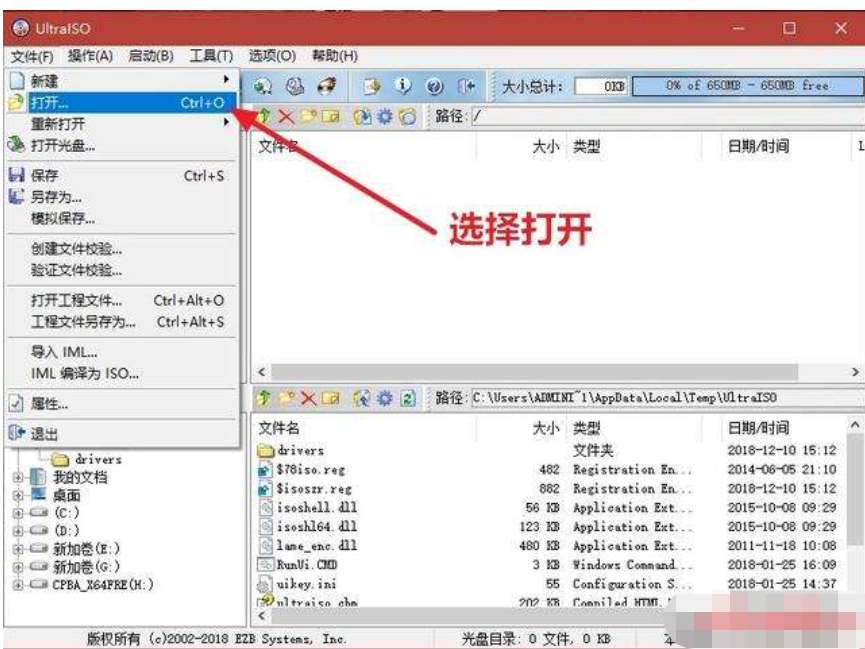
2、在打开的文件中,找到刚刚下载的系统盘
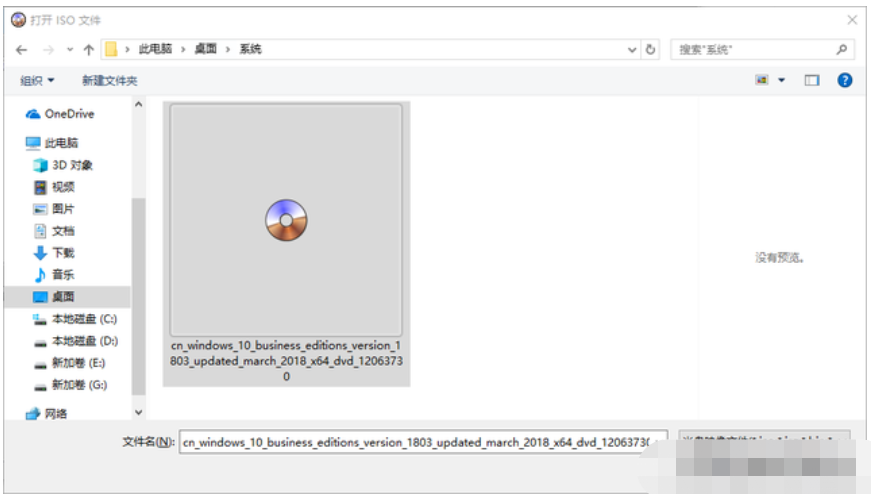
3、点击左下角插入U盘
4、在工具栏中找到启动栏:写入硬盘图像
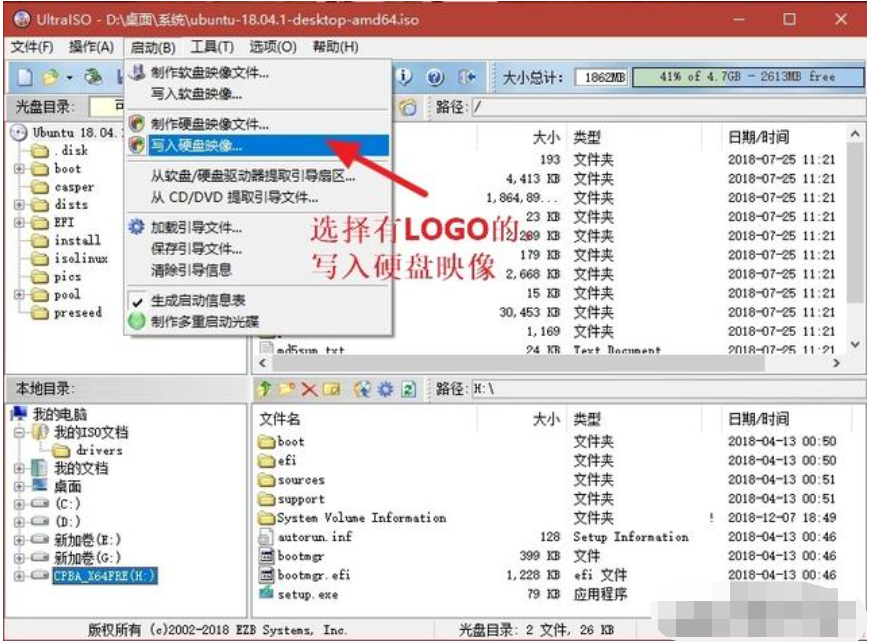
5、弹出窗口点击写入,系统会自动写入。不建议计算机有其他操作,更不用说拔出U盘,以防止写入失败。
6、提示录制后,可退出软件,重启计算机
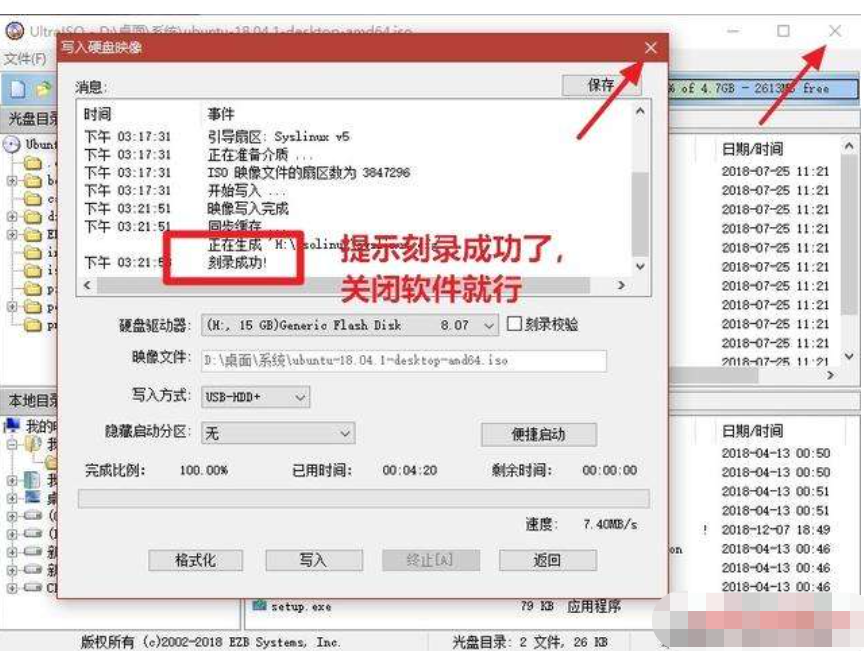
7、即使前期的准备工作做得很好,剩下的还剩下 是安装系统的过程。
三、安装win10
1、U将盘子插入电脑,按下启动器,在屏幕亮之前快速按下快速启动快捷键
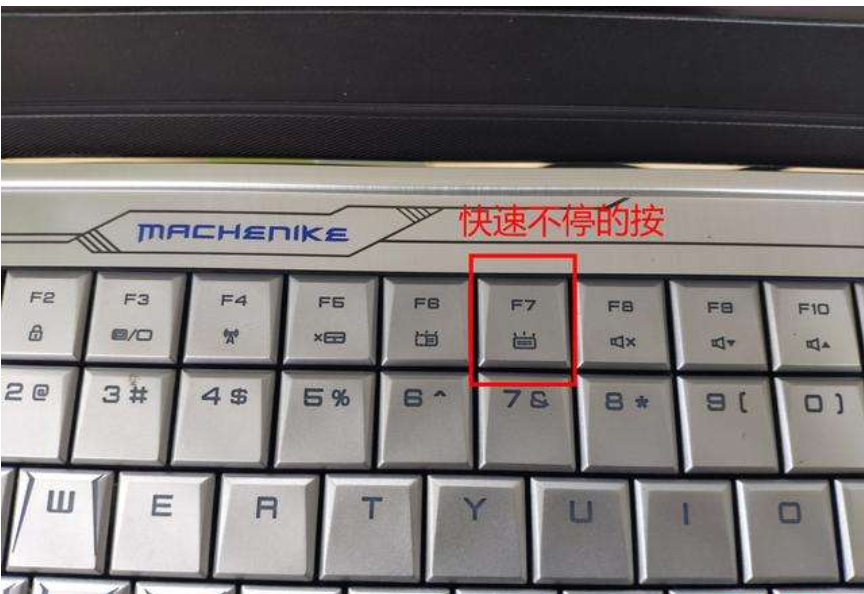
2、选择蓝色弹窗窗口。UEFI: U盘型号

3、等一会儿,系统安装界面就会出现。点击当前安装

4、界面选择:无产品密钥,您可以继续下一步的安装步骤。

5、选择自定义安装方法
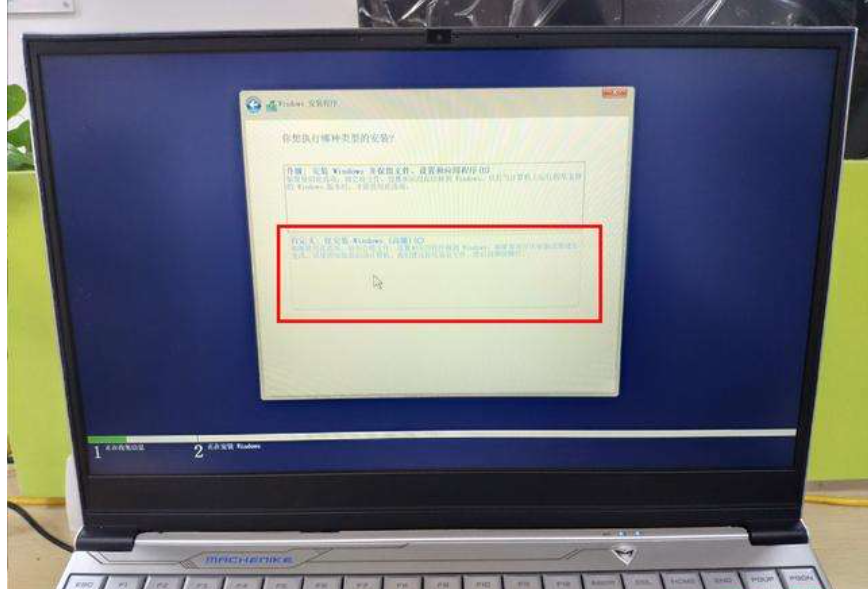
6、在弹出磁盘分区中,我刚刚删除的分区卷是119GB因此,在安装系统盘的分区中,选择驱动0。
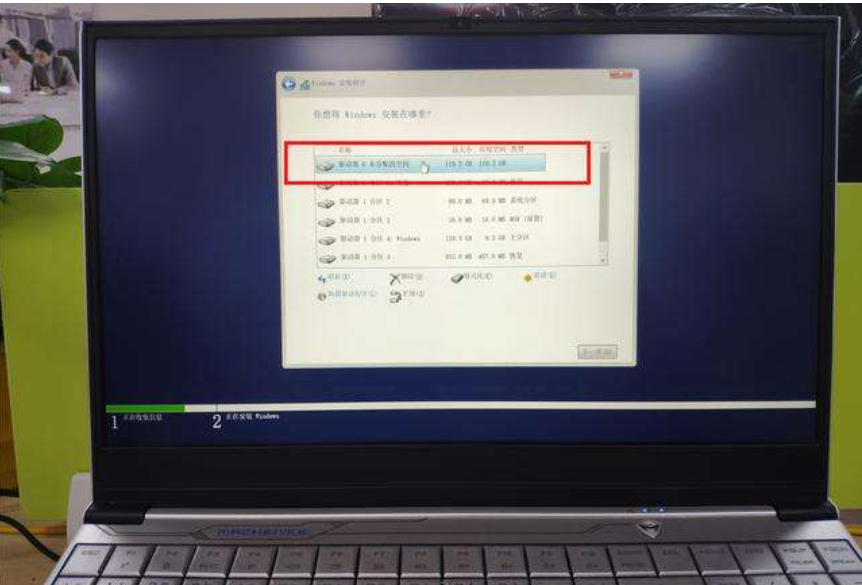
7、选择自定义安装方法

8、在弹出磁盘分区中,我刚刚删除的分区卷是119GB因此,在安装系统盘的分区中,选择驱动0。

9、点击驱动器0,然后点击下角的新建-应用程序。分区完成。直接选择默认尺寸,如果感觉太大,可以安装系统,然后重新分区。

10、弹出窗口点击确认,删除旧分区,同时划分新分区

11、点击下一步,系统将自动安装
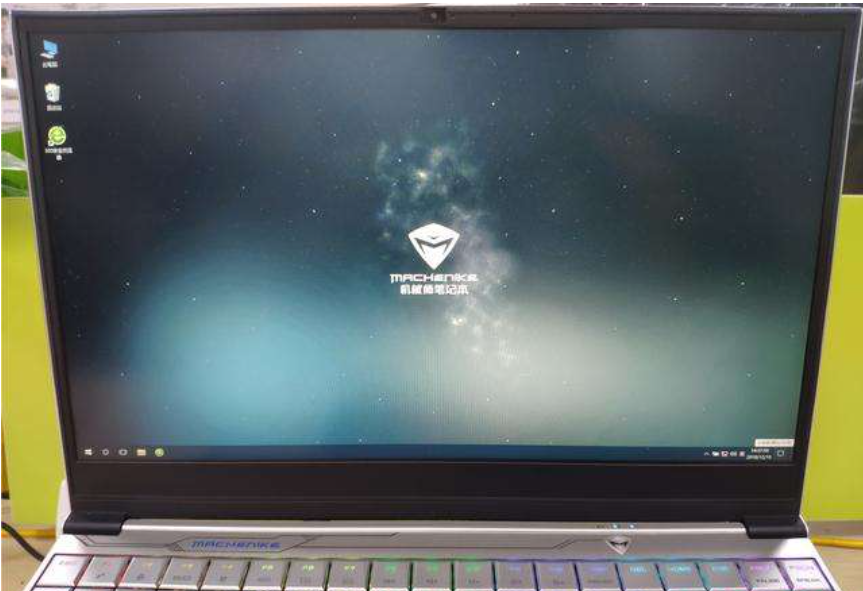
12、系统安装后,拔出U盘。重启计算机后,双系统界面弹出,说明系统基本安装,新系统设置按界面提示操作。进入系统。
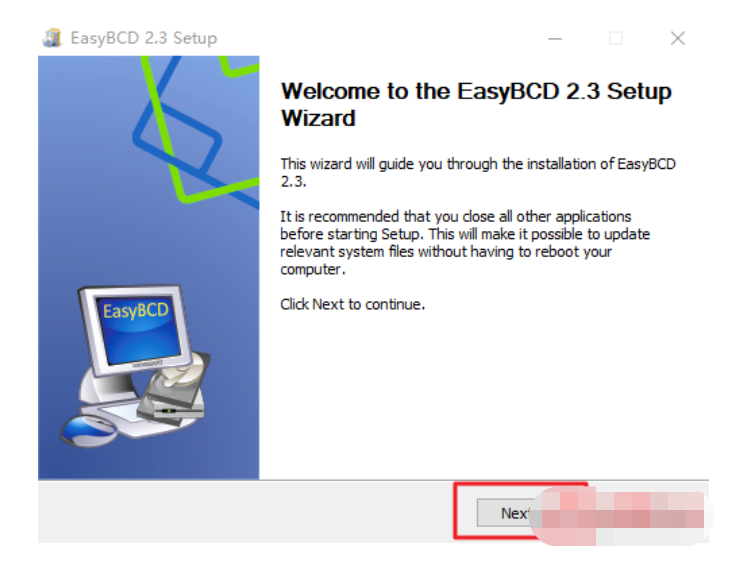
13、根据系统提示等待设置,一段时间后成功进入系统界面
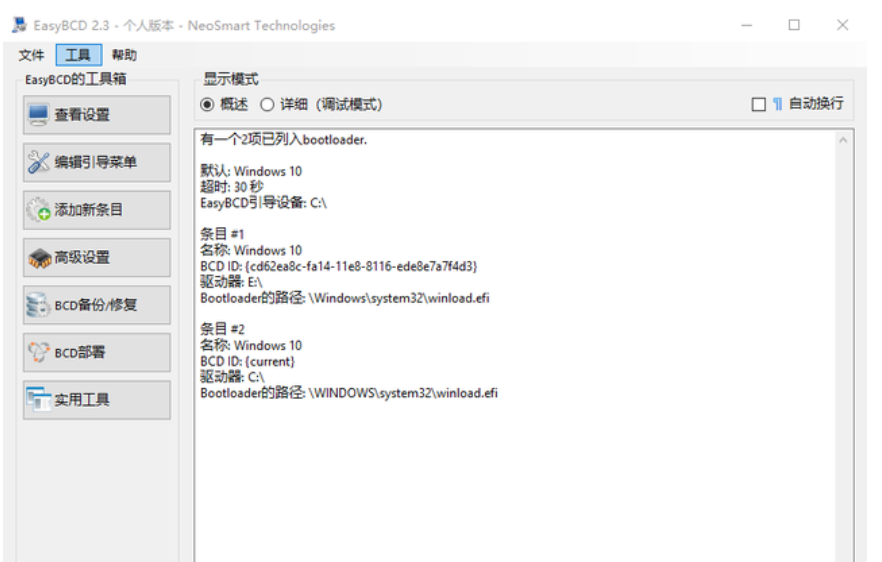
14、安装EasyBCD系统安装后,需要EasyBCD该软件检查系统启动项是否有问题,同时更改名称,以便以后选择系统。
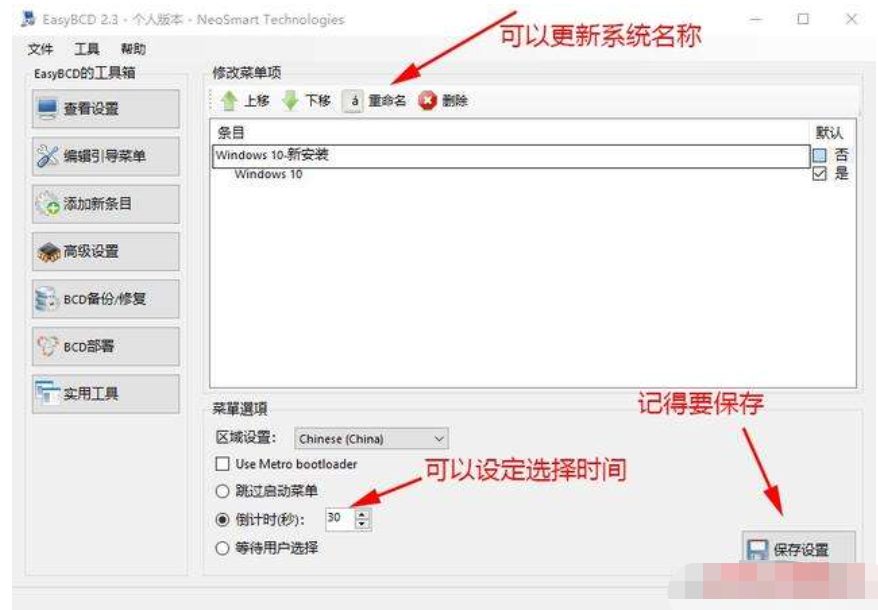
15、检查设置栏中两个系统的引导模式是否可以同时显示,说明系统引导启动项目没有问题,可以正常使用。在编辑指导菜单栏中,我们可以根据自己的需要更改启动系统的名称,默认选择哪个磁盘,选择系统的停留时间,非常方便,记得把设置保存起来即可。

拓展内容:关于win10更多相关知识分享
总结:
以上就是双win10系统安装教程,不会的朋友可以参考以上步骤操作即可,希望可以帮助到大家。






 立即下载
立即下载







 魔法猪一健重装系统win10
魔法猪一健重装系统win10
 装机吧重装系统win10
装机吧重装系统win10
 系统之家一键重装
系统之家一键重装
 小白重装win10
小白重装win10
 杜特门窗管家 v1.2.31 官方版 - 专业的门窗管理工具,提升您的家居安全
杜特门窗管家 v1.2.31 官方版 - 专业的门窗管理工具,提升您的家居安全 免费下载DreamPlan(房屋设计软件) v6.80,打造梦想家园
免费下载DreamPlan(房屋设计软件) v6.80,打造梦想家园 全新升级!门窗天使 v2021官方版,保护您的家居安全
全新升级!门窗天使 v2021官方版,保护您的家居安全 创想3D家居设计 v2.0.0全新升级版,打造您的梦想家居
创想3D家居设计 v2.0.0全新升级版,打造您的梦想家居 全新升级!三维家3D云设计软件v2.2.0,打造您的梦想家园!
全新升级!三维家3D云设计软件v2.2.0,打造您的梦想家园! 全新升级!Sweet Home 3D官方版v7.0.2,打造梦想家园的室内装潢设计软件
全新升级!Sweet Home 3D官方版v7.0.2,打造梦想家园的室内装潢设计软件 优化后的标题
优化后的标题 最新版躺平设
最新版躺平设 每平每屋设计
每平每屋设计 [pCon planne
[pCon planne Ehome室内设
Ehome室内设 家居设计软件
家居设计软件 微信公众号
微信公众号

 抖音号
抖音号

 联系我们
联系我们
 常见问题
常见问题



