windows重装系统教程图文
分类:一键重装教程 发布时间:2023-03-03 10:00:18
对于电脑新手用户来说,想要自己重装系统并不是件很容易的事情。最近这段时间就有小伙伴想了解一下windows重装系统如何操作比较简单,我们可以考虑借助好用的装机工具得以实现。下面演示下具体的windows重装系统教程。
工具/原料:
系统版本:Windows 7系统
品牌型号:联想ThinkPad T550
软件版本:咔咔一键重装系统v2290+魔法猪一键重装系统v2290
方法/步骤:
方法一:借助咔咔一键重装系统工具一键重装系统win7
1、我们需要首先找一台可用的电脑上下载安装咔咔一键重装系统工具,点击打开,插入空白u盘到电脑接口,选择u盘重装系统模式,点击开始制作。
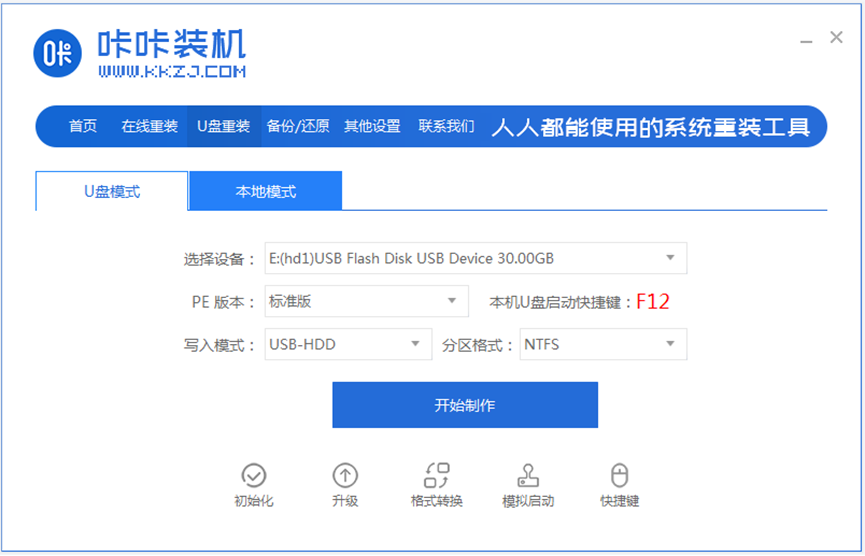
2、选择我们需要安装的win7系统,点击开始制作按钮。

3、装机软件此时将会开始自动制作u盘启动盘,完成后可以先预览需要安装的电脑的启动快捷键,然后再拔掉u盘。
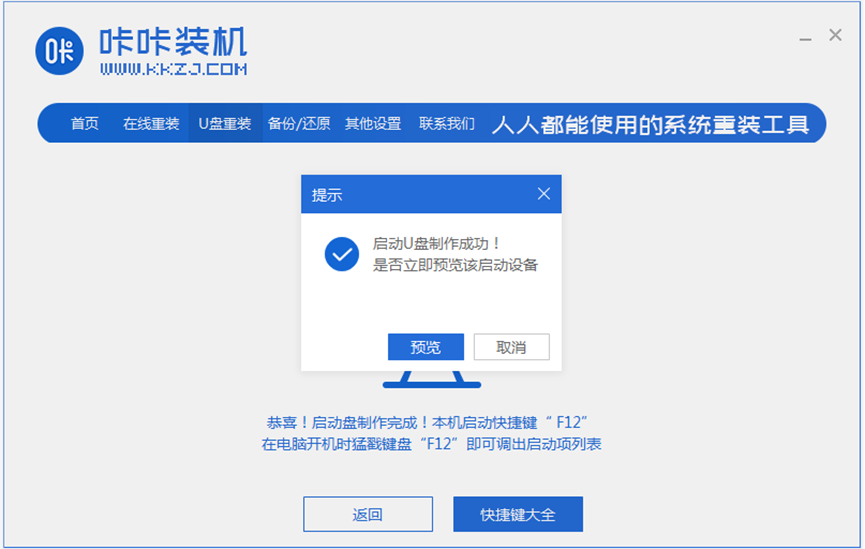
4、然后把u盘启动盘插入电脑上,开机不断按启动快捷键进启动界面,选择u盘启动项回车进入到pe选择界面,选择第一项pe系统按回车键进入其中。
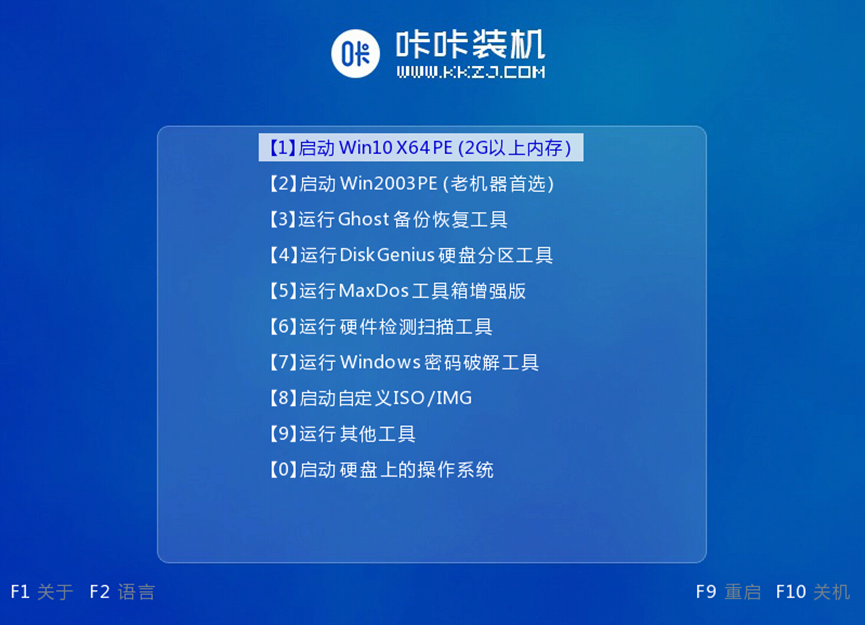
5、在pe系统界面,双击打开咔咔装机工具,选择我们需要安装的win7系统,点击安装按钮。
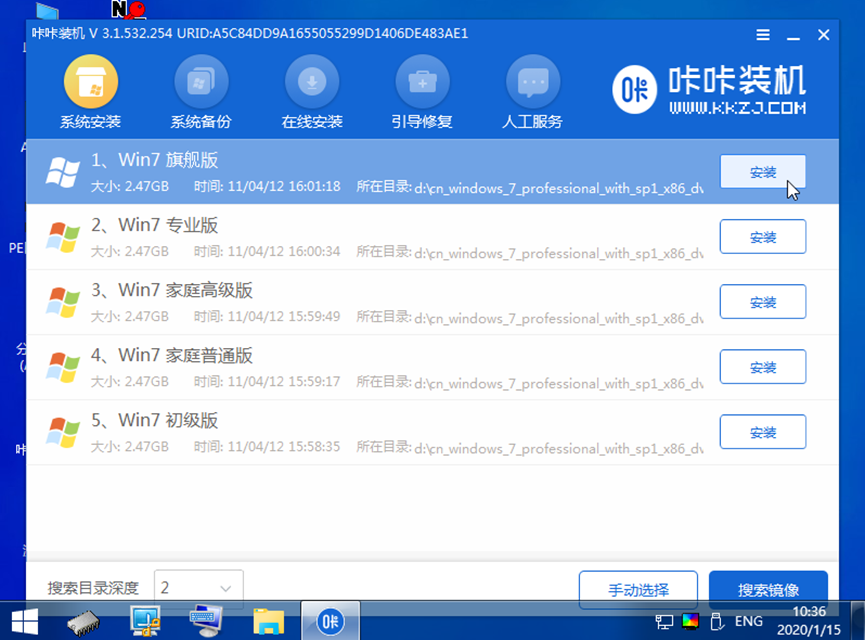
6、通常默认是安装到系统盘c盘。
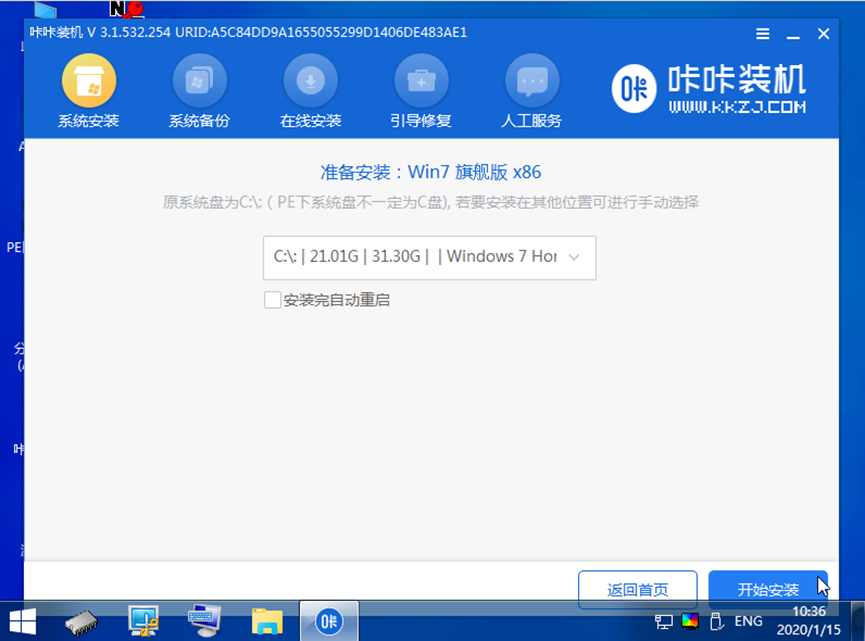
7、安装完成后,点击立即重启按钮。
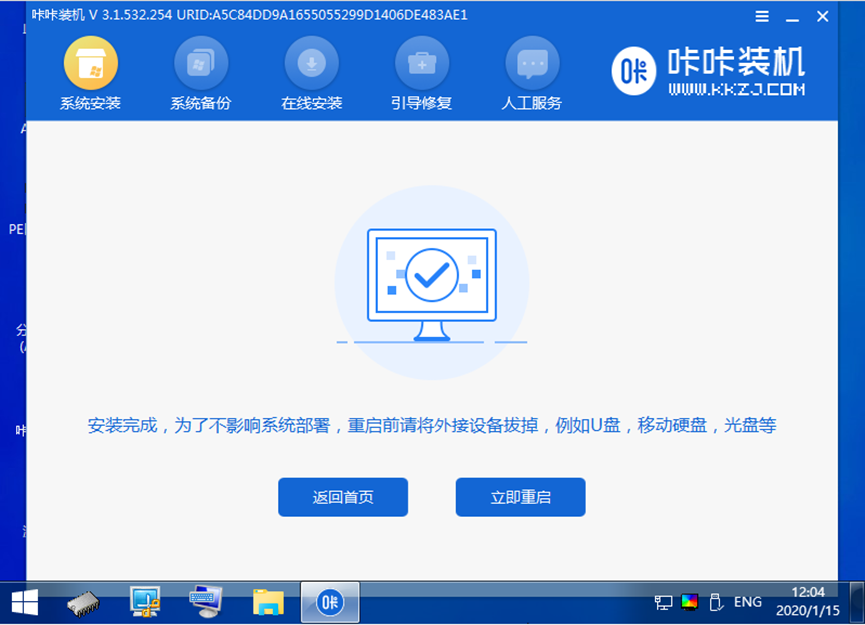
8、期间电脑会经过多次重启,直至进入到win7系统桌面即代表windows重装系统完成。

方法二:借助魔法猪一键重装系统工具一键重装系统win7
1、首先下载安装魔法猪一键重装系统软件到电脑上并点击打开,选择我们需要安装的win7系统,点击下一步。

2、装机软件此时将会自动开始下载镜像文件,请大家耐心等待。
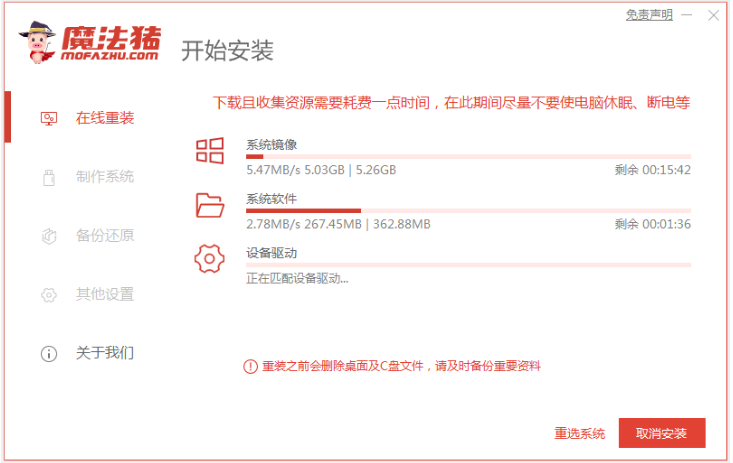
3、部署环境完成之后,点击立即重启按钮。
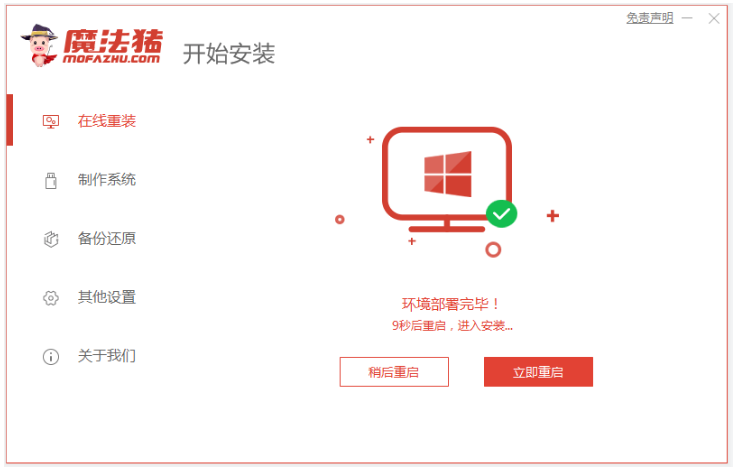
4、选择143188 pe-msdn项,按回车键进入pe系统界面即可。
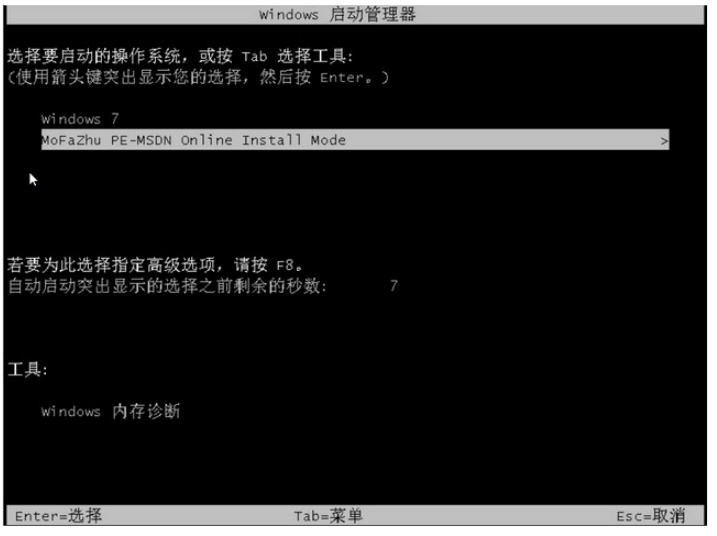
5、电脑进入pe系统之后,装机软件此时将会自动开始进行系统重装。
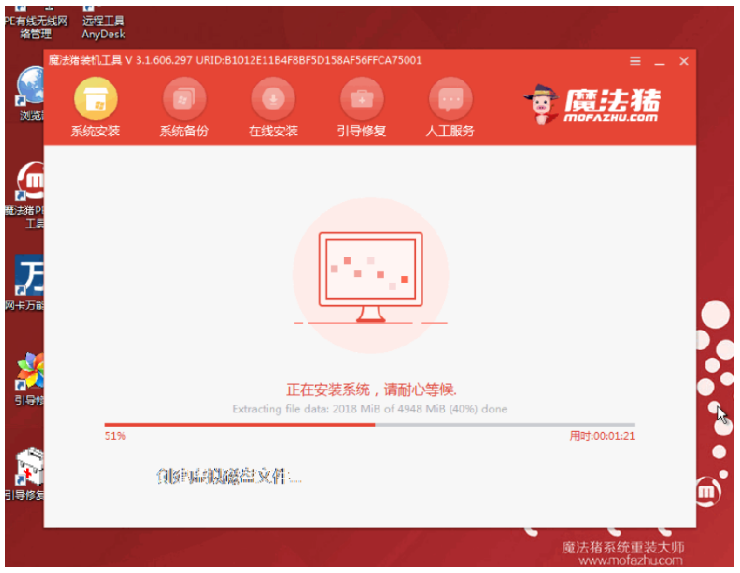
6、系统安装完成后,点击立即重启电脑。
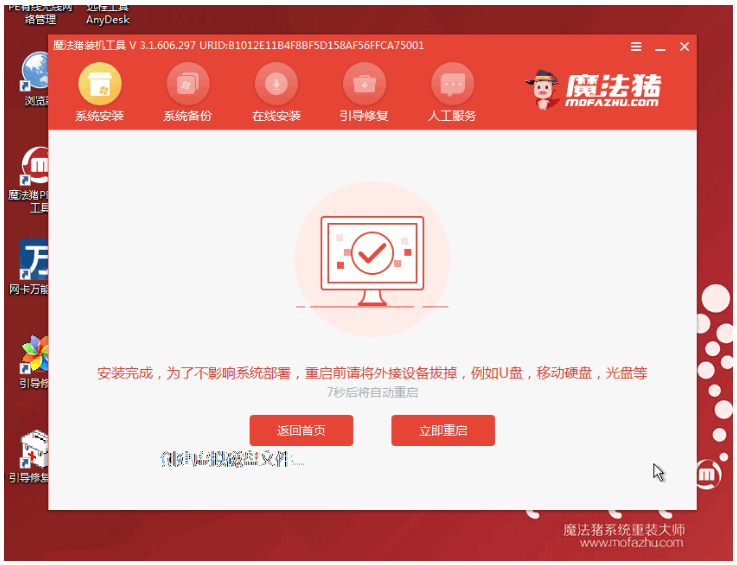
7、重启电脑之后,直至进入到新桌面即说明windows重装系统完成。

总结:
方法一:借助咔咔一键重装系统工具一键重装系统win7
1、打开咔咔装机一键重装系统工具开始制作win7 u盘启动盘;
2、插入u盘启动盘之后,启动电脑进入pe系统;
3、打开咔咔装机工具选择继续安装win7系统;
4、提示安装成功后重启电脑,直至进入新系统桌面即可正常使用。
方法二:借助魔法猪一键重装系统工具一键重装系统win7
1、打开魔法猪一键重装系统工具,选择win7系统安装;
2、部署环境,重启电脑,进入pe继续安装;
3、最后重启电脑直至进入新系统桌面即可。






 立即下载
立即下载







 魔法猪一健重装系统win10
魔法猪一健重装系统win10
 装机吧重装系统win10
装机吧重装系统win10
 系统之家一键重装
系统之家一键重装
 小白重装win10
小白重装win10
 杜特门窗管家 v1.2.31 官方版 - 专业的门窗管理工具,提升您的家居安全
杜特门窗管家 v1.2.31 官方版 - 专业的门窗管理工具,提升您的家居安全 免费下载DreamPlan(房屋设计软件) v6.80,打造梦想家园
免费下载DreamPlan(房屋设计软件) v6.80,打造梦想家园 全新升级!门窗天使 v2021官方版,保护您的家居安全
全新升级!门窗天使 v2021官方版,保护您的家居安全 创想3D家居设计 v2.0.0全新升级版,打造您的梦想家居
创想3D家居设计 v2.0.0全新升级版,打造您的梦想家居 全新升级!三维家3D云设计软件v2.2.0,打造您的梦想家园!
全新升级!三维家3D云设计软件v2.2.0,打造您的梦想家园! 全新升级!Sweet Home 3D官方版v7.0.2,打造梦想家园的室内装潢设计软件
全新升级!Sweet Home 3D官方版v7.0.2,打造梦想家园的室内装潢设计软件 优化后的标题
优化后的标题 最新版躺平设
最新版躺平设 每平每屋设计
每平每屋设计 [pCon planne
[pCon planne Ehome室内设
Ehome室内设 家居设计软件
家居设计软件 微信公众号
微信公众号

 抖音号
抖音号

 联系我们
联系我们
 常见问题
常见问题



