如何重装自己的电脑系统
分类:一键重装教程 发布时间:2023-02-20 10:00:32
工具/原料:
系统版本:win10系统
品牌型号:戴尔灵越14-4000
软件版本:系统之家一键重装 12.5.48
方法/步骤:
方法一:360安全卫士安装系统
360安全卫士安装系统过程较为简单,本文将简单地介绍一下,大家一步步跟着做就好了。(注:360安全卫士版本不一样,界面稍有些不同,功能完全一样)
1.首先,双击点开360安全卫士软件,进入到软件的主界面当中后,在界面找到【功能大全】功能,然后点击系统,找到系统重装,360会自动帮你下载好系统重装功能,然后进入。
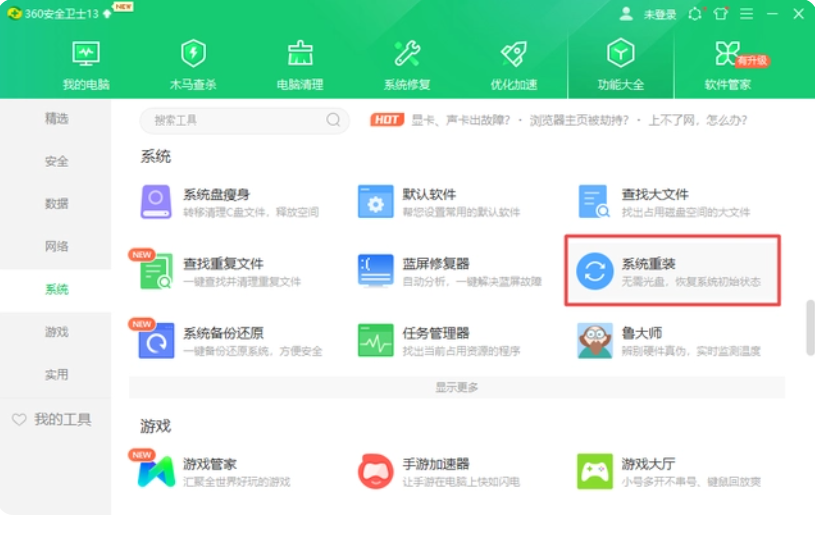
2.点击进入系统重装界面,会跳出360系统重装大师,我们点击立即重装,如下图所示:
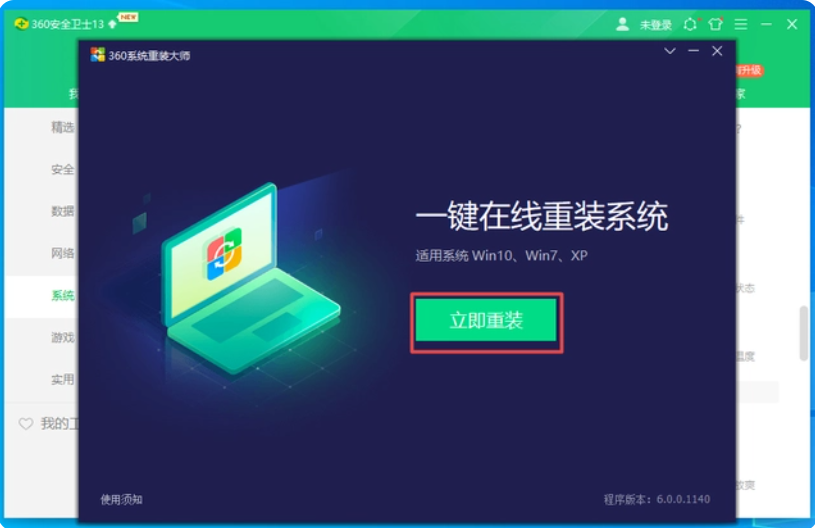
3.点击重装以后,会进入系统环境检测阶段,此阶段会检测当前是否能够满足重装系统的环境,如下图所示:
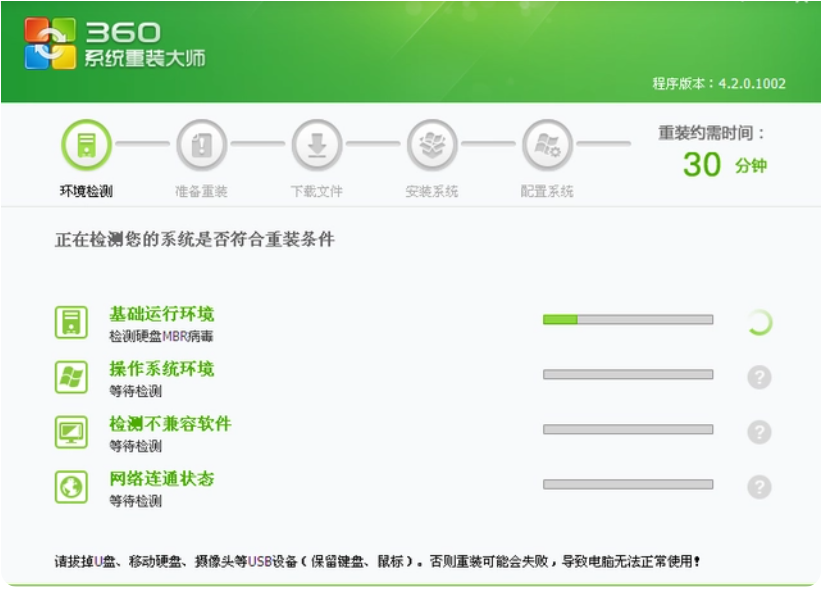
4.此时只要耐心等待几分钟,待360安全卫士检测完系统环境后,如果当前环境不符合重装条件,会提示你系统当前不符合重装条件,此时就不能用360安全卫生重装系统了,如果当前系统满足条件,则会提示请手动备份好数据,点击重装即可。

5.点击重装以后,360安全卫士会下载与当前相同系统的纯净版系统文件,如下图所示:
6.系统文件下载以后,则会进入系统重装界面,此时只要点击继续,则开始安装系统,如系统所示:
7.待系统重装完毕以后,点击立即重启,则系统进入重装驱动界面,如下图所示:
8.待驱动安装完毕,则系统到此安装完成,此时系统是纯净版的系统,里面仅有360安全卫士额外的软件,如下图所示:
重装系统前准备工作:
1、U盘一个(尽量使用8G以上的U盘)。
2、下载U盘启动盘制作工具:系统之家装机大师。
3、ghost或ISO系统镜像文件,也可以直接用U盘工具在线下载重装。
4、一台正常联网可使用的电脑。
U盘启动盘制作步骤:
1、关闭所有的杀毒软件,然后运行系统之家装机大师软件,软件会进行提示,仔细阅读后,点击我知道了进入工具。
2、进入工具后,在最上方选择U盘启动,进入U盘启动盘制作界面。
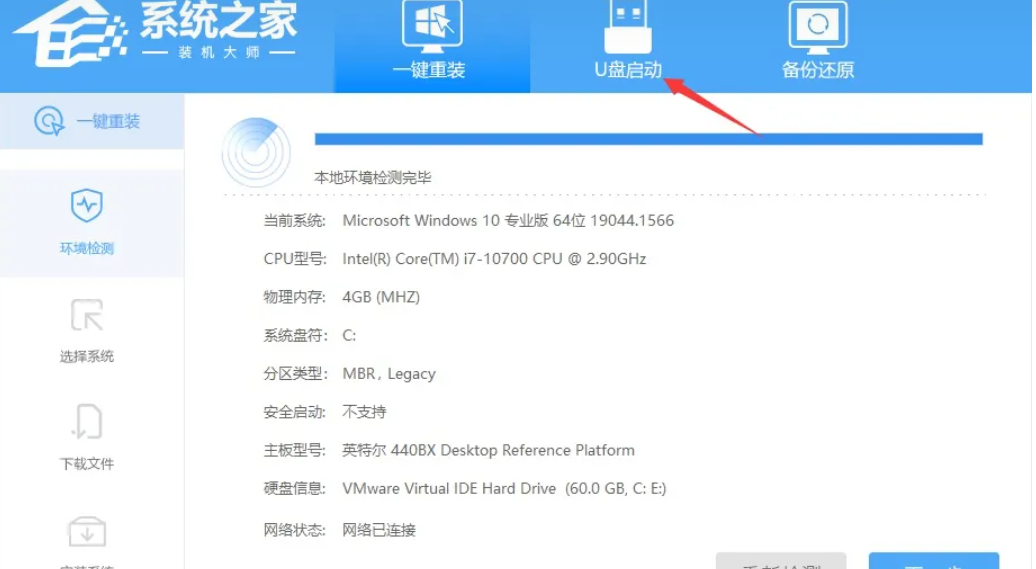
3、保留默认格式和分区格式,不需要手动进行更改。点击开始制作。
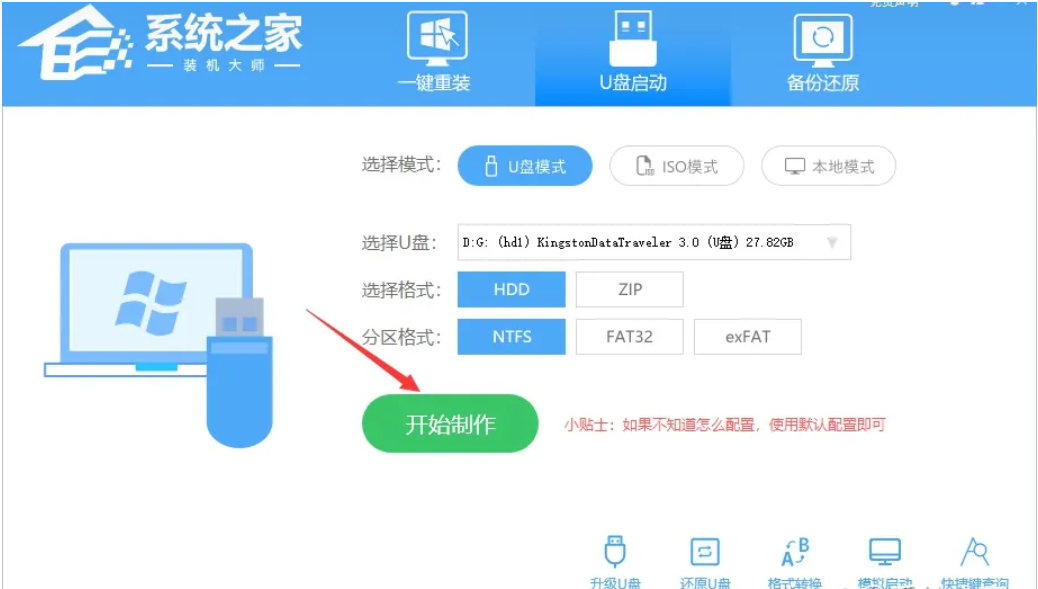
4、工具会自动提示是否开始制作。
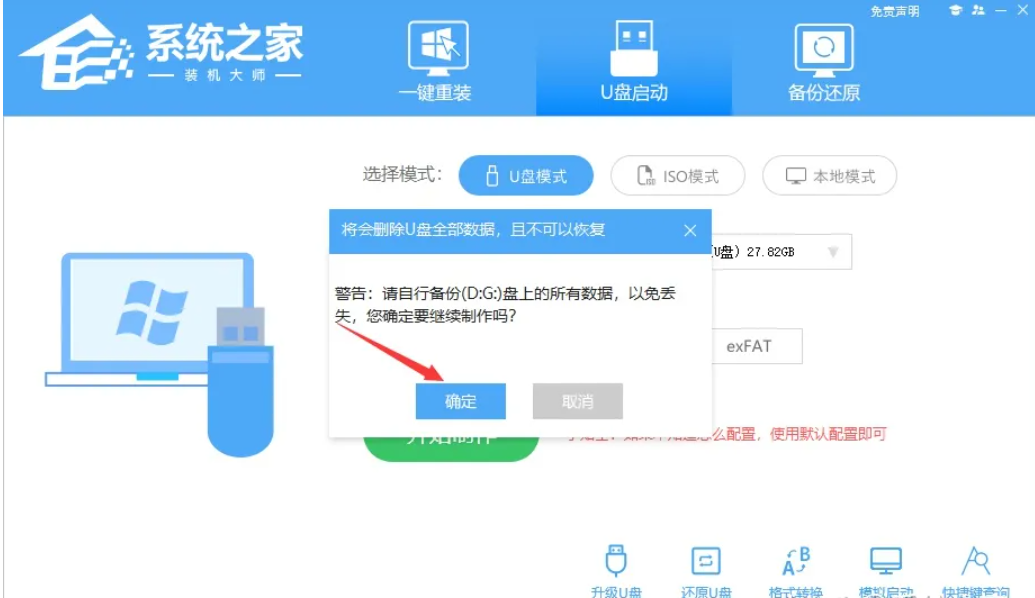
5、等待U盘制作完毕。
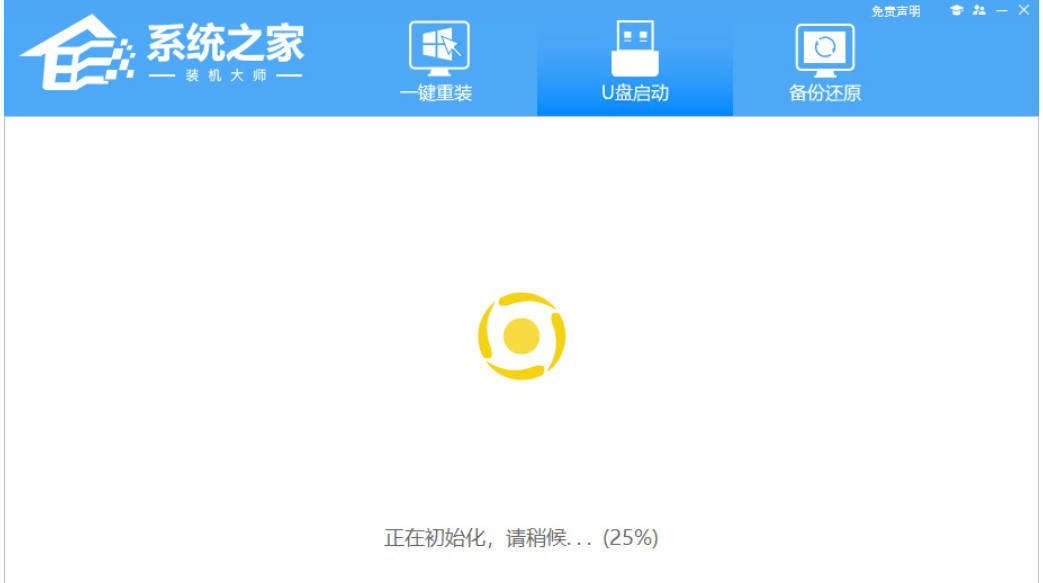
6、U盘制作完毕后,工具会进行提示,并且显示当前电脑的开机U盘启动快捷键。

7、制作完毕后,需要测试当前U盘启动盘是否制作完成。需要点击右下方 模拟启动-BIOS启动,查看当前U盘启动盘是否制作成功。
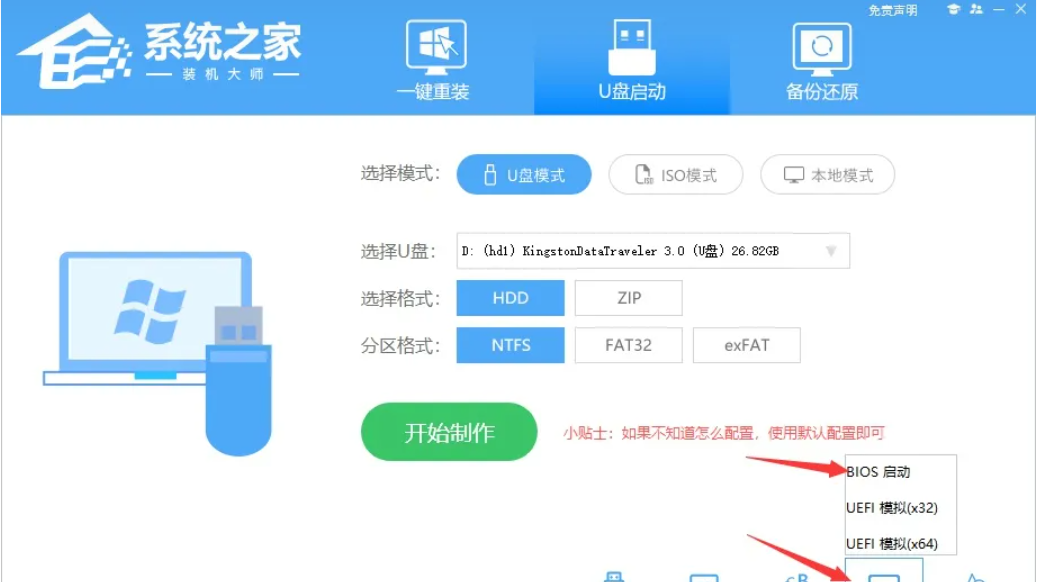
8、稍等片刻,成功显示此界面则为成功。
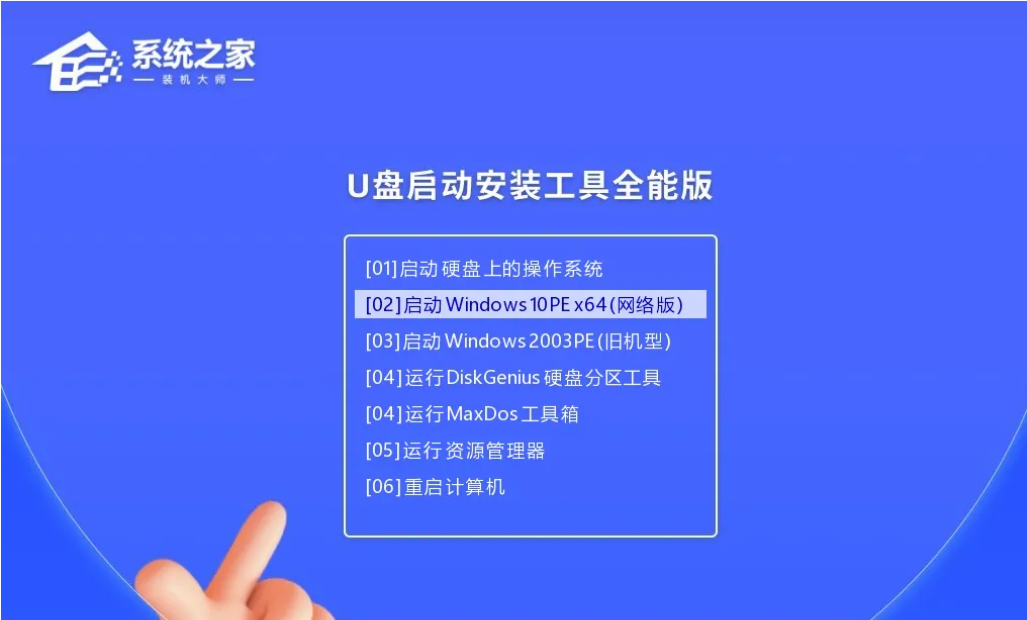
9、关闭软件,用户需要将下载好的系统移动到U盘中即可。
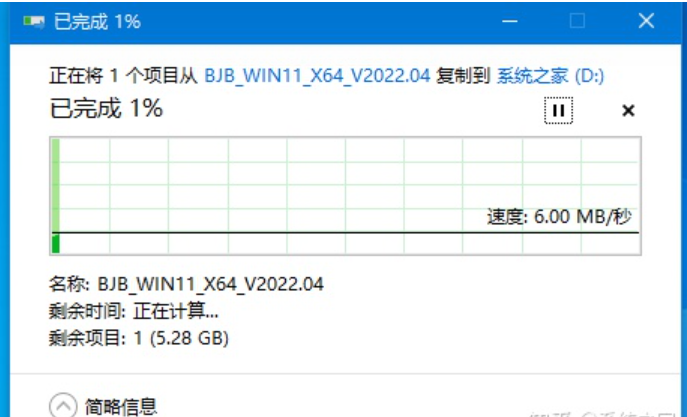
U盘重装系统:
1、查找自己电脑主板的U盘启动盘快捷键。
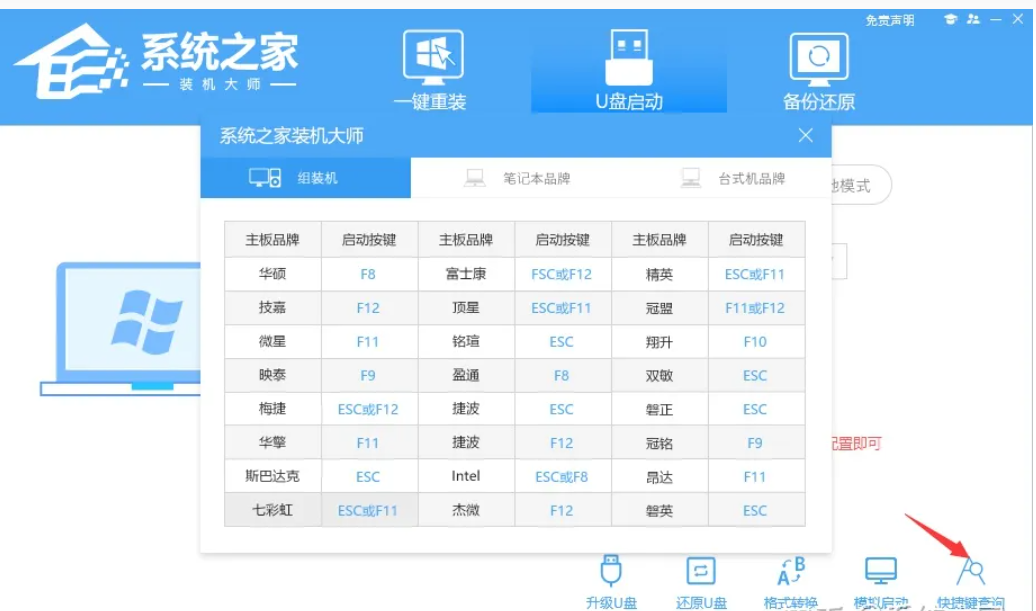
2、U盘插入电脑,重启电脑按快捷键选择U盘为第一启动项。进入后,键盘↑↓键选择第二个【02】启动Windows10PEx64(网络版),然后回车。
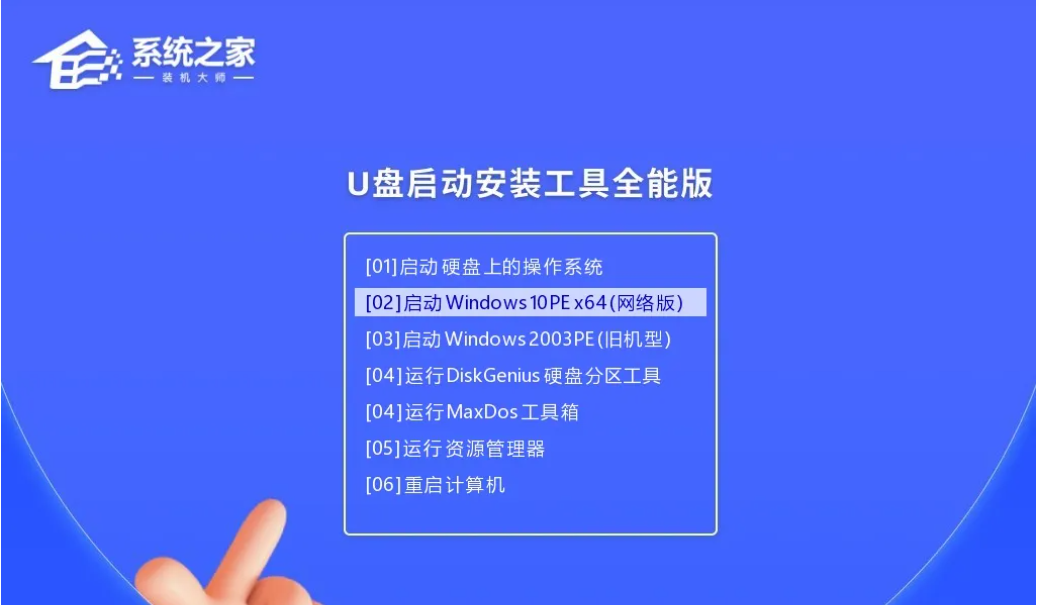
3、进入PE界面后,点击桌面的一键重装系统。
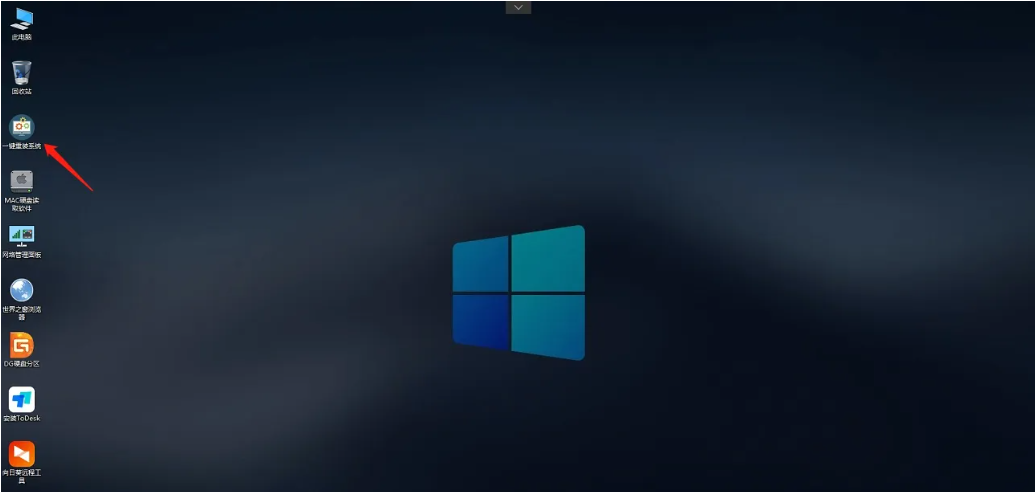
4、打开工具后,点击浏览选择U盘中的下载好的系统镜像ISO。选择后,再选择系统安装的分区,一般为C区,如若软件识别错误,需用户自行选择。
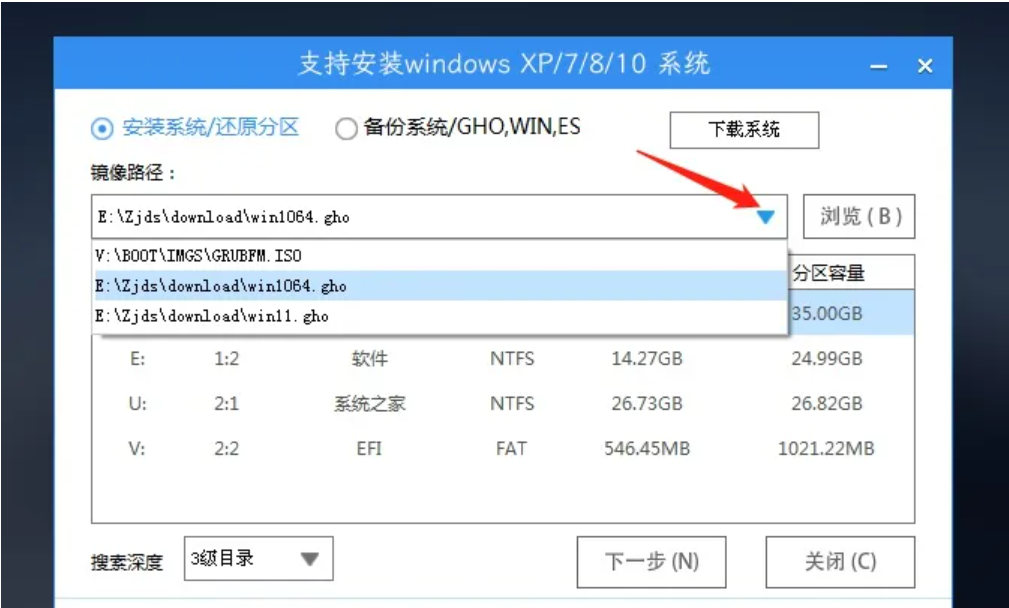
5、点击下一步。
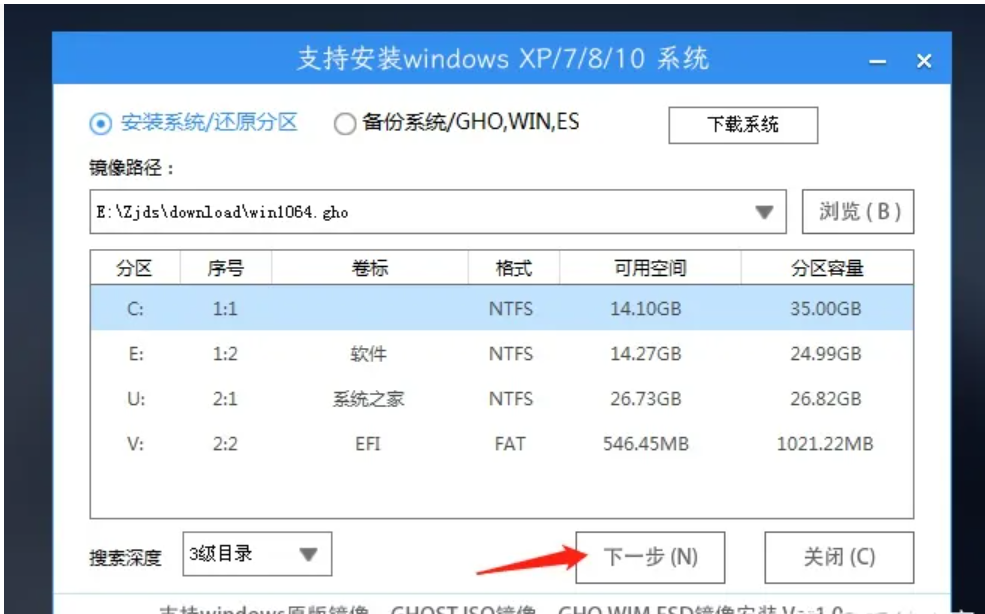
6、此页面点击安装即可。
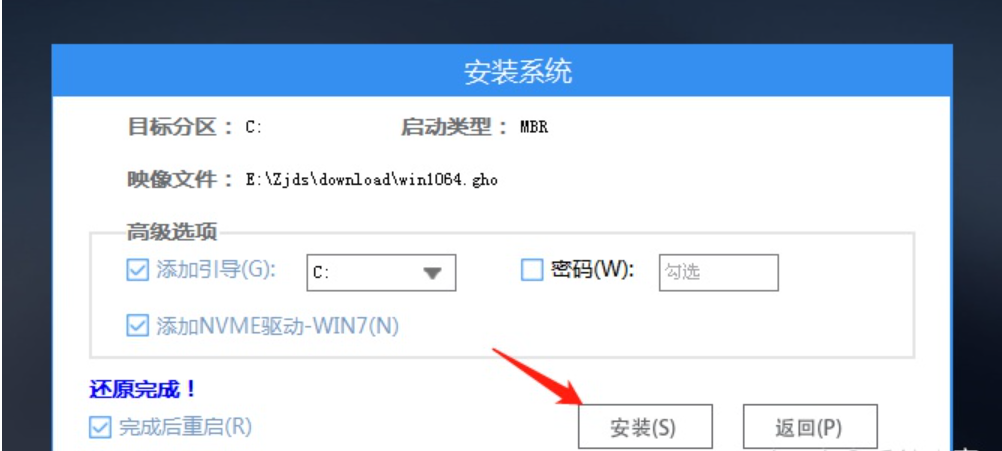
7、正在安装系统,请等候。
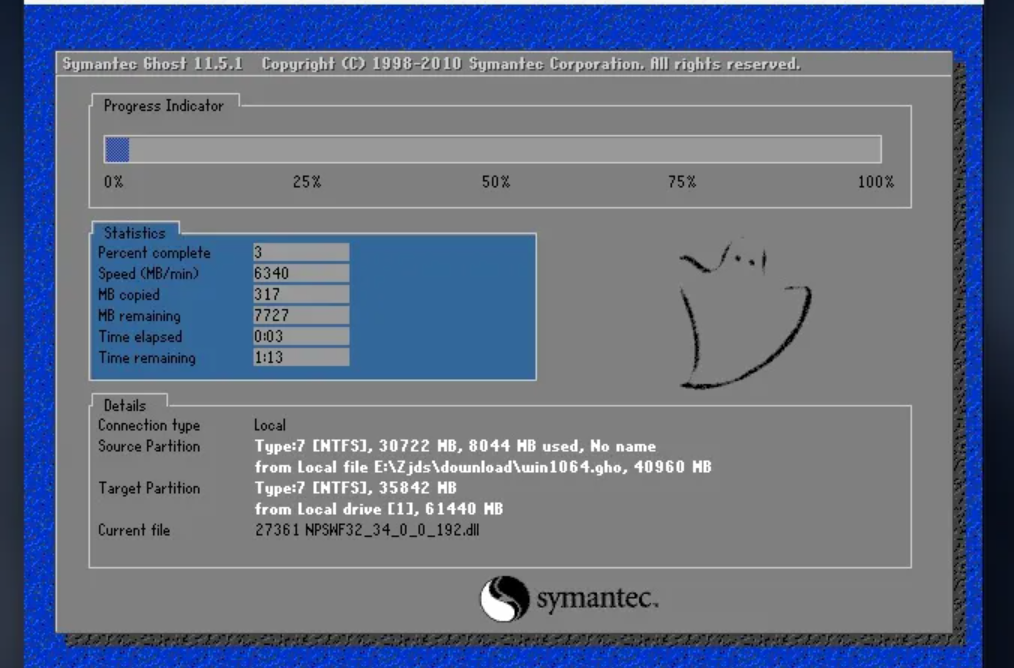
8、系统安装完毕后,软件会自动提示需要重启,并且拔出U盘,请用户拔出U盘再重启电脑。
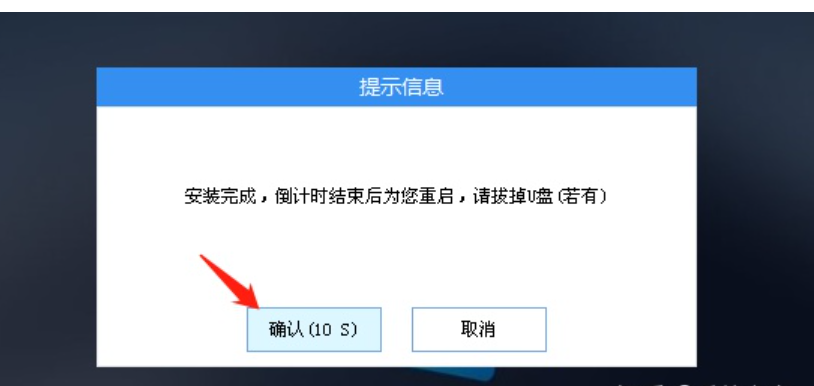
9、安装完成自动重启后即可进入系统。
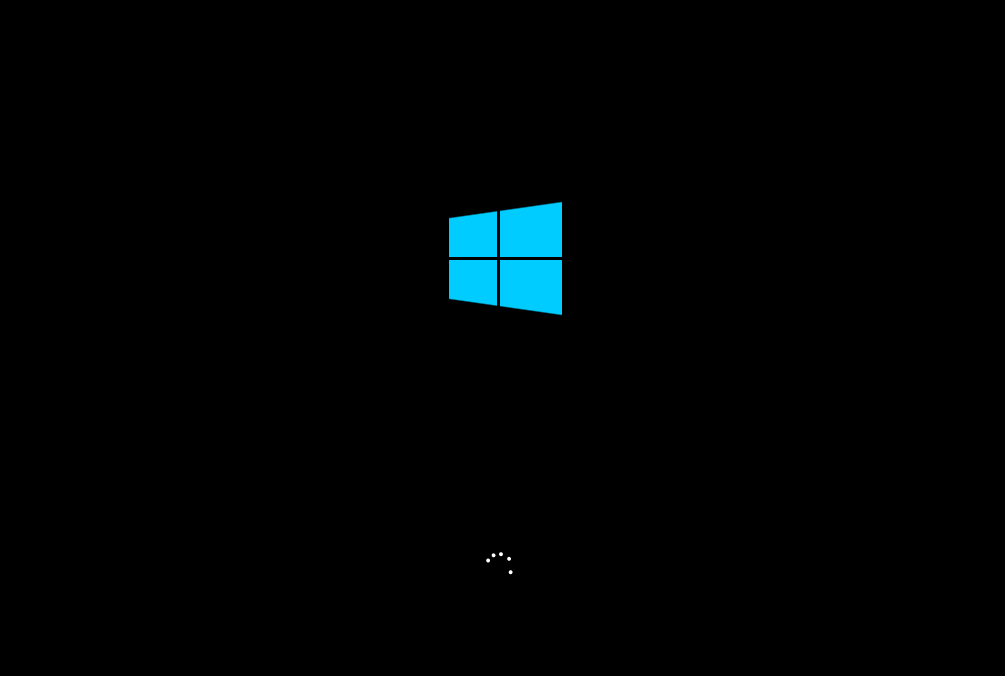
总结:看完了小编为大家详细介绍的如何重装自己的电脑系统操作方法以后,相信现在大家对于电脑重装系统方法有所了解了吧,希望以上介绍能够为大家提供到帮助。






 立即下载
立即下载







 魔法猪一健重装系统win10
魔法猪一健重装系统win10
 装机吧重装系统win10
装机吧重装系统win10
 系统之家一键重装
系统之家一键重装
 小白重装win10
小白重装win10
 杜特门窗管家 v1.2.31 官方版 - 专业的门窗管理工具,提升您的家居安全
杜特门窗管家 v1.2.31 官方版 - 专业的门窗管理工具,提升您的家居安全 免费下载DreamPlan(房屋设计软件) v6.80,打造梦想家园
免费下载DreamPlan(房屋设计软件) v6.80,打造梦想家园 全新升级!门窗天使 v2021官方版,保护您的家居安全
全新升级!门窗天使 v2021官方版,保护您的家居安全 创想3D家居设计 v2.0.0全新升级版,打造您的梦想家居
创想3D家居设计 v2.0.0全新升级版,打造您的梦想家居 全新升级!三维家3D云设计软件v2.2.0,打造您的梦想家园!
全新升级!三维家3D云设计软件v2.2.0,打造您的梦想家园! 全新升级!Sweet Home 3D官方版v7.0.2,打造梦想家园的室内装潢设计软件
全新升级!Sweet Home 3D官方版v7.0.2,打造梦想家园的室内装潢设计软件 优化后的标题
优化后的标题 最新版躺平设
最新版躺平设 每平每屋设计
每平每屋设计 [pCon planne
[pCon planne Ehome室内设
Ehome室内设 家居设计软件
家居设计软件 微信公众号
微信公众号

 抖音号
抖音号

 联系我们
联系我们
 常见问题
常见问题



