无u盘电脑开不了机重装系统教程
分类:一键重装教程 发布时间:2023-02-15 09:40:41
电脑系统损坏是比较常见的问题,最快的解决方法就是重装系统,但是进不了系统怎么重装?根据这种情况我们就可以采用U盘重装的方式来解决问题,一起来看看吧。
工具/原料:
系统版本:Windows10
品牌型号:联想小新Air14
软件版本:系统之家装机大师+一个大于4GB的空U盘
方法/步骤:
方法一:下载系统之家装机大师进行操作即可。
1、查找自己电脑主板的U盘启动盘快捷键,重启电脑,在进入主板logo界面时,在键盘中按相应的U盘启动快捷键,选择自己的U盘启动。
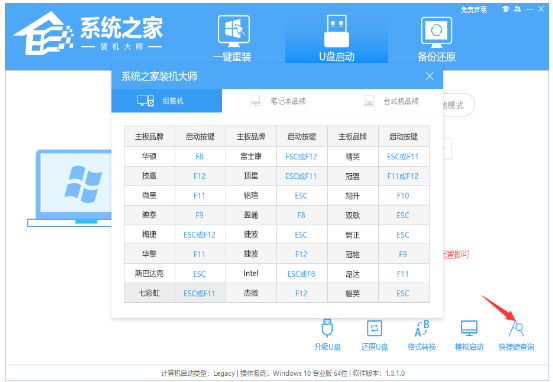
2、进入U盘启动盘界面,键盘↑↓键选择[02]Windows10 PE x64(网络版)进入。
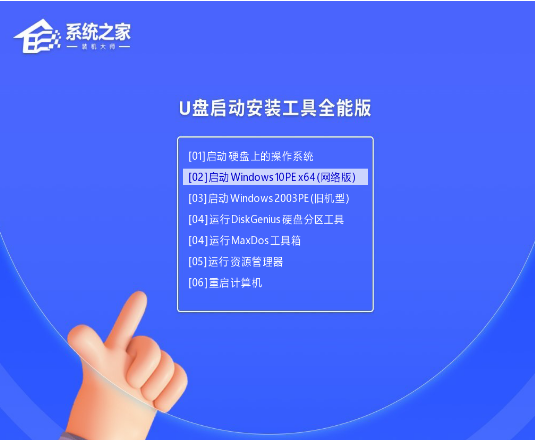
3、进入PE系统后,会自动打开一键重装工具,选择下载好的Win10系统Ghost文件或Win10系统ISO镜像。

4、之后选择系统安装的分区,点击下一步。
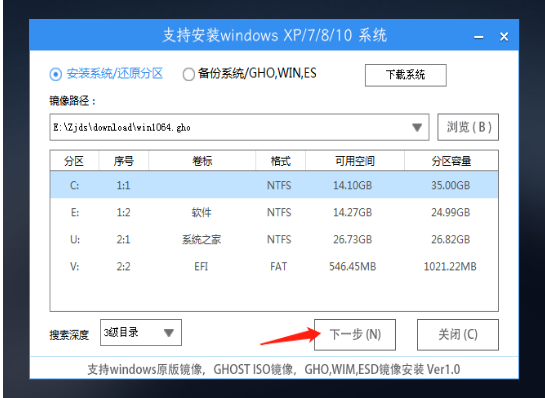
5、进入此界面,直接点击安装即可。

6、然后系统将自动进入备份界面。
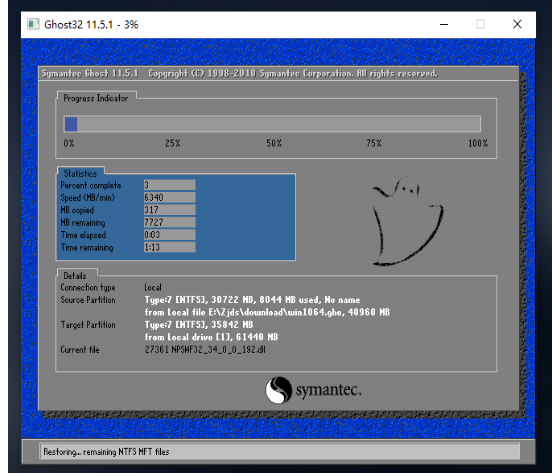
7、备份完成后,系统将会提示用户进行重启,并且拔掉U盘。
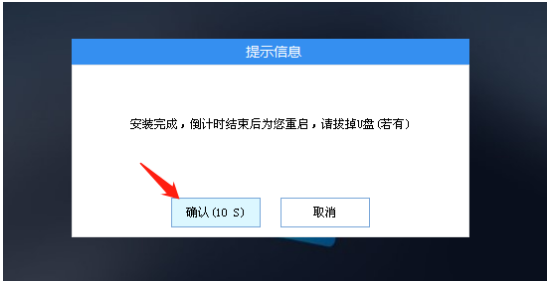
8、重启后,将会自动进入系统安装界面,等待系统自动安装完毕,即可进入系统。
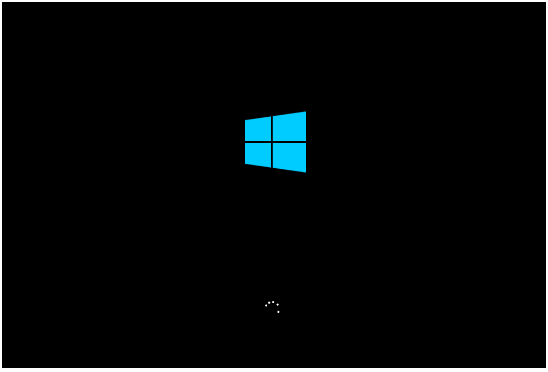
方法二:下载大白菜U盘启动盘制作工具根据步骤完成即可。
1、下载大白菜U盘启动盘制作工具,用于制作U盘启动盘。
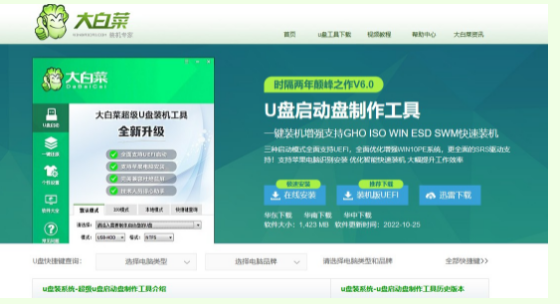
2、下载Windows镜像系统,保存在电脑中除系统盘外的其他分区中,也可等u盘启动盘制作完毕后,拷贝到U盘中。
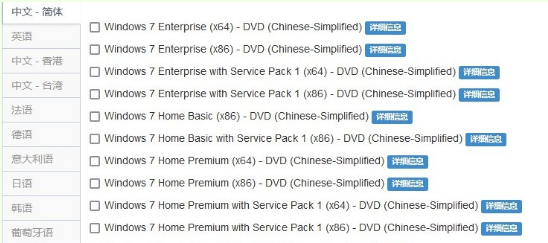
3、如图所示,打开大白菜U盘启动盘制作工具后,点击一键制作成U盘启动盘即可。
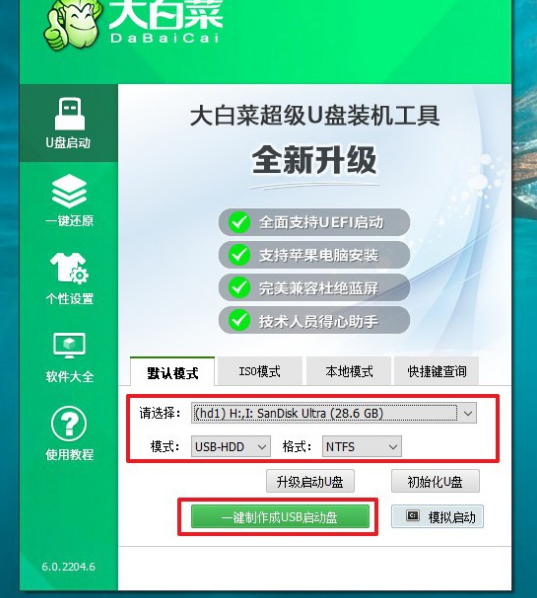
4、插入U盘启动盘,重启电脑,出现开机画面时按下U盘启动快捷键,进入开机首选项界面,选中U盘并回车进入大白菜界面。
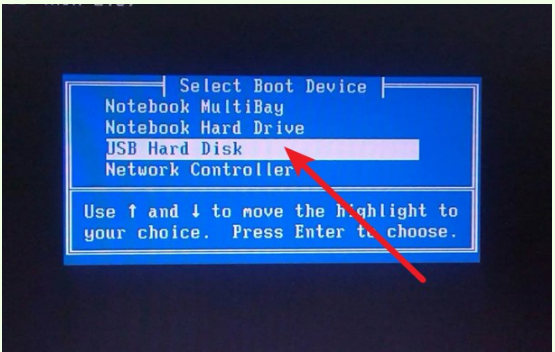
5、如图所示,选择【1】Win10X64PE(2G以上内存),回车进入大白菜PE桌面。
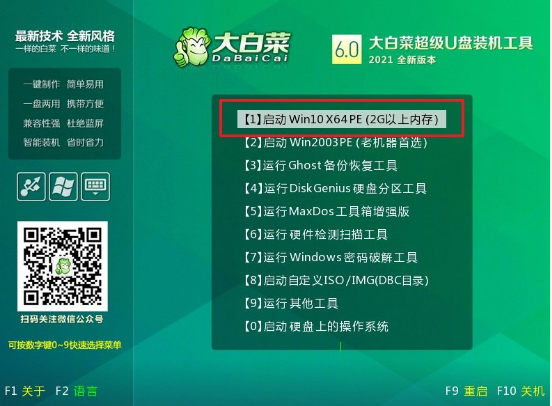
6、打开大白菜一键重装软件,选择“安装系统”,选择win7镜像系统作为“映像文件”,安装在“C盘”中,点击“执行”。
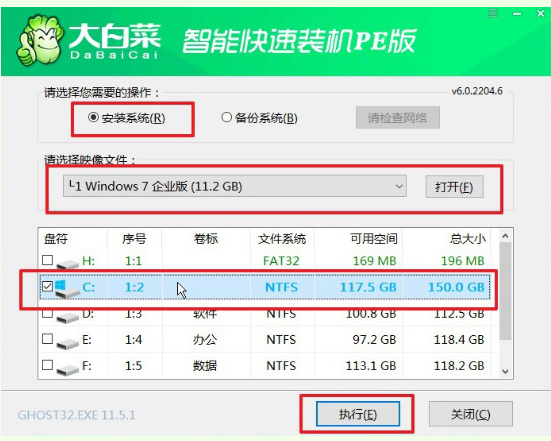
7、接着,按照页面提示操作,比如说还原窗口,默认设置,点击“是”。
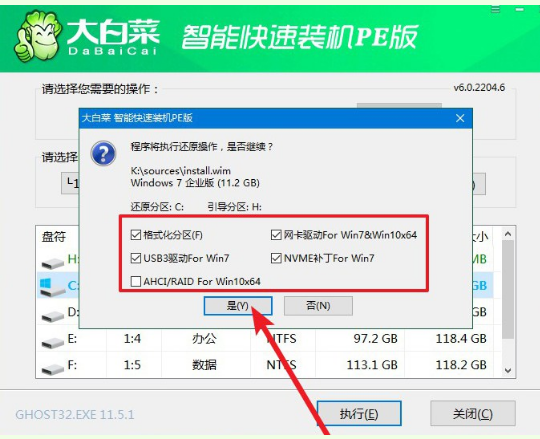
8、电脑重启后,会自动进入系统部署阶段,无需操作,直至电脑进入Windows7桌面桌面再进行操作即可。
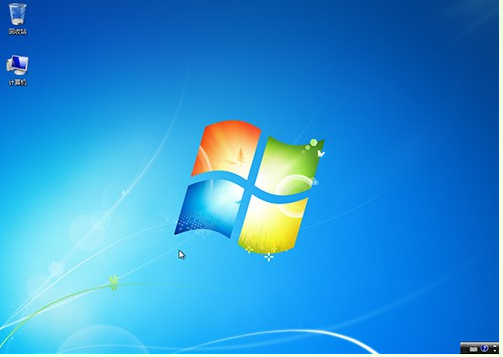
总结:以上就是关于无u盘电脑开不了机重装系统教程,希望帮到各位哦。






 立即下载
立即下载







 魔法猪一健重装系统win10
魔法猪一健重装系统win10
 装机吧重装系统win10
装机吧重装系统win10
 系统之家一键重装
系统之家一键重装
 小白重装win10
小白重装win10
 杜特门窗管家 v1.2.31 官方版 - 专业的门窗管理工具,提升您的家居安全
杜特门窗管家 v1.2.31 官方版 - 专业的门窗管理工具,提升您的家居安全 免费下载DreamPlan(房屋设计软件) v6.80,打造梦想家园
免费下载DreamPlan(房屋设计软件) v6.80,打造梦想家园 全新升级!门窗天使 v2021官方版,保护您的家居安全
全新升级!门窗天使 v2021官方版,保护您的家居安全 创想3D家居设计 v2.0.0全新升级版,打造您的梦想家居
创想3D家居设计 v2.0.0全新升级版,打造您的梦想家居 全新升级!三维家3D云设计软件v2.2.0,打造您的梦想家园!
全新升级!三维家3D云设计软件v2.2.0,打造您的梦想家园! 全新升级!Sweet Home 3D官方版v7.0.2,打造梦想家园的室内装潢设计软件
全新升级!Sweet Home 3D官方版v7.0.2,打造梦想家园的室内装潢设计软件 优化后的标题
优化后的标题 最新版躺平设
最新版躺平设 每平每屋设计
每平每屋设计 [pCon planne
[pCon planne Ehome室内设
Ehome室内设 家居设计软件
家居设计软件 微信公众号
微信公众号

 抖音号
抖音号

 联系我们
联系我们
 常见问题
常见问题



