笔记本win10系统一键重装怎么操作
分类:一键重装教程 发布时间:2023-01-29 09:00:07
工具/原料:
系统版本:win10系统
品牌型号:华硕F83E66Se-SL
软件版本:小白一键重装系统 v.12.6.49.2290
方法/步骤:
方法一、win10自带一键重装步骤
1、点击win10系统桌面的开始菜单,选择设置打开,然后点击更新和安全。
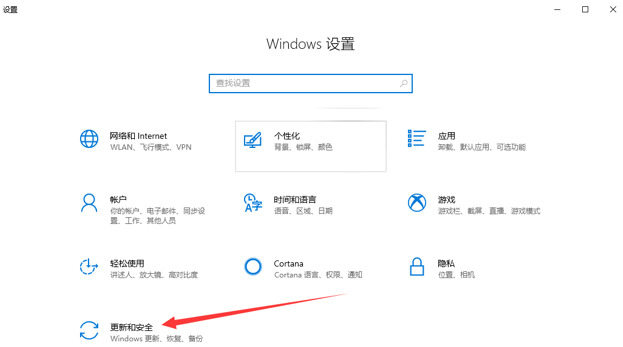
2、接着点击左侧栏的恢复,在右侧找到重置此电脑选项,点击开始即可进行恢复系统。
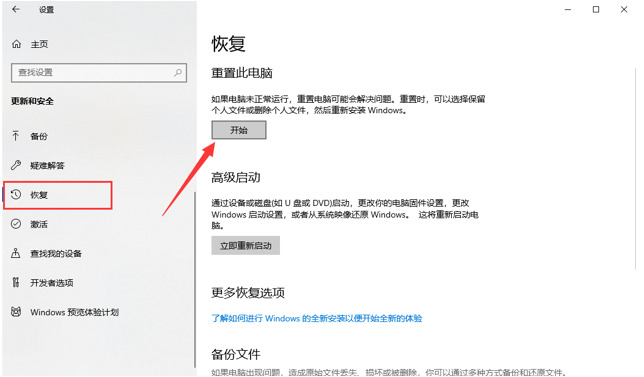
3、弹出初始化这台电脑的窗口,根据自己需要选择保留或者删除文件,选择后就可以等待系统执行完成一键重装还原系统的操作了。
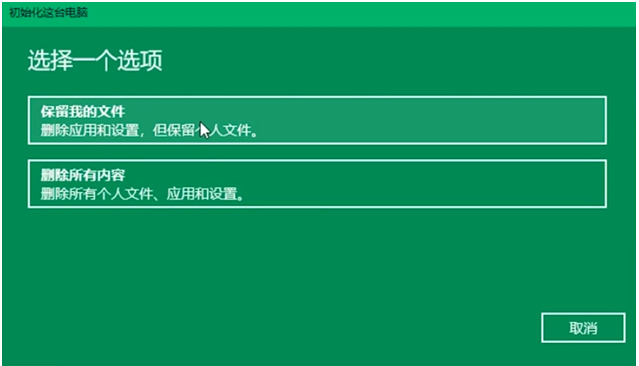 方法二、借助小白一键重装工具重装win10系统
方法二、借助小白一键重装工具重装win10系统
1、首先需要我们在小白官网搜索小白一键重装系统,之后下载安装。
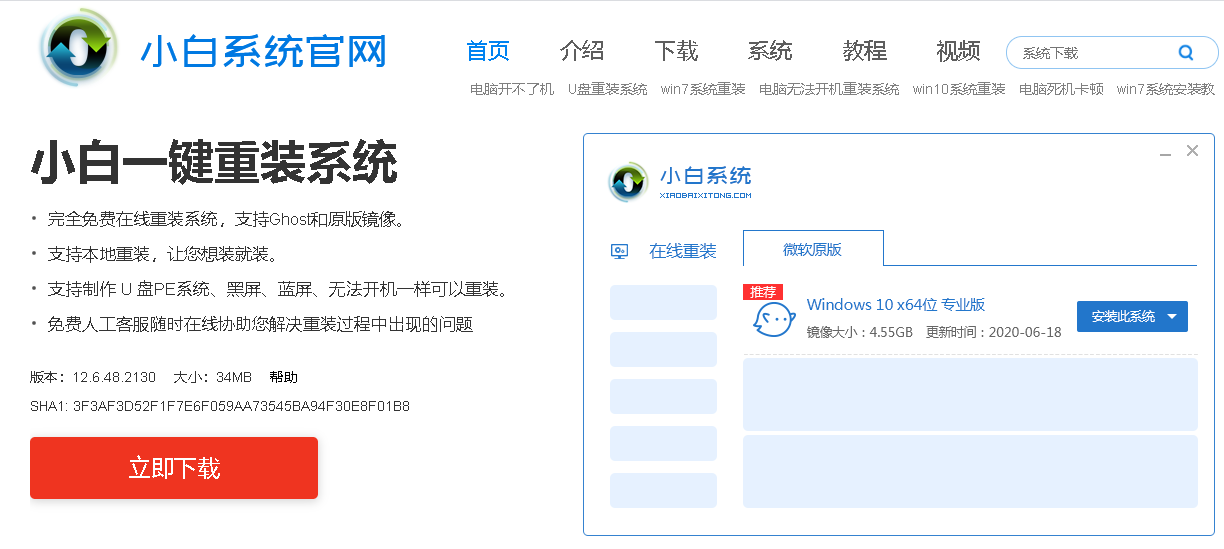
2、接着打开软件,系统会自动检测电脑环境,检测完成之后,点击在线重装,之后选择需要的版本,再点击下一步。
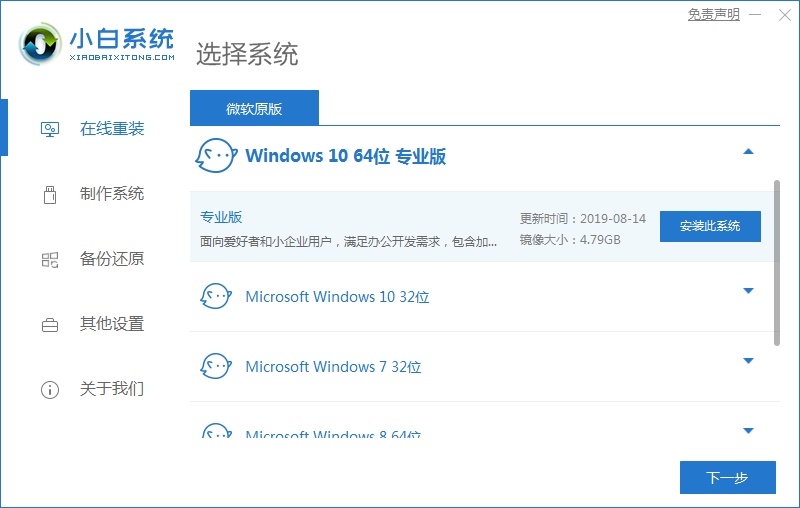
3、接着界面中,可以选择需要用到的软件,或者也可以勾选全选,之后点击下一步。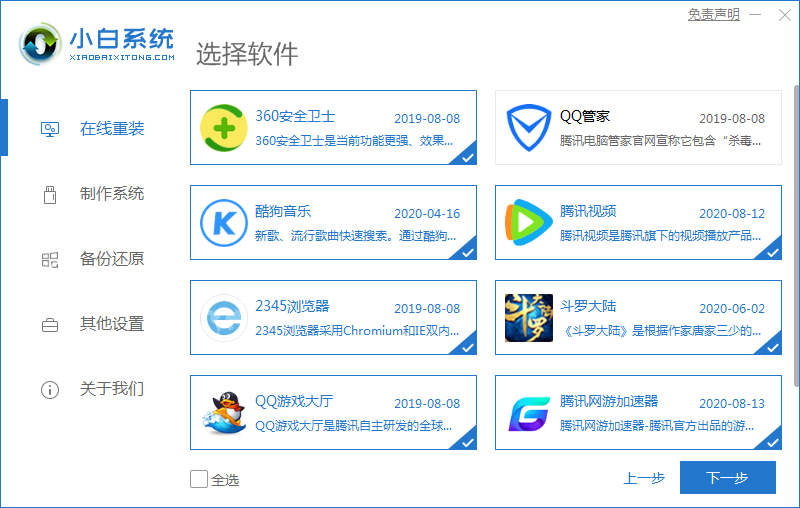
4、接下来的界面我们只需要稍等片刻即可。
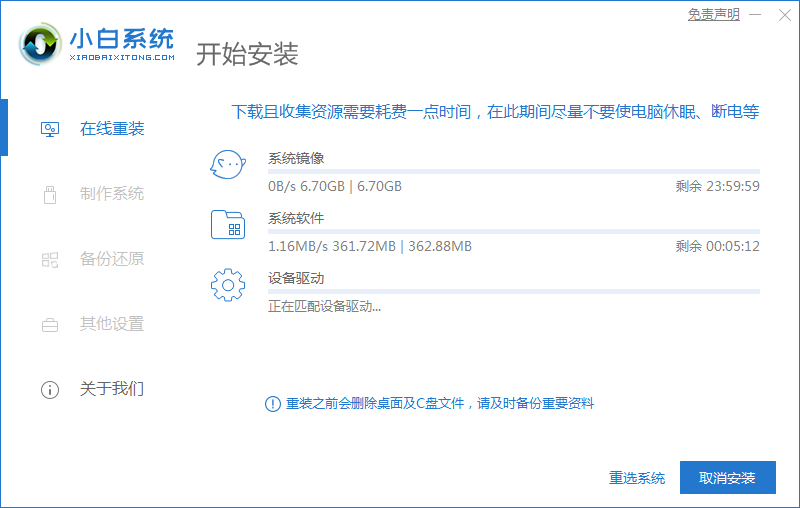
5、下载完成之后,软件会进行自动部署,这时只需耐心等待部署完成之后点击立即重启即可。
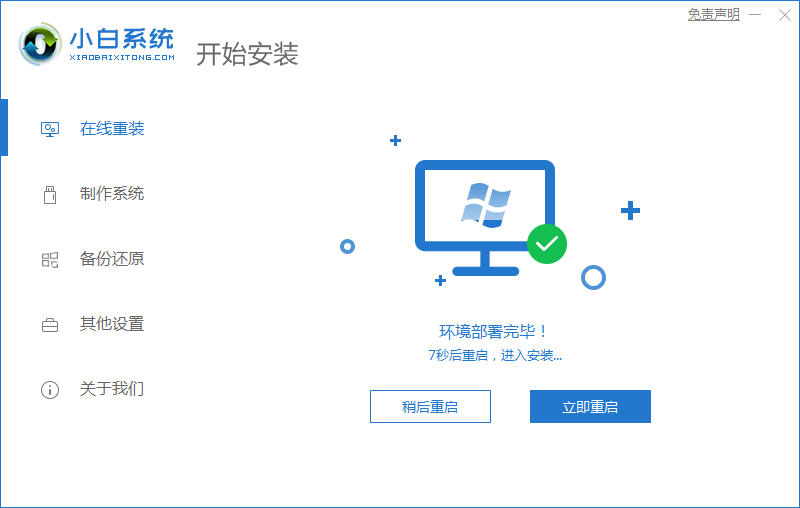
6、接下来在重启电脑后,在主菜单选择小白PE进入PE系统。
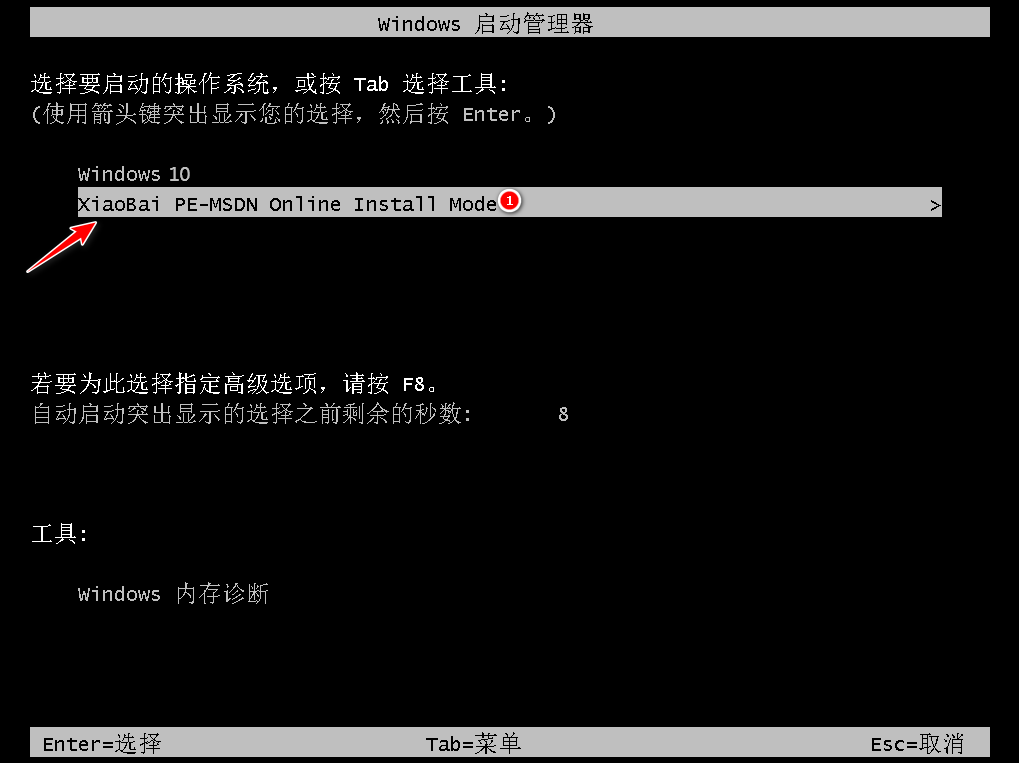
7、进入系统之后,软件会自动安装。
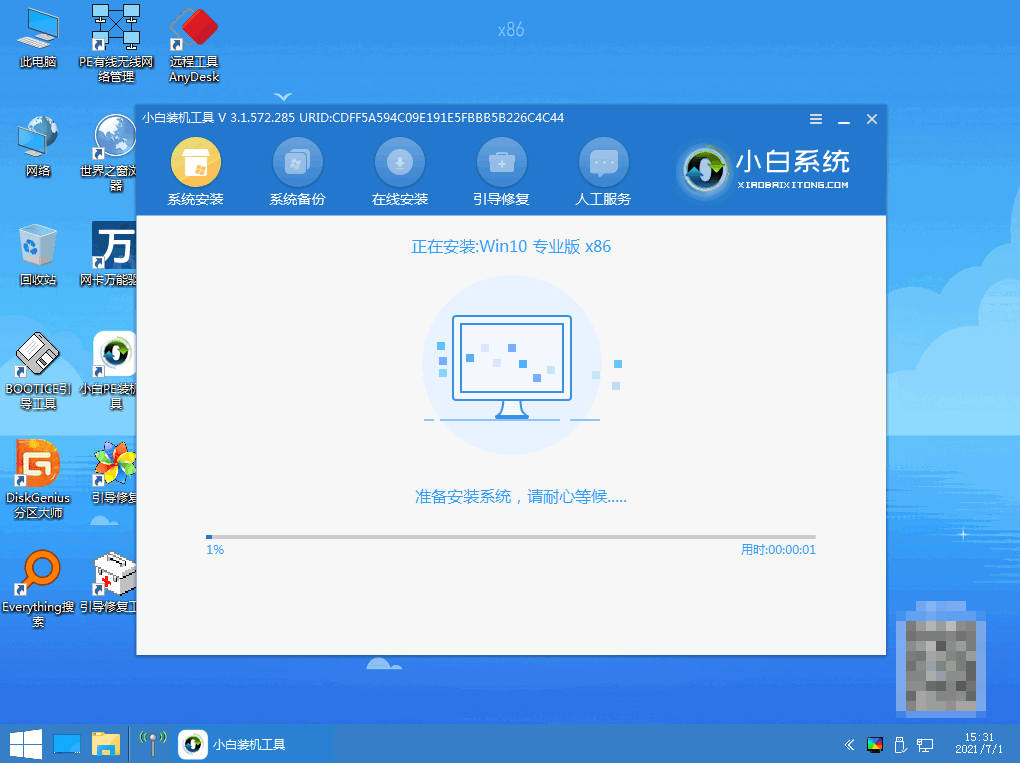
8、安装到最后的时候,会弹出提示,这时候选择C盘修复引导即可。
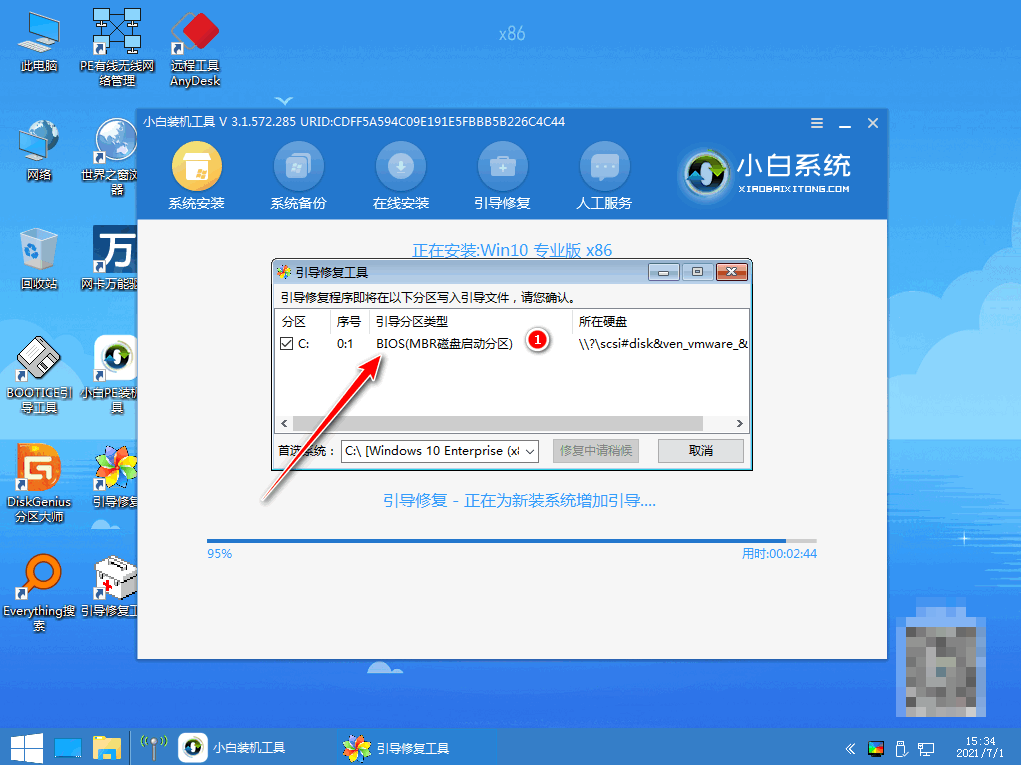
9、完成之后正常重启系统即可。
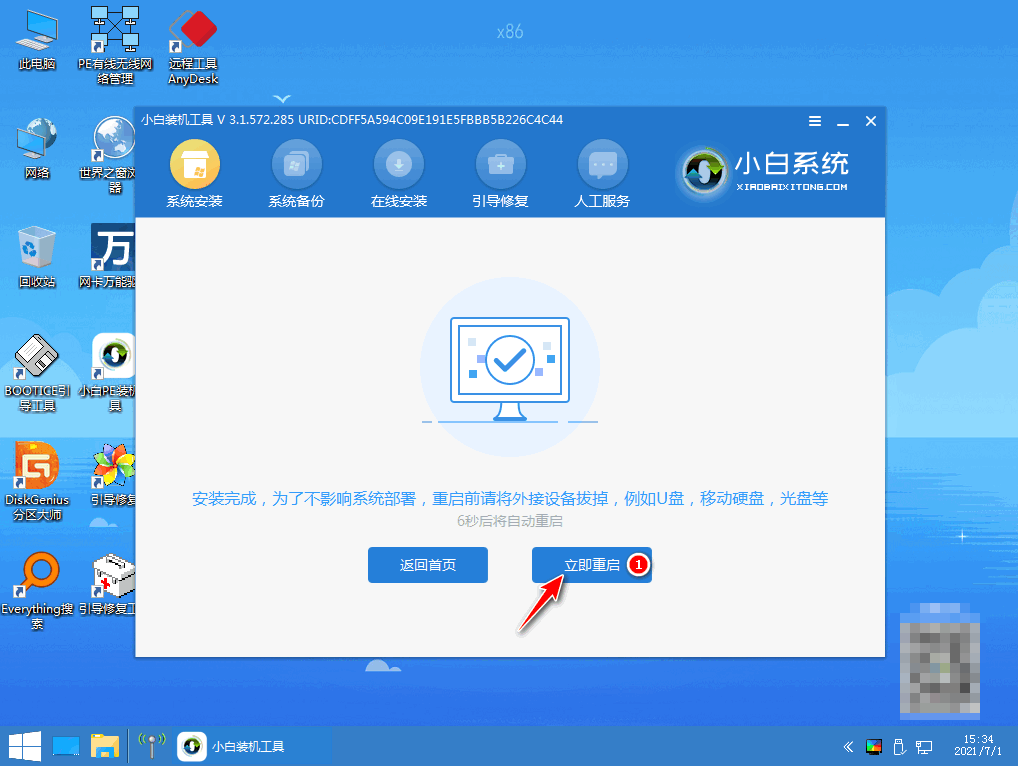
10、之后进入到新系统桌面则表示安装成功。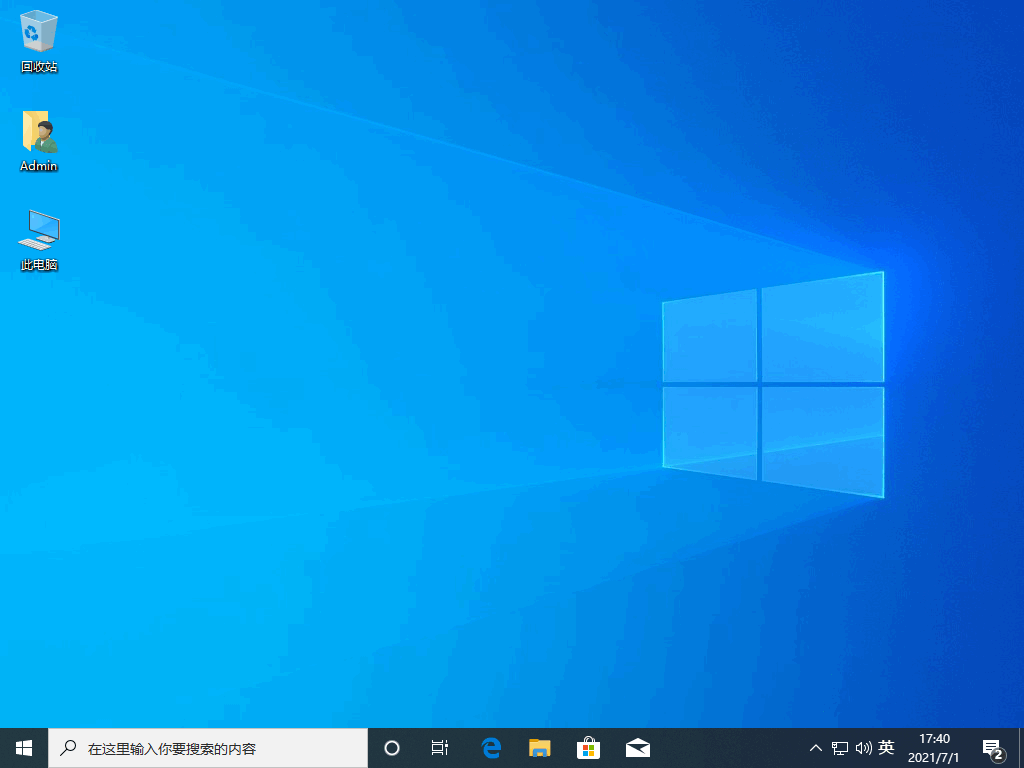 总结:上面即是小编为大家详细介绍的笔记本win10系统一键重装怎么操作的方法,大家想装win10系统时,可以参考以上方法进行win10系统重装。
总结:上面即是小编为大家详细介绍的笔记本win10系统一键重装怎么操作的方法,大家想装win10系统时,可以参考以上方法进行win10系统重装。






 立即下载
立即下载







 魔法猪一健重装系统win10
魔法猪一健重装系统win10
 装机吧重装系统win10
装机吧重装系统win10
 系统之家一键重装
系统之家一键重装
 小白重装win10
小白重装win10
 杜特门窗管家 v1.2.31 官方版 - 专业的门窗管理工具,提升您的家居安全
杜特门窗管家 v1.2.31 官方版 - 专业的门窗管理工具,提升您的家居安全 免费下载DreamPlan(房屋设计软件) v6.80,打造梦想家园
免费下载DreamPlan(房屋设计软件) v6.80,打造梦想家园 全新升级!门窗天使 v2021官方版,保护您的家居安全
全新升级!门窗天使 v2021官方版,保护您的家居安全 创想3D家居设计 v2.0.0全新升级版,打造您的梦想家居
创想3D家居设计 v2.0.0全新升级版,打造您的梦想家居 全新升级!三维家3D云设计软件v2.2.0,打造您的梦想家园!
全新升级!三维家3D云设计软件v2.2.0,打造您的梦想家园! 全新升级!Sweet Home 3D官方版v7.0.2,打造梦想家园的室内装潢设计软件
全新升级!Sweet Home 3D官方版v7.0.2,打造梦想家园的室内装潢设计软件 优化后的标题
优化后的标题 最新版躺平设
最新版躺平设 每平每屋设计
每平每屋设计 [pCon planne
[pCon planne Ehome室内设
Ehome室内设 家居设计软件
家居设计软件 微信公众号
微信公众号

 抖音号
抖音号

 联系我们
联系我们
 常见问题
常见问题



