电脑无法开机重装系统步骤
分类:一键重装教程 发布时间:2023-01-09 09:20:34
电脑无法开机u盘怎么重装系统?正常情况下,当电脑出现问题时都会重新安装,这是最快捷有效的方法。但是电脑打不开,怎么重装呢?可以制作u盘重装系统,小编下面说说电脑无法开机u盘重装系统方法,一起往下看。
工具/原料:
系统版本:windows系统
品牌型号:华硕VivoBook14
软件版本:装机吧一键重装系统v2290+咔咔装机一键重装系统v2290
方法/步骤:
方法一:使用装机吧一键重装系统工具制作u盘重装系统win10
1、电脑无法开机u盘重装系统方法,首先在一台可正常使用的电脑中下载并安装装机吧一键重装系统软件。插入一个空白 U 盘,打开软件,选择制作系统,点击开始制作。

2、选择要重装的win10系统,点击开始制作。
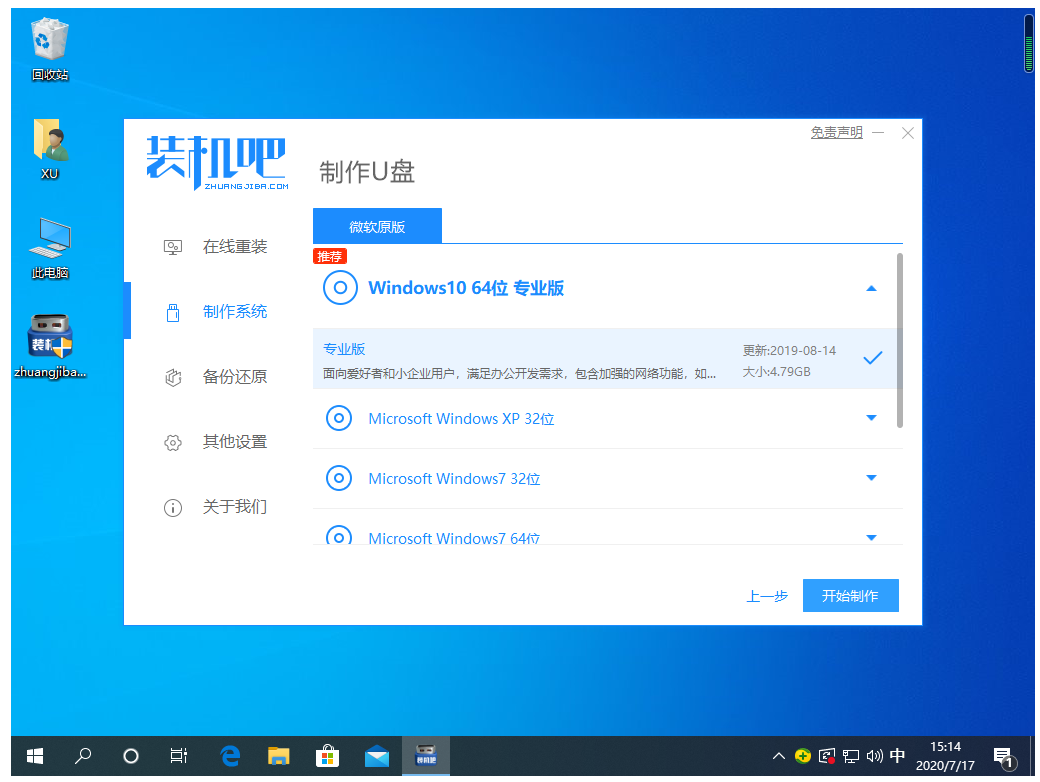
3、等待系统镜像文件的下载。
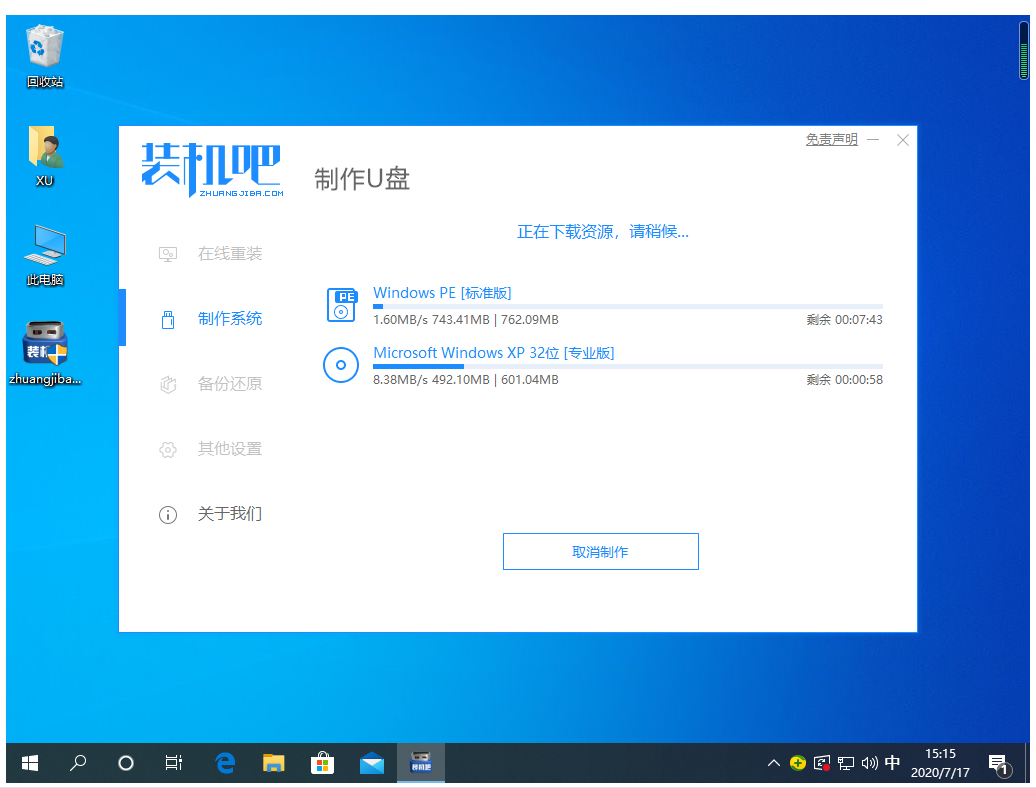
4、系统文件下载完成后软件就会开始制作启动盘,耐心等候。
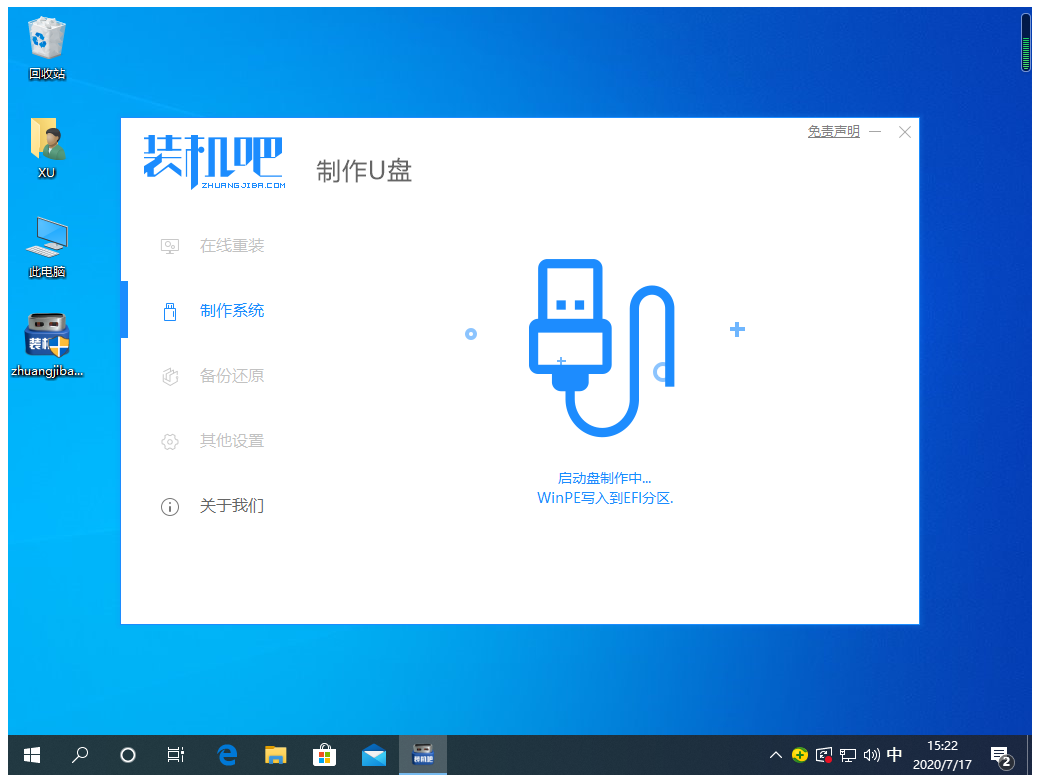
5、最后显示启动U盘制作完成后,拔出U盘盘。
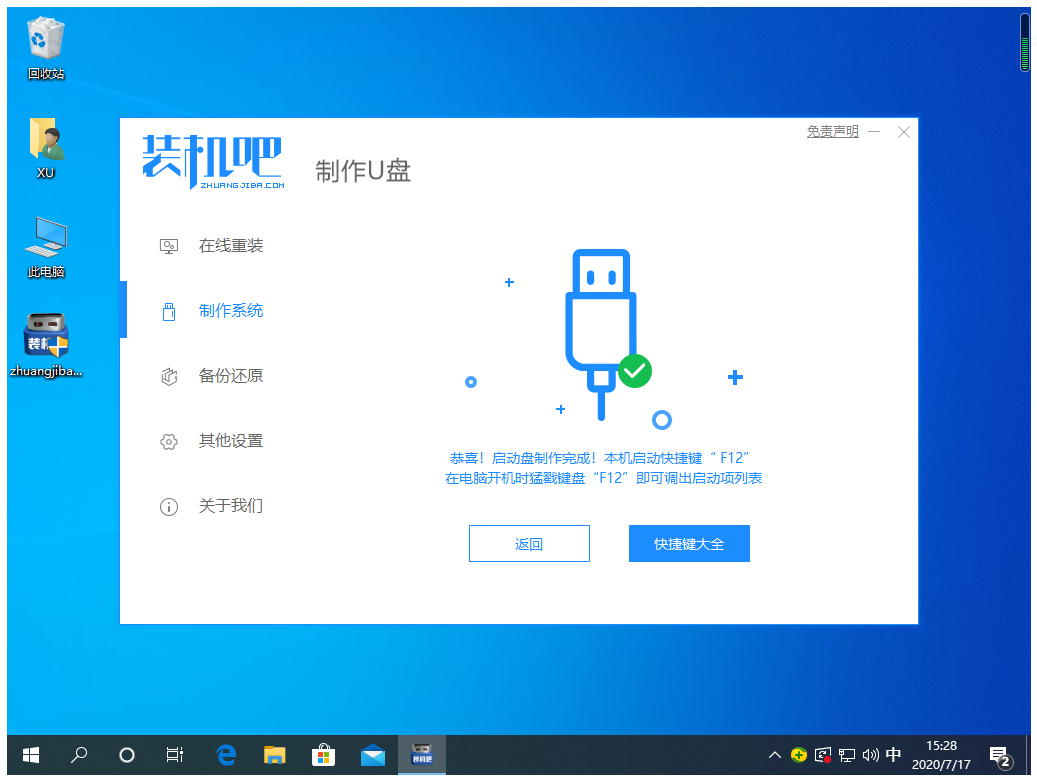
6、将制作好的U盘启动盘插入需要进行重装系统的电脑,启动电脑,将u盘设置为第一启动项。

7、重启后,耐心等待系统安装过程。

8、系统安装完成后重启电脑,最终进入系统桌面则说明此次系统重装完成。
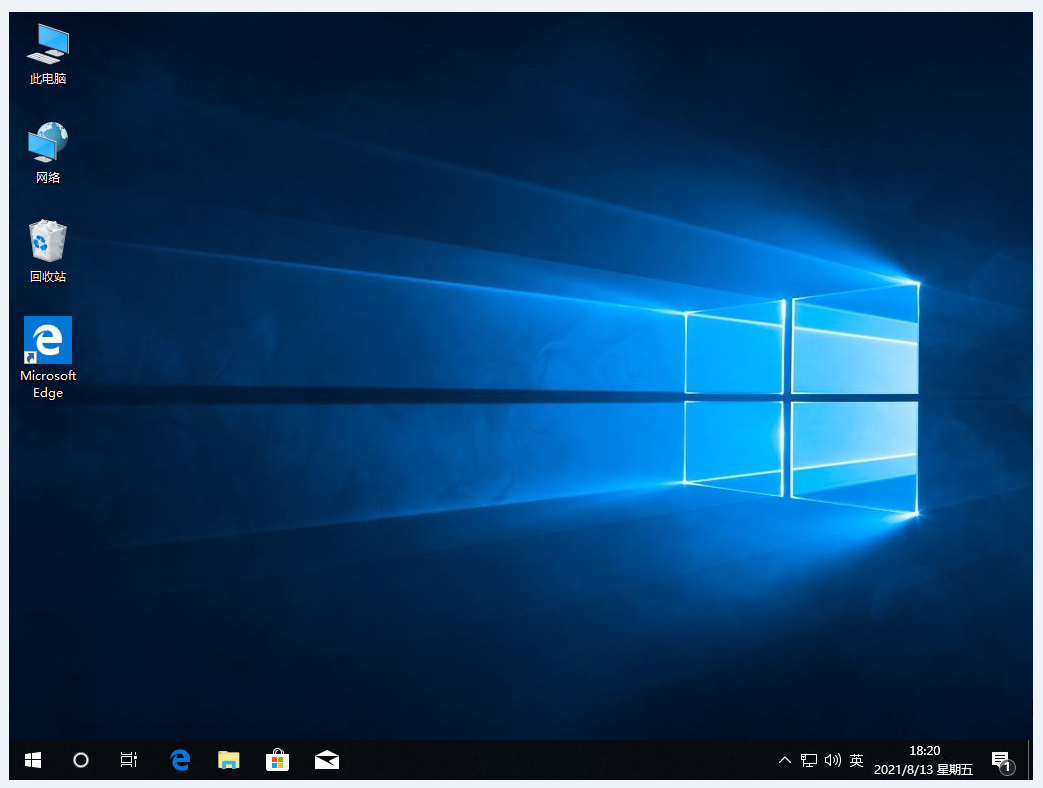
方法二:使用咔咔装机一键重装系统工具制作u盘重装系统win7
1、先在一台可用的电脑上下载安装咔咔一键重装系统工具打开,插入u盘,点击制作系统模式开始制作。
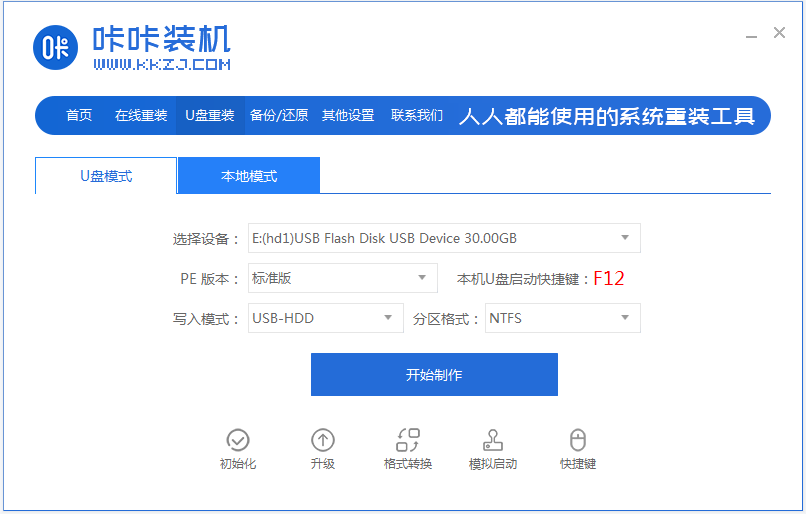
2、选择要安装的系统,点击开始制作启动盘。
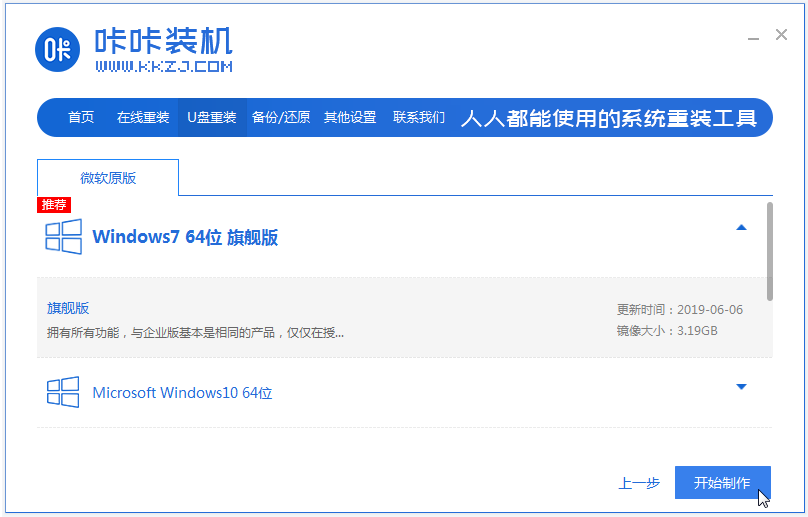
3、软件自动制作u盘启动盘完成后,预览需要安装的电脑的启动快捷键,再拔出u盘。
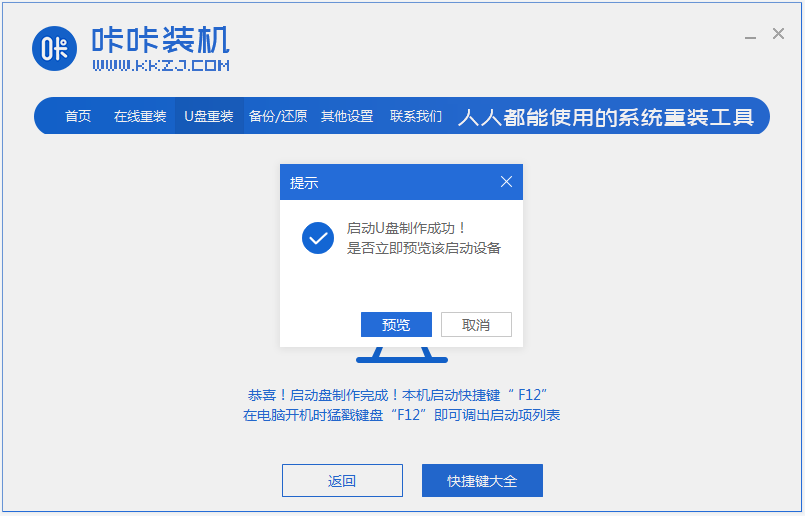
4、把u盘启动盘插入电脑中,开机不断按启动快捷键进启动界面,选择u盘启动项回车进入咔咔pe系统。

5、打开咔咔装机工具,选择要安装的系统点击安装到系统盘c盘。
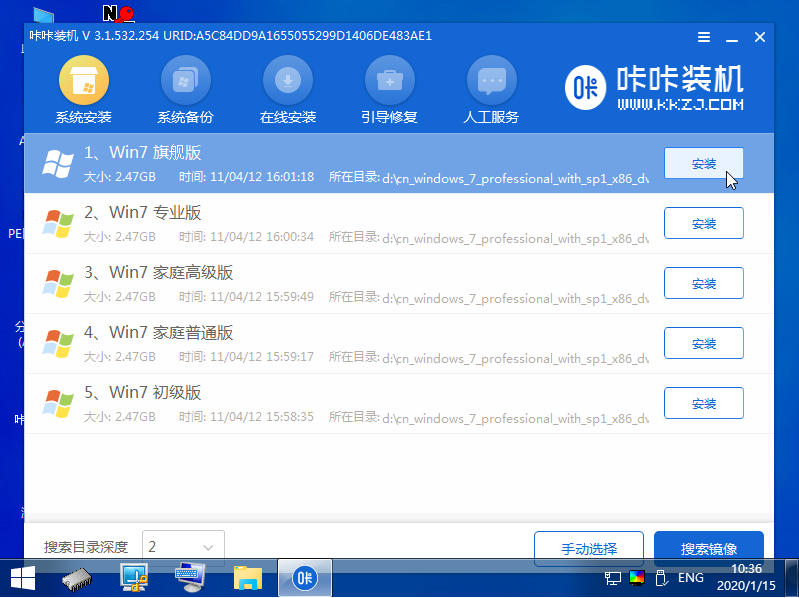
6、提示安装完成后重启电脑,直到进入到系统桌面即成功。

总结:
方法一:使用装机吧一键重装系统工具制作u盘重装系统win10
1、下载并安装装机吧一键重装系统软件。随后插入一个空白 U 盘,点击开始制作按钮。
2、选择要重装的win10系统,点击开始制作。
3、最后显示启动U盘制作完成后,拔出U盘盘。
4、将制作好的U盘启动盘插入需要进行重装系统的电脑上,然后启动电脑,将u盘设置为第一启动项。
5、系统安装完成后重启电脑,最终进入系统桌面则说明此次系统重装完成,也意味着系统修复成功。
方法二:使用咔咔装机一键重装系统工具制作u盘重装系统win7
1、下载安装咔咔一键重装系统工具打开,插入u盘,点击制作系统模式开始制作。
2、选择要安装的系统,点击开始制作启动盘。
3、软件自动制作u盘启动盘完成后,预览需要安装的电脑的启动快捷键,再拔出u盘。
4、把u盘启动盘插入电脑中,开机不断按启动快捷键进启动界面,选择u盘启动项回车进入咔咔pe系统。
5、打开咔咔装机工具,选择要安装的系统点击安装到系统盘c盘。
6、提示安装完成后重启电脑,直到进入到系统桌面即成功。






 立即下载
立即下载







 魔法猪一健重装系统win10
魔法猪一健重装系统win10
 装机吧重装系统win10
装机吧重装系统win10
 系统之家一键重装
系统之家一键重装
 小白重装win10
小白重装win10
 杜特门窗管家 v1.2.31 官方版 - 专业的门窗管理工具,提升您的家居安全
杜特门窗管家 v1.2.31 官方版 - 专业的门窗管理工具,提升您的家居安全 免费下载DreamPlan(房屋设计软件) v6.80,打造梦想家园
免费下载DreamPlan(房屋设计软件) v6.80,打造梦想家园 全新升级!门窗天使 v2021官方版,保护您的家居安全
全新升级!门窗天使 v2021官方版,保护您的家居安全 创想3D家居设计 v2.0.0全新升级版,打造您的梦想家居
创想3D家居设计 v2.0.0全新升级版,打造您的梦想家居 全新升级!三维家3D云设计软件v2.2.0,打造您的梦想家园!
全新升级!三维家3D云设计软件v2.2.0,打造您的梦想家园! 全新升级!Sweet Home 3D官方版v7.0.2,打造梦想家园的室内装潢设计软件
全新升级!Sweet Home 3D官方版v7.0.2,打造梦想家园的室内装潢设计软件 优化后的标题
优化后的标题 最新版躺平设
最新版躺平设 每平每屋设计
每平每屋设计 [pCon planne
[pCon planne Ehome室内设
Ehome室内设 家居设计软件
家居设计软件 微信公众号
微信公众号

 抖音号
抖音号

 联系我们
联系我们
 常见问题
常见问题



