电脑系统安装教程图文
分类:一键重装教程 发布时间:2022-12-30 10:01:37
当我们想要玩游戏的过程中,如果发现自己身边的系统没有办法带动自己游戏的功能的话,那么就必须要进行重装系统了,如果身为一个电脑技术新手小白,不知道电脑系统怎么安装的话,下面小编将会为 大家提供电脑系统安装教程。
工具/原料:
系统版本:windows系统
品牌型号:惠普星14高性能轻薄本
软件版本:小白一键重装系统V2290
方法/步骤:
方法一:小白u盘一键重装win10系统
1、电脑系统怎么安装呢?首先点击电脑上的小白装机工具,插入U盘进入电脑usb接口,选择制作系统,点击开始制作。

2、选择本次需要安装的系统之后,点击开始制作。
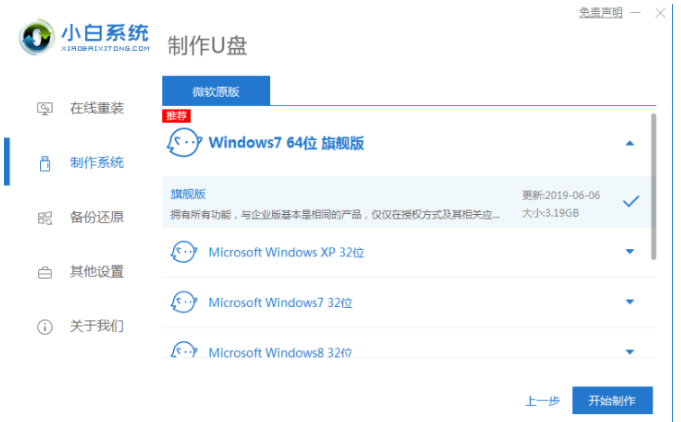
3、制作过程中将会导致清空U盘,如果有重要的文件资料的话大家要事先备份好。
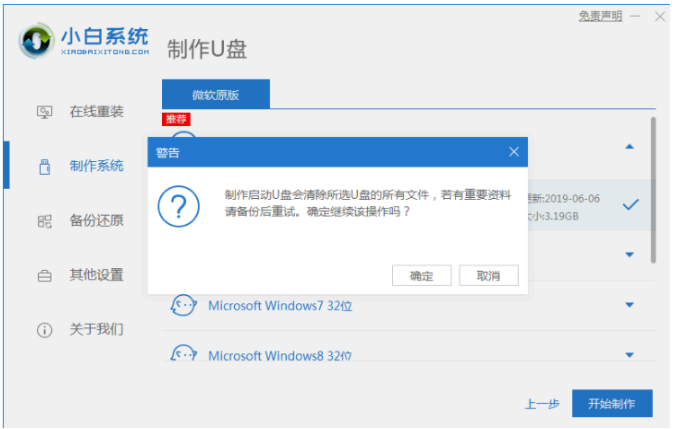
4、启动盘制作完之后,拔出U盘,并将U盘启动盘插入我们需要重装系统的电脑usb接口上。
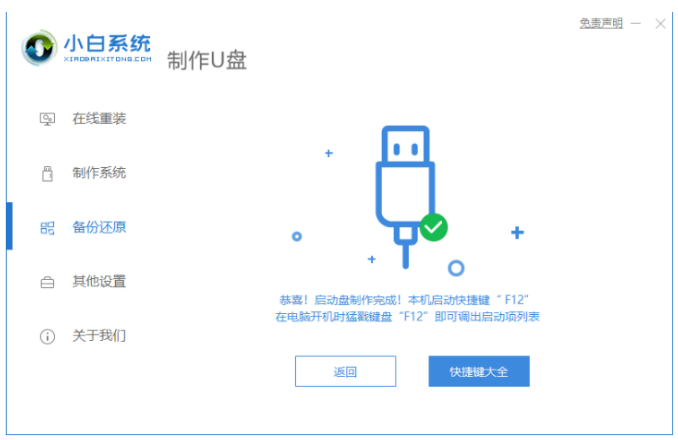
5、重启电脑的时候我们快速按快捷键选择U盘为第一启动项,按回车确定之后进入pe系统的界面,选择第一项pe系统,按回车键进入pe系统内,进入之后将会进行安装系统的操作等等。
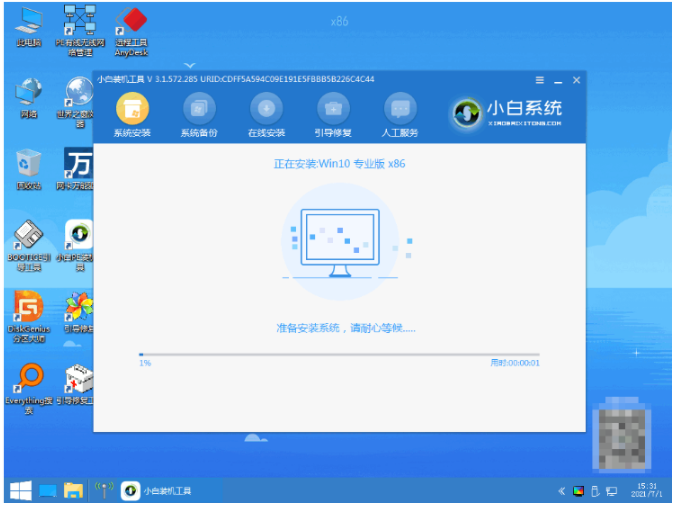
6、请大家耐心等待即可。
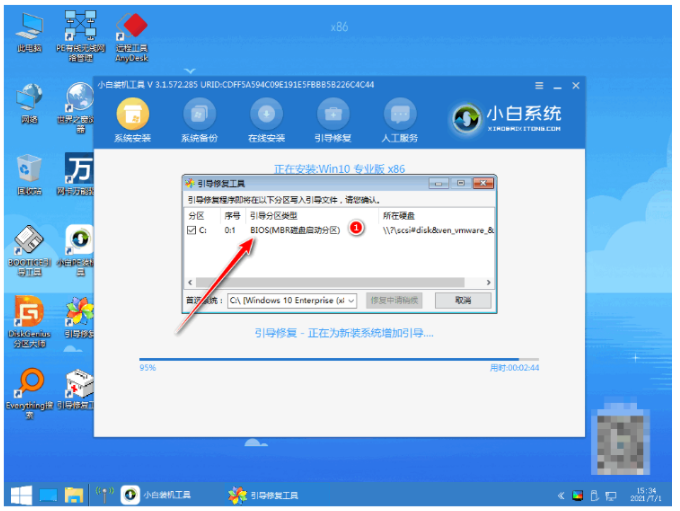
7、系统安装完成之后,点击立即重启按钮。
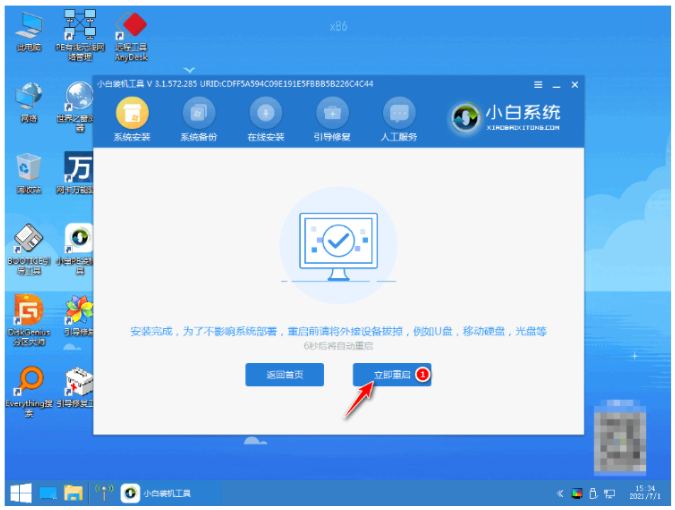
8、此次选择Windows10系统按回车键进入其中。

9、直至进入到全新的系统桌面,即电脑系统安装完成。
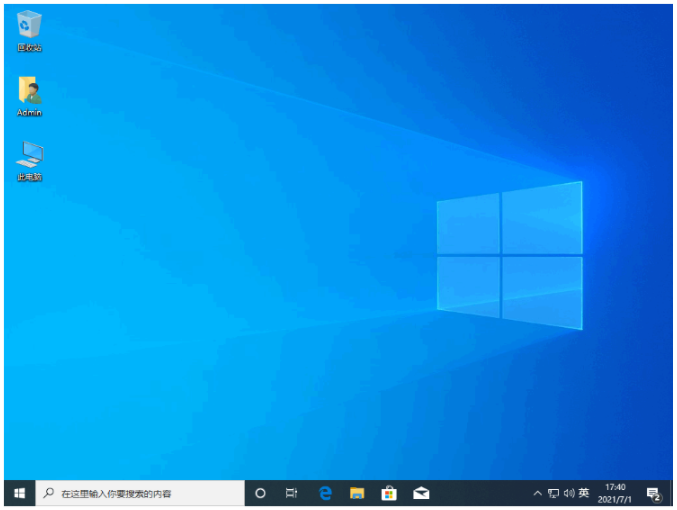
方法二:小白u盘一键重装win7系统
1、首先在电脑上下载安装小白一键重装系统工具软件,打开软件,点击U盘重装系统。
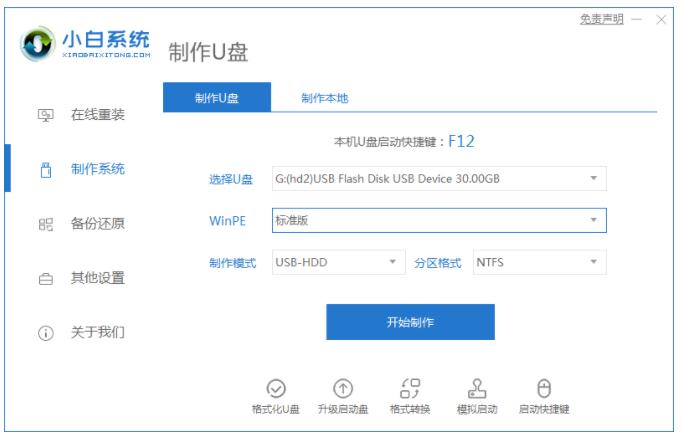
2、将u盘插入电脑接口上,准备制作u盘启动盘,点击开始制作即可。
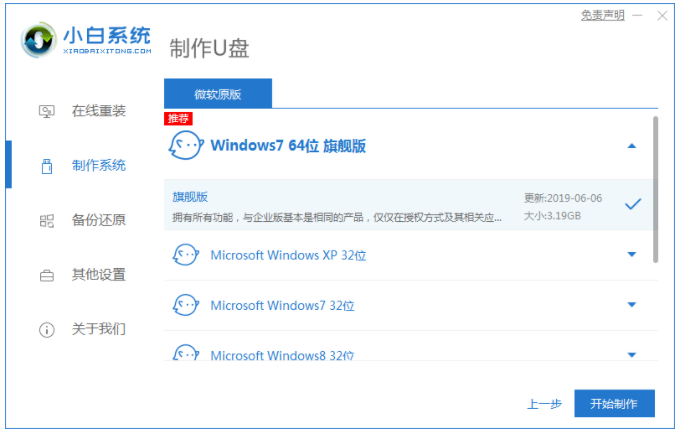
3、选择本次需要安装的系统版本,点击开始制作。
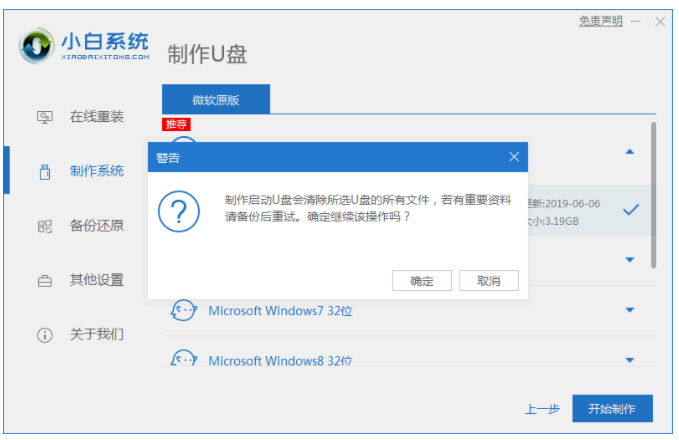
4、装机软件此时提示是否备份了U盘内的资料,点击确定。耐心等待下载系统资料。
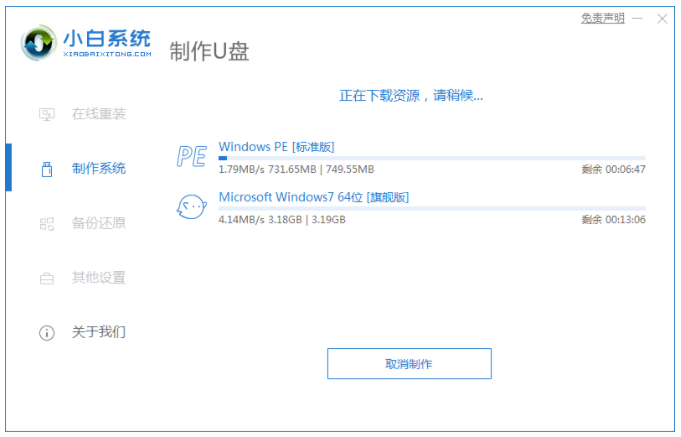
6、提示启动盘制作成功之后,拔出U盘,快速预览,记住自己电脑型号的启动热键。
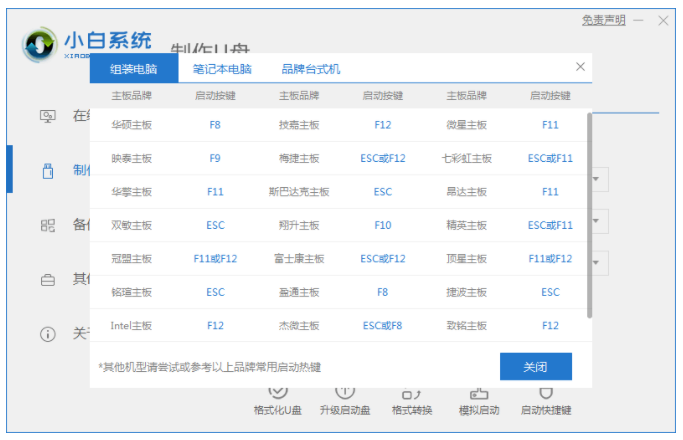
7、将u盘插入要装系统的电脑上,开机按启动快捷键进入启动管理器的界面,选择第二项按回车键。
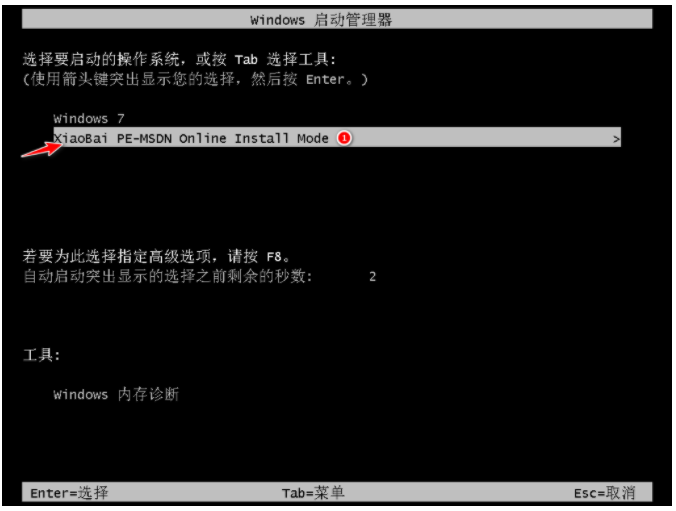
8、选择需要安装的系统,点击安装即可。
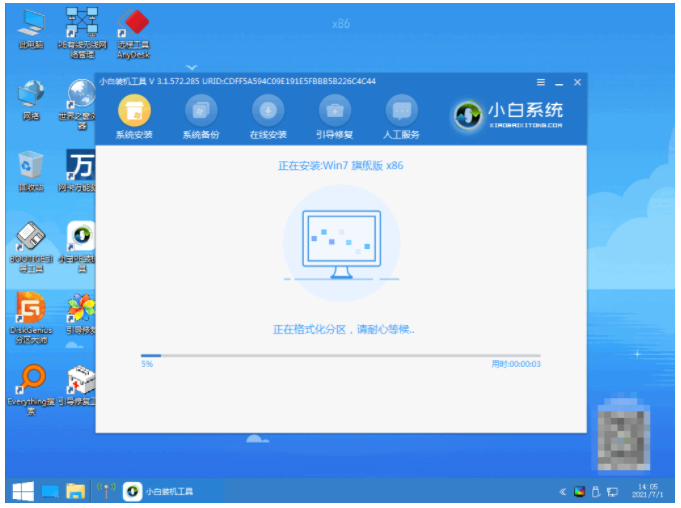
9、耐心等待系统安装完成,部署完成之后,点击重启电脑。
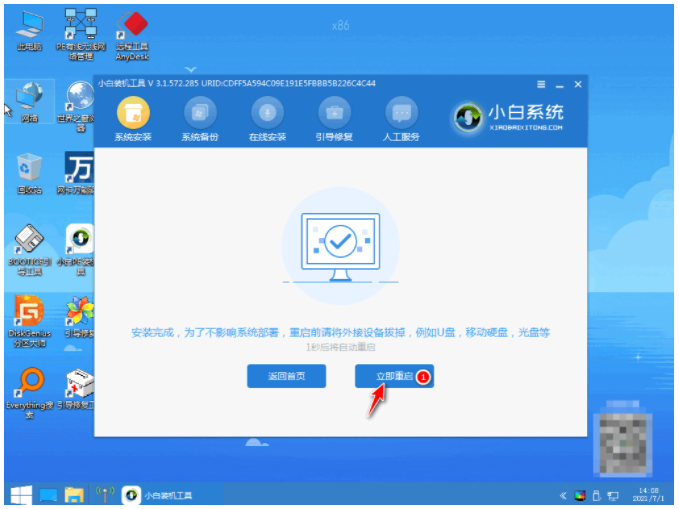
10、耐心等待系统启动后进入桌面,即说明安装完成。
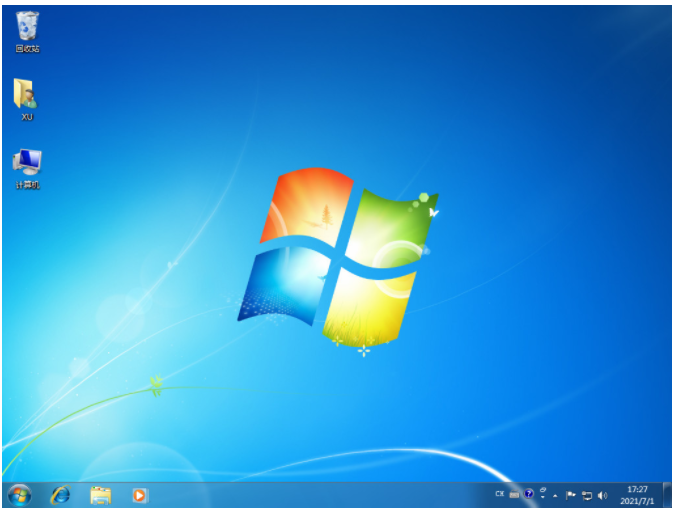
总结:
方法一:小白u盘一键重装win10系统
1、打开小白装机工具,插入U盘,点击制作启动盘;
2、备份U盘,接着将启动盘插入电脑上;
3、重启电脑后设置U盘启动,进入pe系统继续安装;
4、重启电脑选择windows10系统进入即可开始正常使用。
方法二:小白u盘一键重装win7系统
1、点击打开小白一键重装系统工具,开始制作u盘启动盘;
2、选择需要安装的系统版本开始制作;
3、拔出U盘,预览电脑型号的启动热键;
4、插入u盘,开机按启动快捷键进入启动管理器界面,选择第二项进入其中;
5、选择我们需要安装的系统,部署完成后立即重启电脑即可正常使用。






 立即下载
立即下载







 魔法猪一健重装系统win10
魔法猪一健重装系统win10
 装机吧重装系统win10
装机吧重装系统win10
 系统之家一键重装
系统之家一键重装
 小白重装win10
小白重装win10
 杜特门窗管家 v1.2.31 官方版 - 专业的门窗管理工具,提升您的家居安全
杜特门窗管家 v1.2.31 官方版 - 专业的门窗管理工具,提升您的家居安全 免费下载DreamPlan(房屋设计软件) v6.80,打造梦想家园
免费下载DreamPlan(房屋设计软件) v6.80,打造梦想家园 全新升级!门窗天使 v2021官方版,保护您的家居安全
全新升级!门窗天使 v2021官方版,保护您的家居安全 创想3D家居设计 v2.0.0全新升级版,打造您的梦想家居
创想3D家居设计 v2.0.0全新升级版,打造您的梦想家居 全新升级!三维家3D云设计软件v2.2.0,打造您的梦想家园!
全新升级!三维家3D云设计软件v2.2.0,打造您的梦想家园! 全新升级!Sweet Home 3D官方版v7.0.2,打造梦想家园的室内装潢设计软件
全新升级!Sweet Home 3D官方版v7.0.2,打造梦想家园的室内装潢设计软件 优化后的标题
优化后的标题 最新版躺平设
最新版躺平设 每平每屋设计
每平每屋设计 [pCon planne
[pCon planne Ehome室内设
Ehome室内设 家居设计软件
家居设计软件 微信公众号
微信公众号

 抖音号
抖音号

 联系我们
联系我们
 常见问题
常见问题



