怎样给电脑重装系统比较好
分类:一键重装教程 发布时间:2022-12-19 10:42:07
我们在给电脑重装电脑系统的时候可以使用在线重装的方法,也可以使用U盘重装系统的方法,今天小编就带大家一起来看一下这两种方法怎么使用,下面让我们一起来看一下电脑怎样重装系统吧。
工具/原料:
系统版本:win7 win11
品牌型号:华硕
软件版本:小白系统
电脑怎样重装系统:
方法一:U盘重装电脑系统
1.首先在我们的电脑上下载安装小白系统软件,然后选择制作U盘,点击开始制作,软件会自动检测我们的电脑的快捷键。

2.选择我们要安装的系统版本,这里我们以win7为例子,点击开始制作。
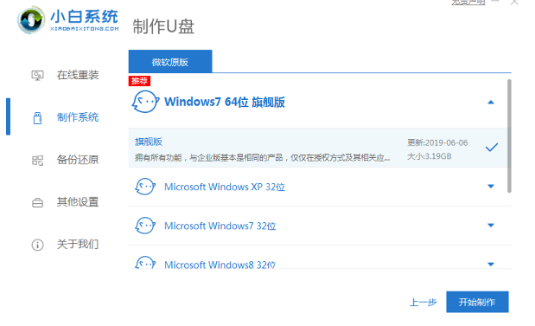
3.因为制作U盘系统会清除U盘里的所有数据,所有制作启动盘前要确定已备份好U盘资料,点击开始制作。
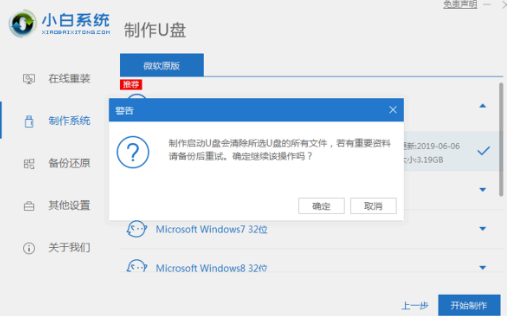
4.等待软件下载PE系统资料。
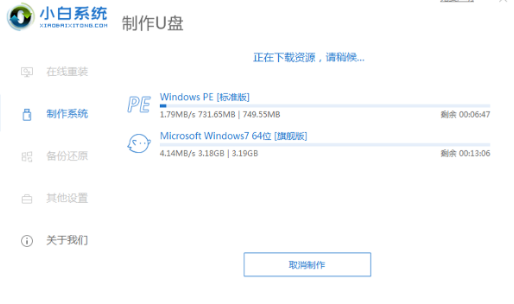
5.提示U盘制作完成后,然后点击快捷键大全。
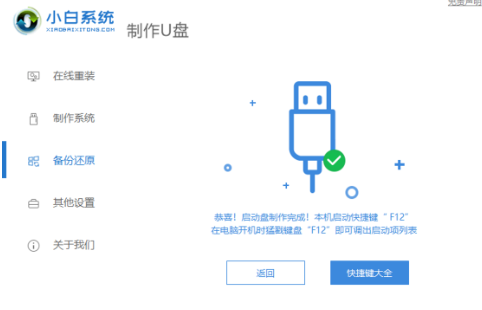
6.记住自己电脑型号的启动热键方便我们重装的时候使用。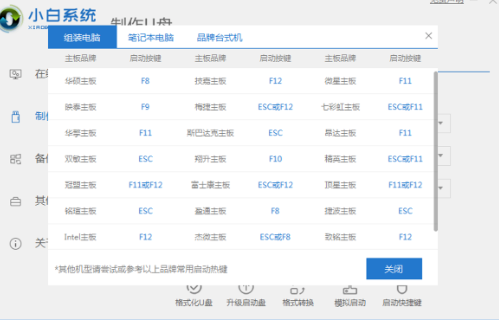
7.把我们制作好的插入u盘启动盘进电脑中,开机不断按启动热键进启动界面,选择u盘启动项回车确定进入到pe选择界面,选择第一项pe系统回车进入。
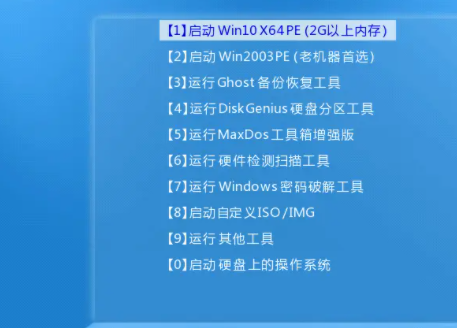
8.进入pe系统后,打开桌面上的小白装机工具,然后选择需要安装的windows系统点击安装。
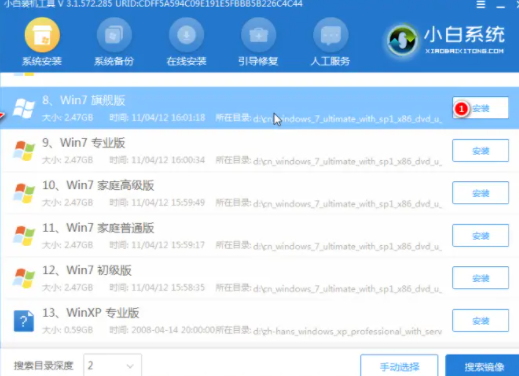
9.一般默认将系统安装到系统盘c盘,点击开始安装。
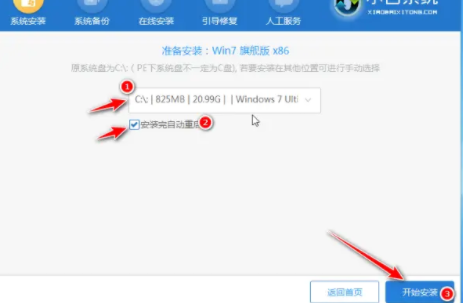
10.提示安装完成后,选择立即重启电脑。
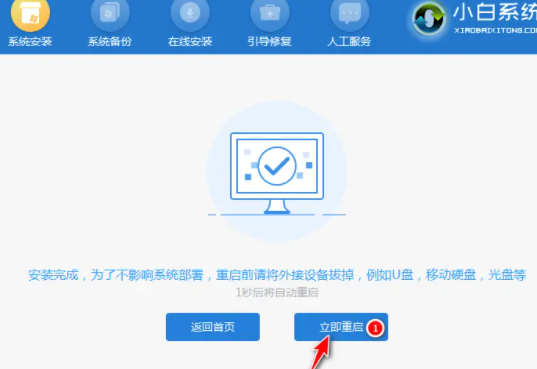
11.期间可能重启多次,耐心等待进入到新的系统桌面即表示安装成功。

方法二:在线重装电脑系统
1、在电脑上下载安装好小白一键重装系统工具并打开,然后在线重装界面选择win11系统。
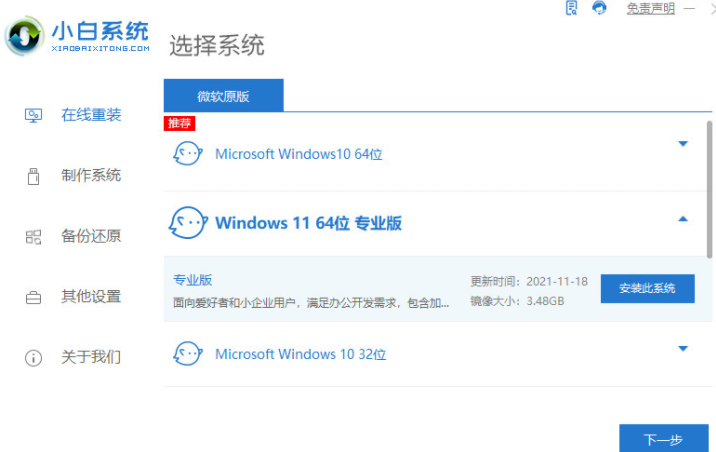
2、等待软件自动下载win11系统镜像文件
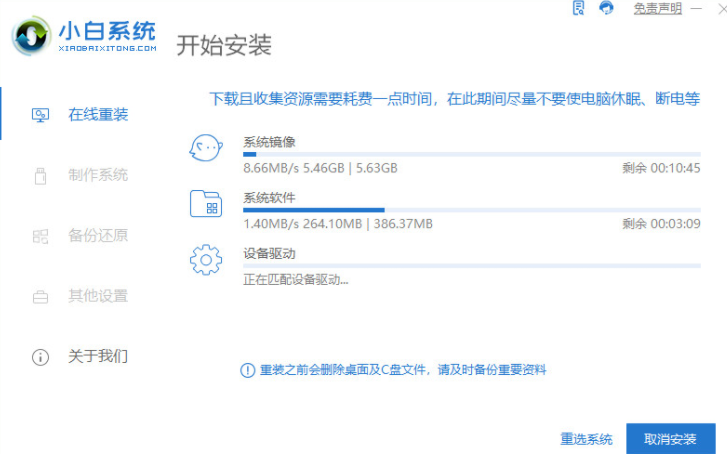
3、等待部署环境完成后,软件会重启电脑。
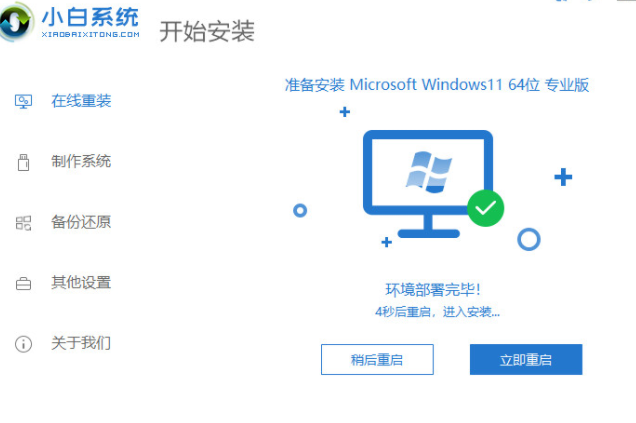
4、进入到开机选项界面,选择第二项xiaobai-pe系统进入。
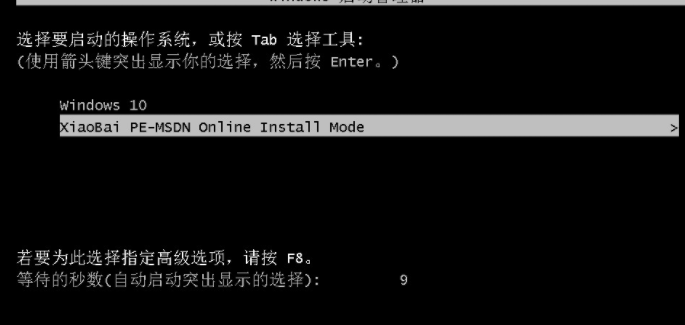
5、进入pe系统后,小白装机工具自动重启并安装win11系统。
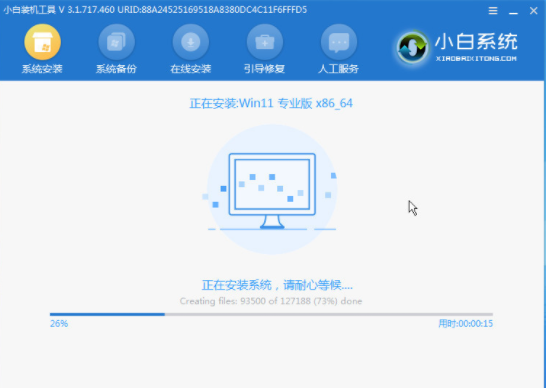
6、安装完成后重启电脑,重启电脑之前拔掉外接设备。
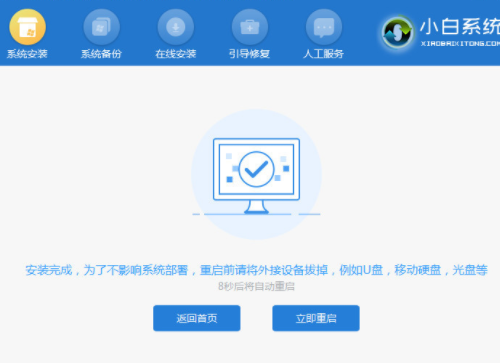
7、在这期间多次自动重启电脑属于正常现象,等到进入到新的win11系统桌面,重装成功。

总结:
我们在重装电脑系统的时候可以使用U盘来制作系统来帮助我们重装系统,这样的方法可以让我们在其他的电脑重装系统,而在线重装没有U盘重装那么多的步骤,但是它也只能在本机上重装系统。






 立即下载
立即下载







 魔法猪一健重装系统win10
魔法猪一健重装系统win10
 装机吧重装系统win10
装机吧重装系统win10
 系统之家一键重装
系统之家一键重装
 小白重装win10
小白重装win10
 杜特门窗管家 v1.2.31 官方版 - 专业的门窗管理工具,提升您的家居安全
杜特门窗管家 v1.2.31 官方版 - 专业的门窗管理工具,提升您的家居安全 免费下载DreamPlan(房屋设计软件) v6.80,打造梦想家园
免费下载DreamPlan(房屋设计软件) v6.80,打造梦想家园 全新升级!门窗天使 v2021官方版,保护您的家居安全
全新升级!门窗天使 v2021官方版,保护您的家居安全 创想3D家居设计 v2.0.0全新升级版,打造您的梦想家居
创想3D家居设计 v2.0.0全新升级版,打造您的梦想家居 全新升级!三维家3D云设计软件v2.2.0,打造您的梦想家园!
全新升级!三维家3D云设计软件v2.2.0,打造您的梦想家园! 全新升级!Sweet Home 3D官方版v7.0.2,打造梦想家园的室内装潢设计软件
全新升级!Sweet Home 3D官方版v7.0.2,打造梦想家园的室内装潢设计软件 优化后的标题
优化后的标题 最新版躺平设
最新版躺平设 每平每屋设计
每平每屋设计 [pCon planne
[pCon planne Ehome室内设
Ehome室内设 家居设计软件
家居设计软件 微信公众号
微信公众号

 抖音号
抖音号

 联系我们
联系我们
 常见问题
常见问题



