简述怎么给电脑装系统
分类:一键重装教程 发布时间:2022-12-13 09:22:14
目前小伙伴的电脑系统大多都是Win10,我们知道Win10系统会进行自动更新,而且更新容易导致系统安装失败,系统坏了还要制作U盘工具进行重装,那么小编推荐你在线重装系统或者一键重装,下面一起来看看怎么给电脑装系统的教程吧。
工具/原料:
系统版本:windows10系统
品牌型号:联想小新air13
软件版本:魔法猪重装系统软件v2290+装机吧一键重装系统软件v2290
方法/步骤:
方法一:使用魔法猪重装系统软件在线重装win10系统
1、首先下载安装魔法猪重装系统,双击打开软件,选择win10系统,点击安装此系统,点击下一步。
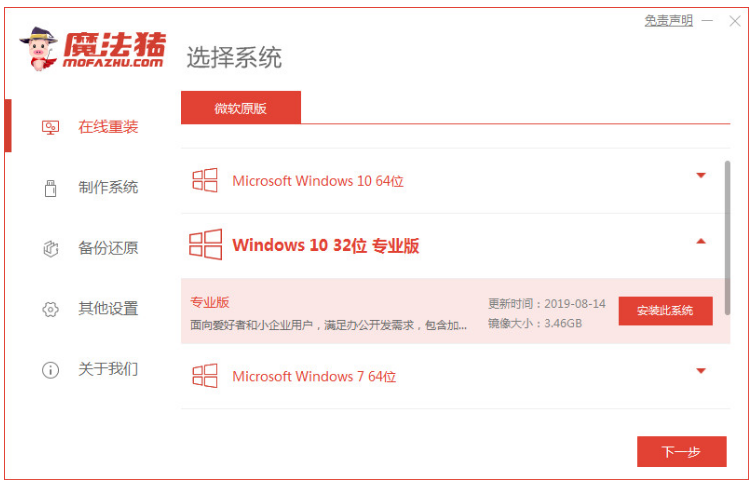
2、耐心等待,操作系统将会开始下载。
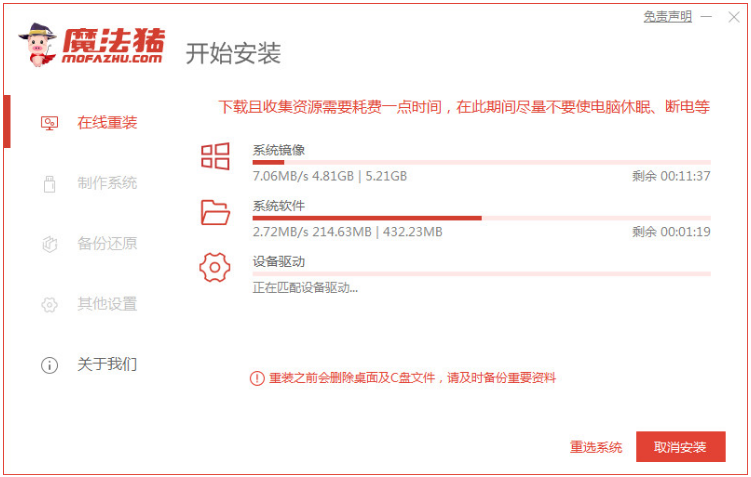
3、环境部署完成之后,点击立即重启电脑。
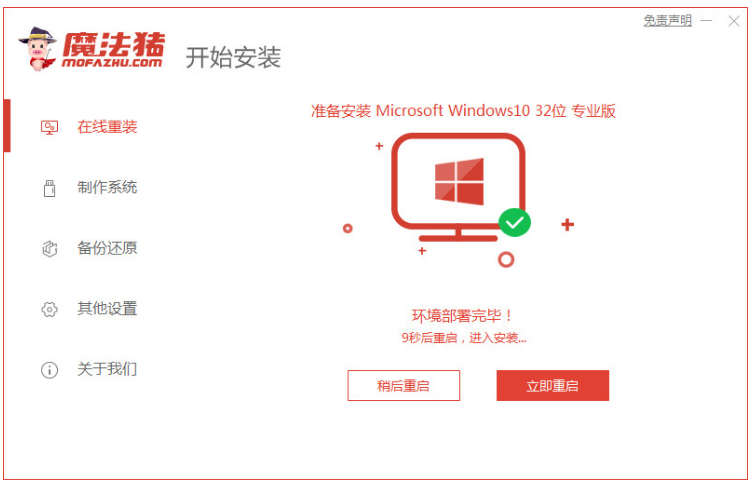
4、选择第二个选项,按回车键进入pe系统。
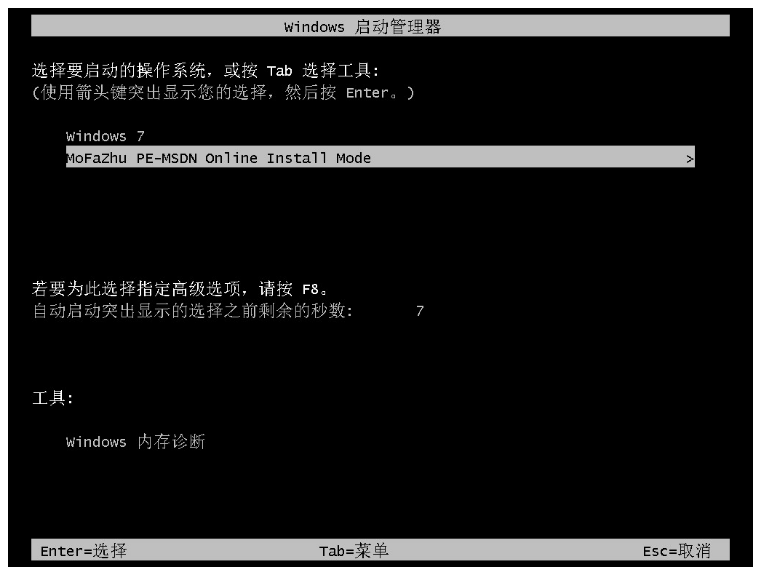
5、正在进行修复引导。
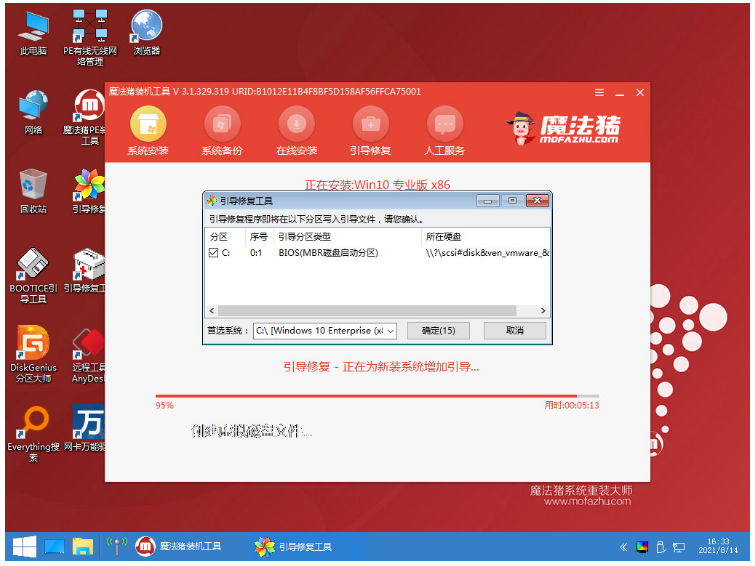
6、系统安装完成之后,点击立即重启电脑。
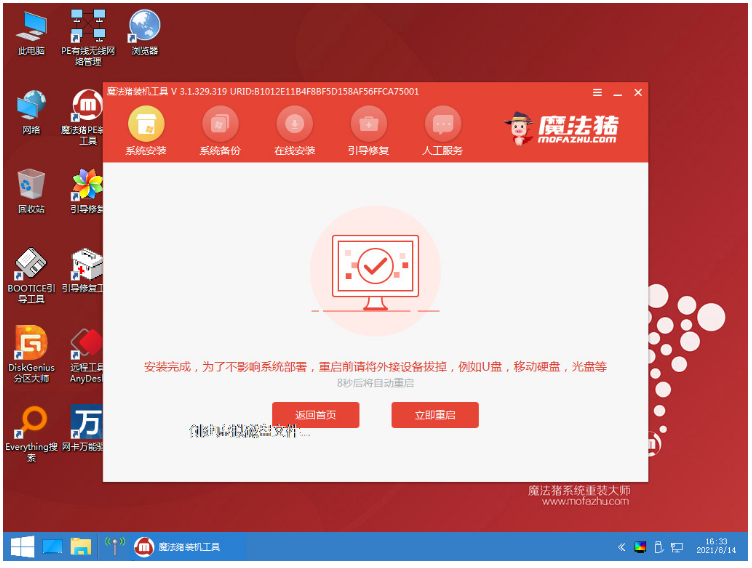
7、接着选择新安装好的windows10系统进入。

8、最后进入windows10系统界面就说明电脑装win10系统成功了。
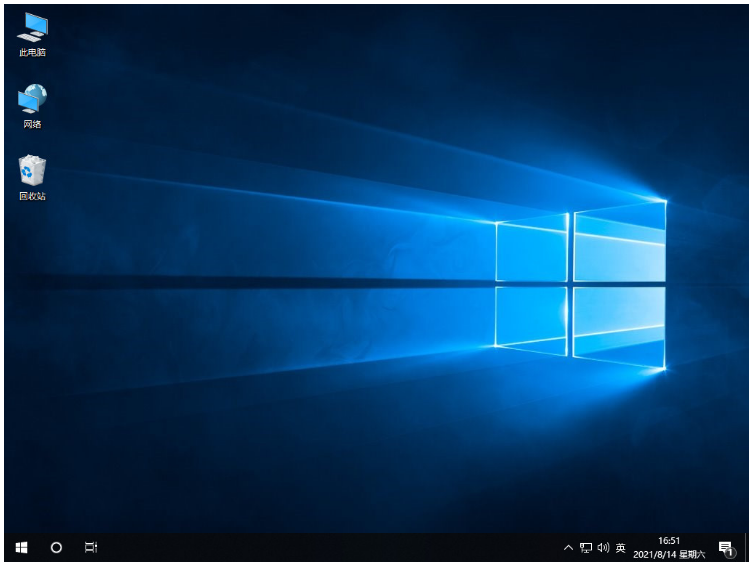
方法二:使用装机吧一键重装系统软件U盘重装win10系统
1、下载安装装机吧一键重装系统软件并点击打开,准备一个8GB以上的U盘插入电脑。选择制作系统,点击开始制作。
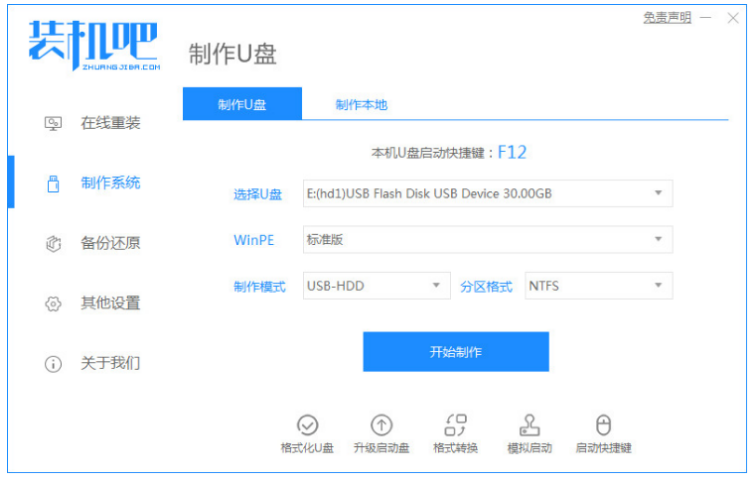
2、下载系统镜像,选择系统之后鼠标再次点击开始制作。
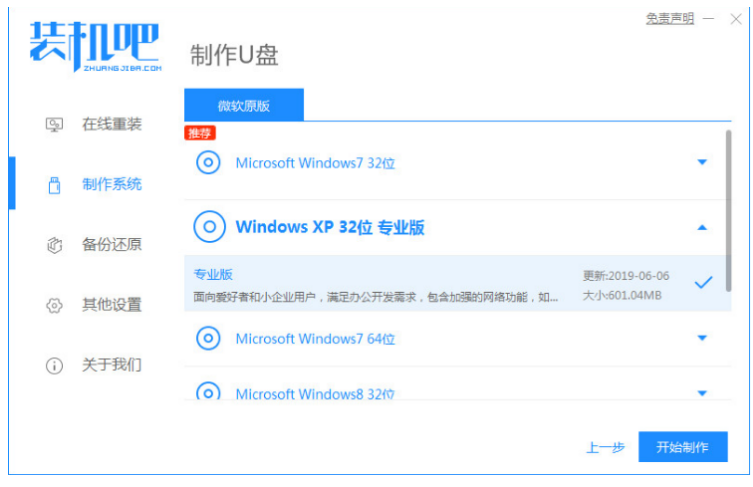
3、请大家耐心等待自动下载相关需要的文件资料。
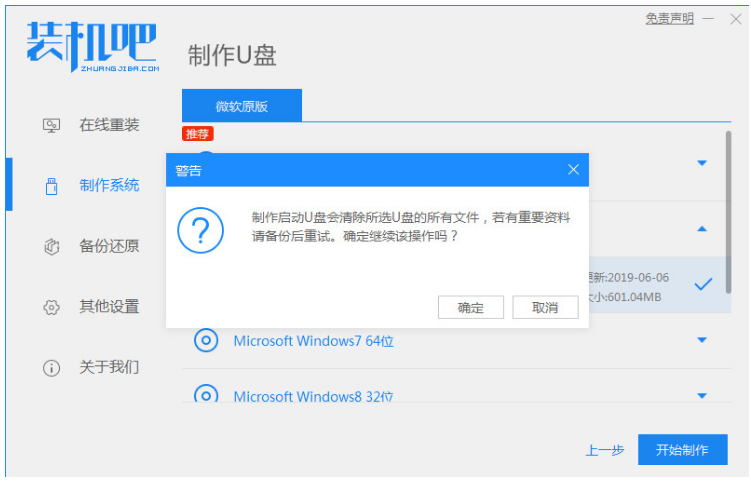
4、制作完成后,点击立即重启电脑按钮。
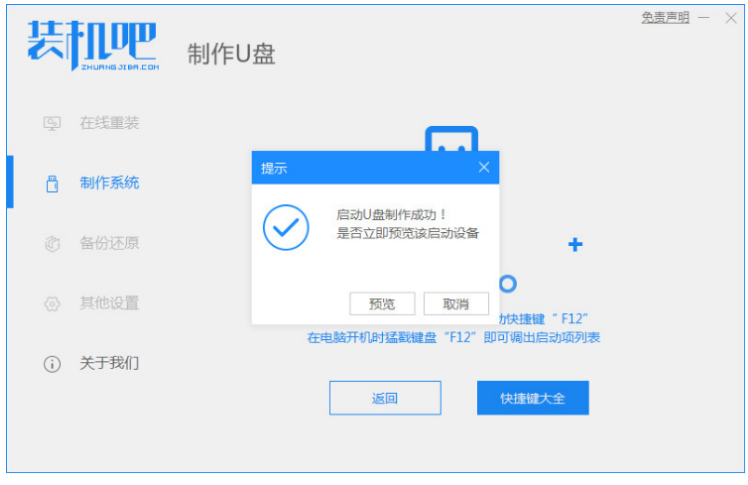
5、将制作好的启动U盘插到电脑usb接口上,开机时快速按Esc 或Del 按F12进入的快速引导菜单界面,选择U盘进入。
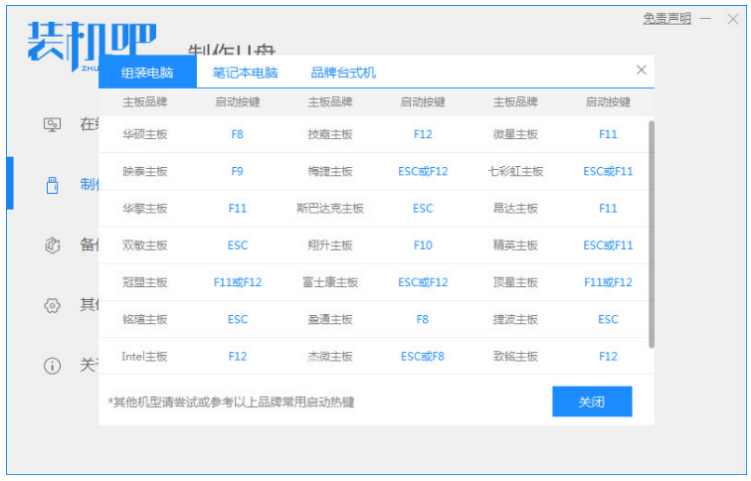
6、电脑进入PE系统之后,打开装机工具继续进行安装。

7、系统安装完成后直至进入到我们的新安装的系统即代表电脑装win10系统完成。
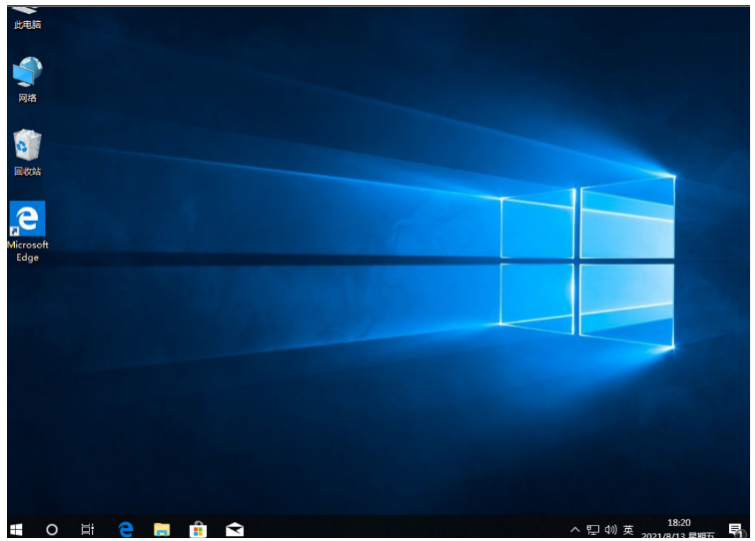
总结:
方法一:使用魔法猪重装系统软件在线重装win10系统
1、打开魔法猪重装系统软件,选择win10系统;
2、相关操作自动完成之后点击立即重启电脑;
3、选择第二个选项后,进行修复引导;
4、系统安装完成后,点击重启电脑即可。
方法二:使用装机吧一键重装系统软件U盘重装win10系统
1、打开装机工具选择win10系统进行下载;
2、下载并部署环境后重启电脑之后进入pe系统进行安装;
3、再次重启电脑直至进入新系统即可开始正常使用。






 立即下载
立即下载










 魔法猪一健重装系统win10
魔法猪一健重装系统win10
 装机吧重装系统win10
装机吧重装系统win10
 系统之家一键重装
系统之家一键重装
 小白重装win10
小白重装win10
 杜特门窗管家 v1.2.31 官方版 - 专业的门窗管理工具,提升您的家居安全
杜特门窗管家 v1.2.31 官方版 - 专业的门窗管理工具,提升您的家居安全 免费下载DreamPlan(房屋设计软件) v6.80,打造梦想家园
免费下载DreamPlan(房屋设计软件) v6.80,打造梦想家园 全新升级!门窗天使 v2021官方版,保护您的家居安全
全新升级!门窗天使 v2021官方版,保护您的家居安全 创想3D家居设计 v2.0.0全新升级版,打造您的梦想家居
创想3D家居设计 v2.0.0全新升级版,打造您的梦想家居 全新升级!三维家3D云设计软件v2.2.0,打造您的梦想家园!
全新升级!三维家3D云设计软件v2.2.0,打造您的梦想家园! 全新升级!Sweet Home 3D官方版v7.0.2,打造梦想家园的室内装潢设计软件
全新升级!Sweet Home 3D官方版v7.0.2,打造梦想家园的室内装潢设计软件 优化后的标题
优化后的标题 最新版躺平设
最新版躺平设 每平每屋设计
每平每屋设计 [pCon planne
[pCon planne Ehome室内设
Ehome室内设 家居设计软件
家居设计软件 微信公众号
微信公众号

 抖音号
抖音号

 联系我们
联系我们
 常见问题
常见问题



