如何重装电脑系统分享
分类:一键重装教程 发布时间:2022-12-05 09:42:30
如果你想重装自己的电脑系统,但是又对其中的步骤不是很清楚的话,下面让我们一起来看一下怎么重装电脑系统
工具/原料:
系统版本:win7 win10 win11
品牌型号:联想Y50p-70-ISE
软件版本:小白系统
如何重装电脑系统:
方法一:在线重装win7
1.首先在https://www.01xitong.com/下载并安装小白一键重装系统工具然后打开,选择重装win7系统。
 2.等待我们需要的win7系统资源下载完成。
2.等待我们需要的win7系统资源下载完成。

3.下载完成之后会自动进行环境部署,部署完成后电脑会自动重启。

4.电脑重启之后进入到windows启动管理器界面,选择第二个xiaobai,按回车键进入PE界面。

5.硬盘分区,修复引导过程中,我们勾选C盘作为我们的系统盘。
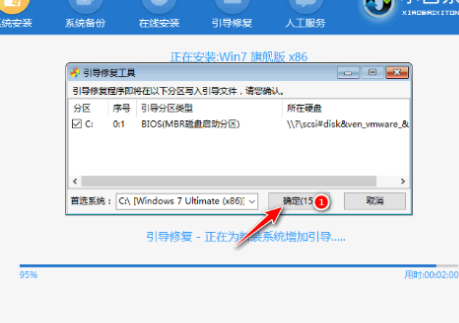
6.系统安装完成后会自动重启,我们重启之前记得拔掉外接设备。
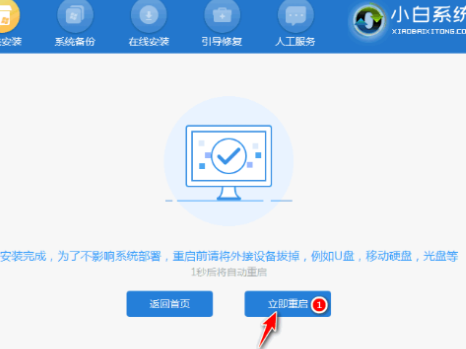
7.等待重启电脑后进入系统桌面就表示win7重装成功了。

方法二:在线重装win10
1.我们按照方法一下载小白系统,但是这次选择安装的win10系统,点击安装此系统,点击下一步。

2.小白系统自动下载我们需要的系统文件,耐心等待。

3.耐心等待部署环境完成后,软件会在延迟后重启电脑。

4.重启电脑之后,进入到这个界面我们选择第二个xiaobaipe-msdninstallmode进入pe系统。
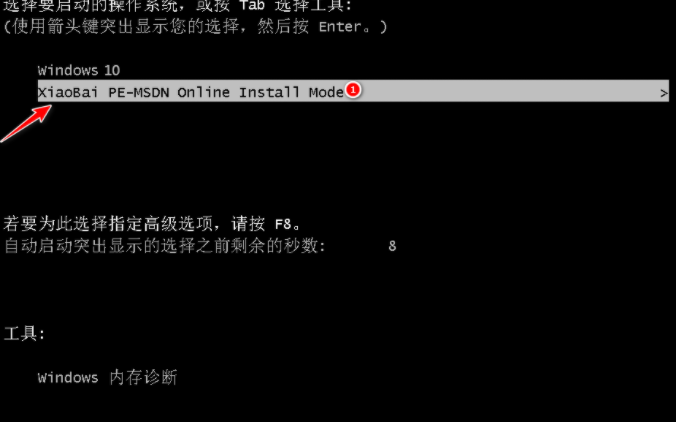
5.进入PE系统之后,小白装机工具就会自动开始安装win10系统。

6.系统安装完成后,点击立即重启电脑,重启之前拔掉外接设备。

7.重启电脑后,直至进入到安装好的win10系统桌面即说明系统安装完成。

方法三:在线重装win11
1、还是安装方法一的方法下载小白一键重装系统工具并打开,在线重装界面选择win11系统。

2、等待软件自动下载win11系统镜像文件

3、等待部署环境完成后,软件会重启电脑。
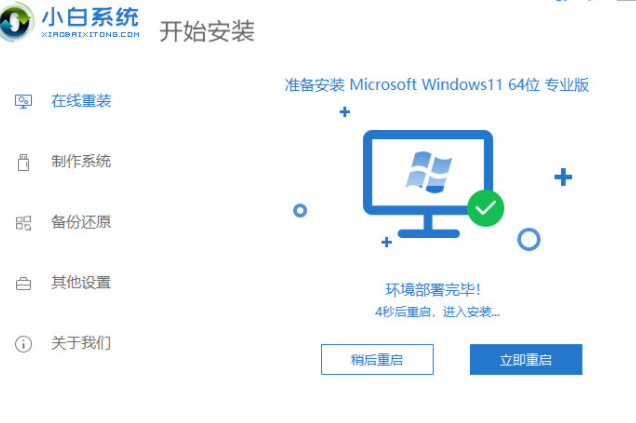
4、进入到开机选项界面,选择第二项xiaobai-pe系统进入。

5、进入pe系统后,小白装机工具自动重启并安装win11系统。

6、安装完成后重启电脑,重启电脑之前拔掉外接设备。

7、在这期间多次自动重启电脑属于正常现象,等到进入到新的win11系统桌面,win11安装就完成啦。

总结:
以上就是小编总结的分享,希望对你有所帮助,感谢您看到这里。






 立即下载
立即下载







 魔法猪一健重装系统win10
魔法猪一健重装系统win10
 装机吧重装系统win10
装机吧重装系统win10
 系统之家一键重装
系统之家一键重装
 小白重装win10
小白重装win10
 杜特门窗管家 v1.2.31 官方版 - 专业的门窗管理工具,提升您的家居安全
杜特门窗管家 v1.2.31 官方版 - 专业的门窗管理工具,提升您的家居安全 免费下载DreamPlan(房屋设计软件) v6.80,打造梦想家园
免费下载DreamPlan(房屋设计软件) v6.80,打造梦想家园 全新升级!门窗天使 v2021官方版,保护您的家居安全
全新升级!门窗天使 v2021官方版,保护您的家居安全 创想3D家居设计 v2.0.0全新升级版,打造您的梦想家居
创想3D家居设计 v2.0.0全新升级版,打造您的梦想家居 全新升级!三维家3D云设计软件v2.2.0,打造您的梦想家园!
全新升级!三维家3D云设计软件v2.2.0,打造您的梦想家园! 全新升级!Sweet Home 3D官方版v7.0.2,打造梦想家园的室内装潢设计软件
全新升级!Sweet Home 3D官方版v7.0.2,打造梦想家园的室内装潢设计软件 优化后的标题
优化后的标题 最新版躺平设
最新版躺平设 每平每屋设计
每平每屋设计 [pCon planne
[pCon planne Ehome室内设
Ehome室内设 家居设计软件
家居设计软件 微信公众号
微信公众号

 抖音号
抖音号

 联系我们
联系我们
 常见问题
常见问题



