笔记本电脑怎么重装系统
分类:一键重装教程 发布时间:2022-11-22 11:21:35
电脑怎么重装系统?有的时候我们的电脑使用久了,也会重新装系统。时下windows7操作系统的应用比较广泛,那么光盘怎么重装系统win7?下面小编就来详细的介绍一下电脑重装系统操作步骤。
工具/原料:
系统版本:win7
品牌型号:联想ThinkPadE14
软件版本:官方版win7系统光盘
方法/步骤:
放入官方版win7系统光盘进行重装:
1、首先自行准备一个大容量的DVD空盘,然后下载好win7官方原版系统镜像,借助ultraISO软件刻录一个系统Win7到光盘上,然后再把系统光盘放入光驱中去。

2、这时进入电脑磁盘就可以看到有个系统光盘。

3、接下来再重启电脑,一般是按键盘上的DEL键(台式),如果是笔记本一般(按F1或F2或F11)进bios。用键盘的上下左右键选择BOOT ,再回车进入BOOT Device Priority 。
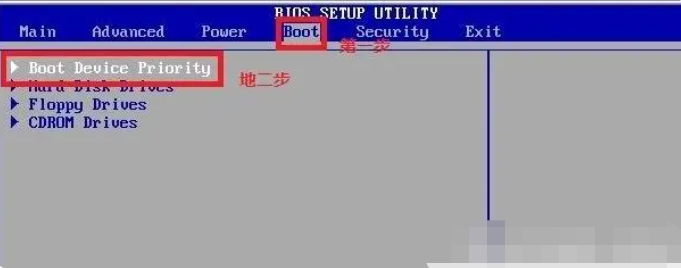
4、或者重启开机时,直接按delete键进入bios,点击界面上方的"boot",再选择“CD-ROM Drive”。
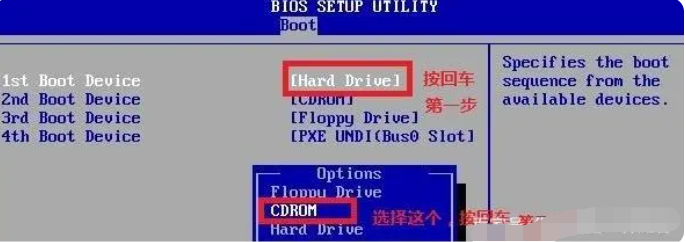
5、选择好了以后,按F10 键选择YES。
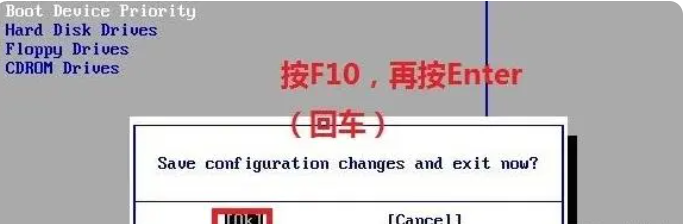
6、接着任意按一个键,在这里小编按了回车键进入安装步骤。
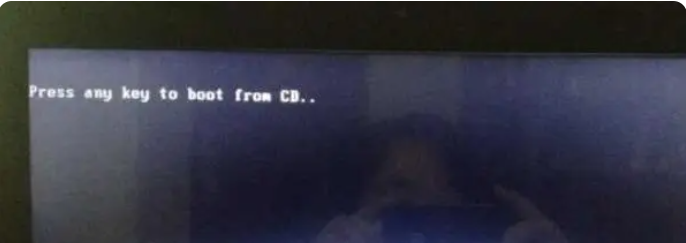
7、电脑开始加载系统了,现在看到的是加载页面和下图显示的是加载页面。
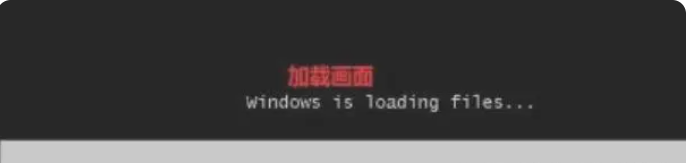
8、加载完以后,就会出现Windows 7 的安装界面,首先依次选择要安装的语言:中文(简体),时间和货币格式:中文(简体,中国),键盘和输入方法:中文(简体)-美式键盘,设置完成以后点击下一步。
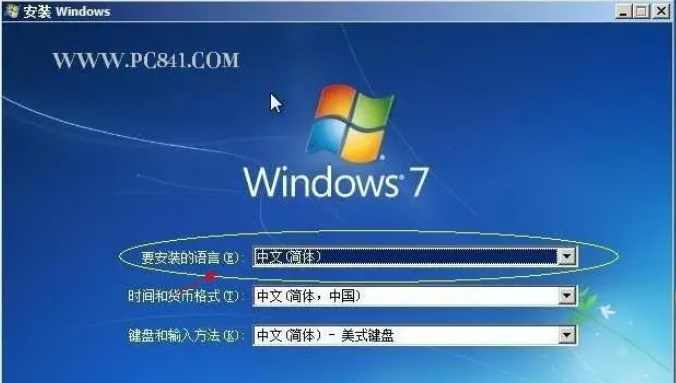
9、接着点击现在安装。
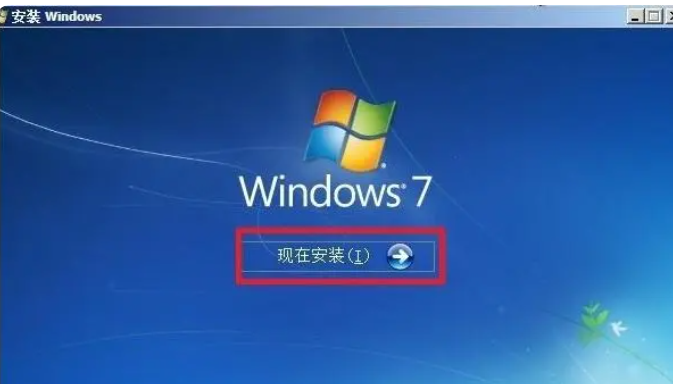
10、出现协议书的话,选择接受许可条款进入下一步。
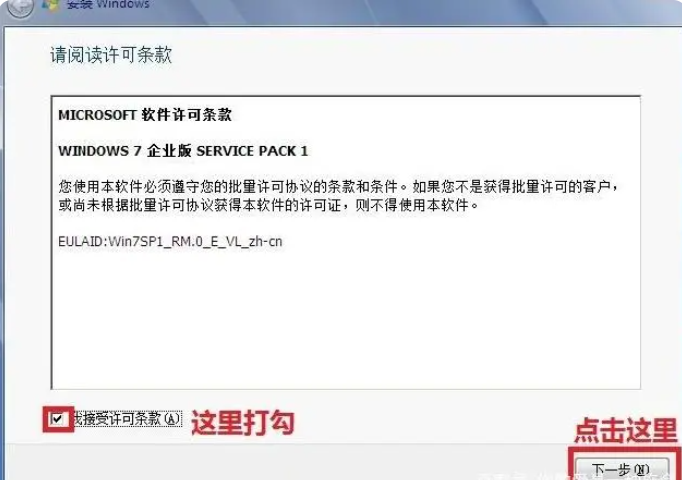
11、这里选择自定义高级。
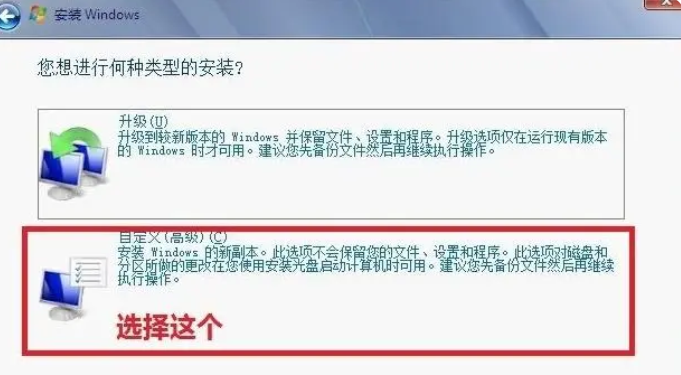
12、选择第一个分区,类型为系统,再点击下一步(再这之前我们可以格式我们的第一个分区,在驱动器选项(高级)(A)那里)。
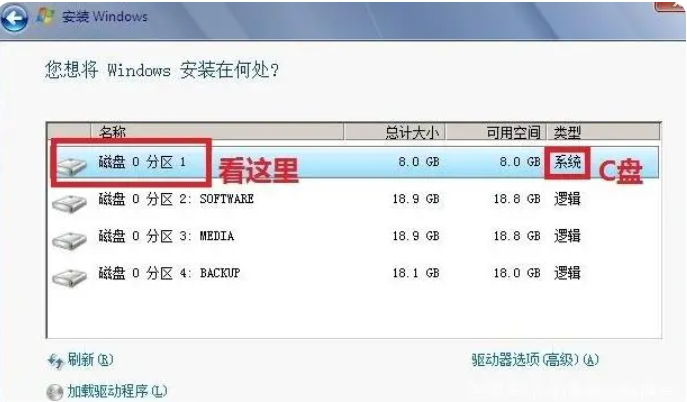
13、接着系统进入正在安装阶段,耐心等待即可。
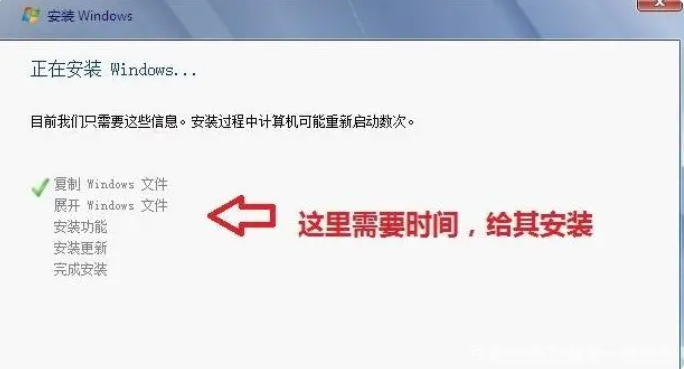
14、等到屏幕黑了后,参考以上的步骤台式机我们按DEL键,如果是笔记本一般(按F1或F2或F11)等,然后把光碟取出来。
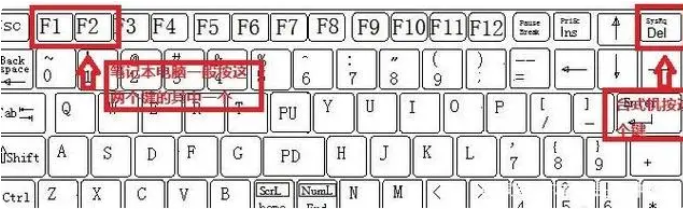
15、用键盘的上下左右键选择BOOT ,再回车 BOOT Device Priority,把第一启动项的 1st Boot Device 的【CDROM】改成【Hard Deice】,然后按F10 选择OK,后面就启动windows了。

16、启动完windows7后基本安装完成,接着就是各种个性化设置,设置好用户名和激活密钥就可以,最后进入官方版win7系统桌面就可以正常使用系统啦。

总结:以上就是电脑怎么重装系统的全部操作步骤,希望对大家有所帮助。






 立即下载
立即下载







 魔法猪一健重装系统win10
魔法猪一健重装系统win10
 装机吧重装系统win10
装机吧重装系统win10
 系统之家一键重装
系统之家一键重装
 小白重装win10
小白重装win10
 杜特门窗管家 v1.2.31 官方版 - 专业的门窗管理工具,提升您的家居安全
杜特门窗管家 v1.2.31 官方版 - 专业的门窗管理工具,提升您的家居安全 免费下载DreamPlan(房屋设计软件) v6.80,打造梦想家园
免费下载DreamPlan(房屋设计软件) v6.80,打造梦想家园 全新升级!门窗天使 v2021官方版,保护您的家居安全
全新升级!门窗天使 v2021官方版,保护您的家居安全 创想3D家居设计 v2.0.0全新升级版,打造您的梦想家居
创想3D家居设计 v2.0.0全新升级版,打造您的梦想家居 全新升级!三维家3D云设计软件v2.2.0,打造您的梦想家园!
全新升级!三维家3D云设计软件v2.2.0,打造您的梦想家园! 全新升级!Sweet Home 3D官方版v7.0.2,打造梦想家园的室内装潢设计软件
全新升级!Sweet Home 3D官方版v7.0.2,打造梦想家园的室内装潢设计软件 优化后的标题
优化后的标题 最新版躺平设
最新版躺平设 每平每屋设计
每平每屋设计 [pCon planne
[pCon planne Ehome室内设
Ehome室内设 家居设计软件
家居设计软件 微信公众号
微信公众号

 抖音号
抖音号

 联系我们
联系我们
 常见问题
常见问题



