系统之家一键重装系统步骤教程
分类:一键重装教程 发布时间:2022-03-21 09:12:00
大家都知道电脑使用的过程中,会出现各种大小不一的问题,然而通过重装系统可以解决掉电脑的大部分问题,那么我们如何使用系统之家一键装机win10系统呢,接下来小编就把系统之家一键重装系统使用方法分享给大家,我们一起来看看吧。
系统之家一键重装系统使用方法
1.打开【系统之家一键重装工具】,我们选择【u盘重装系统】功能。

2.此时点击页面下方【开始制作】进入到下一步。
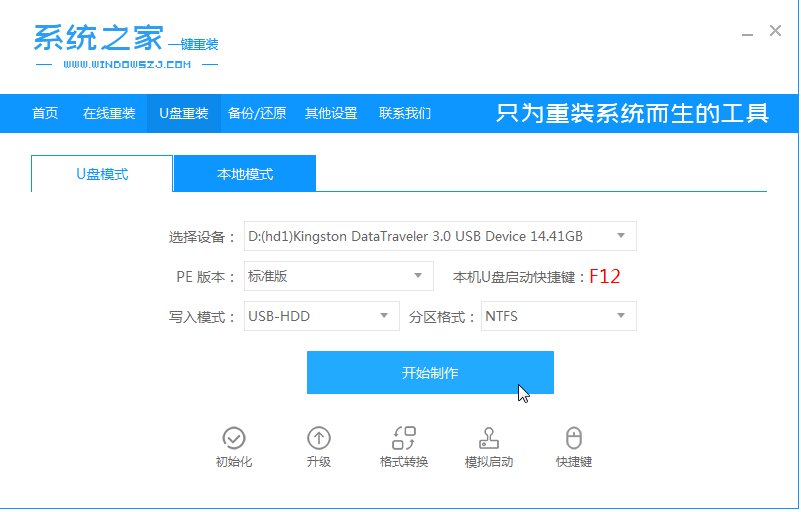
3.我们选择win10系统进行安装,点击右侧【开始制作】选项。
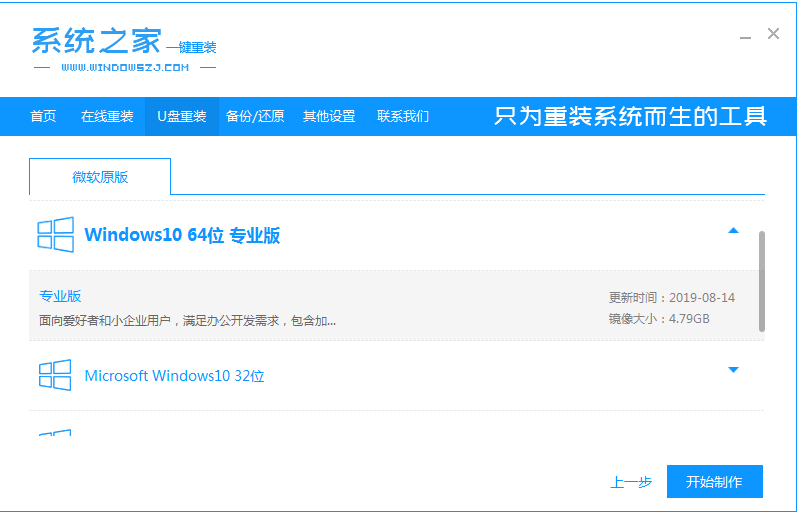
4.在弹出的提示中,我们选择【确定】。
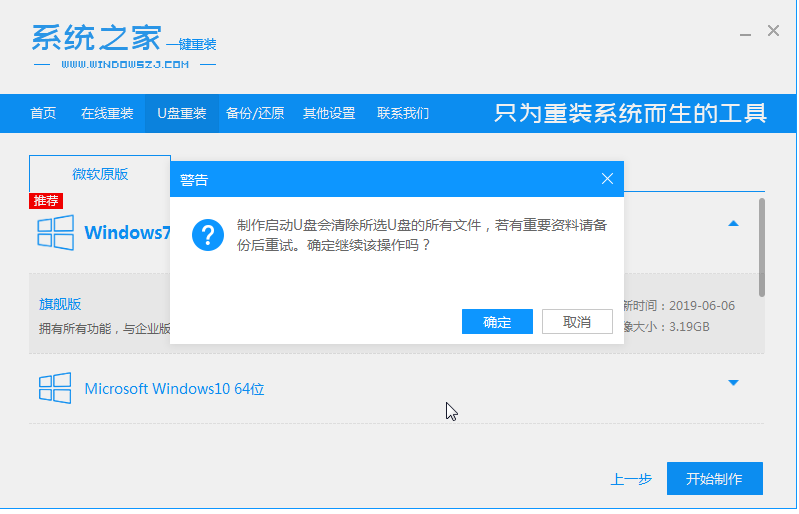
5.工具会开始下载镜像文件和制作启动盘,我们需耐心等待。
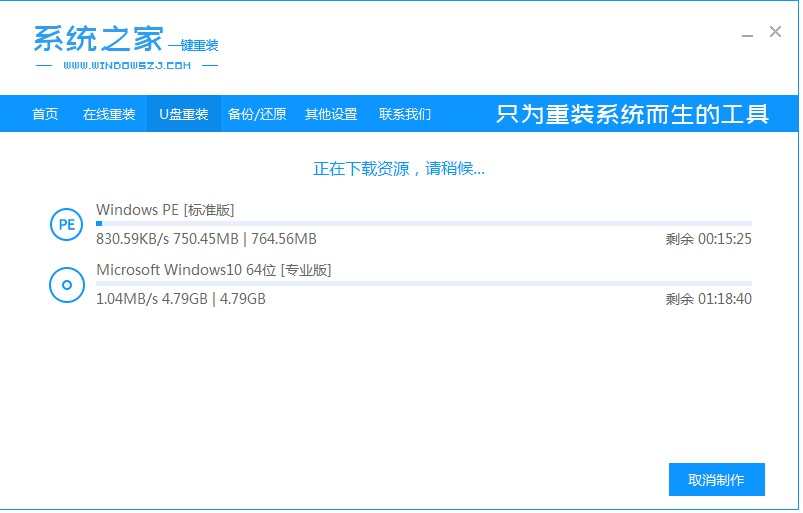
6.当启动盘制作成功之后,我们选择【立即重启】。
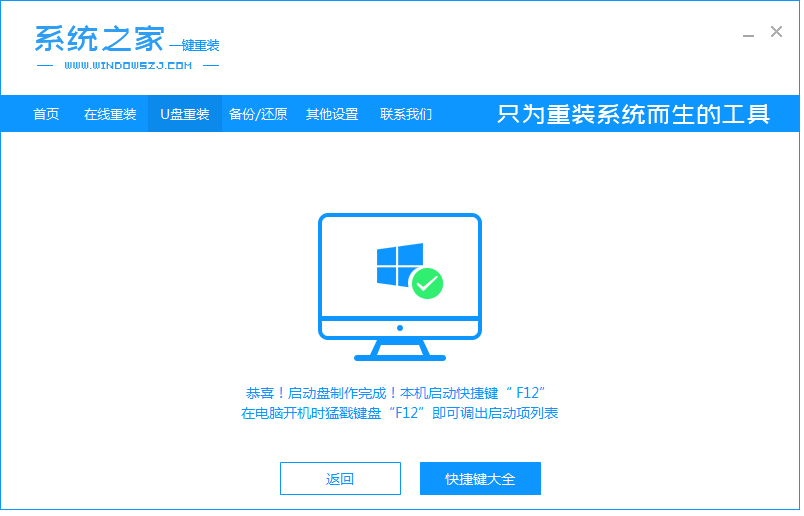
7.在进入到的页面中选择【1】进入到pe。
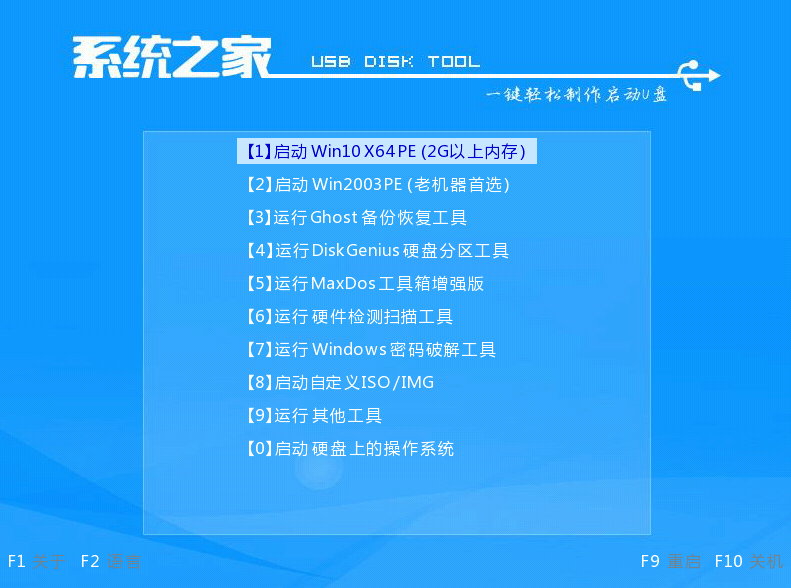
8.在弹出的装机工具中我们等待搜素镜像。
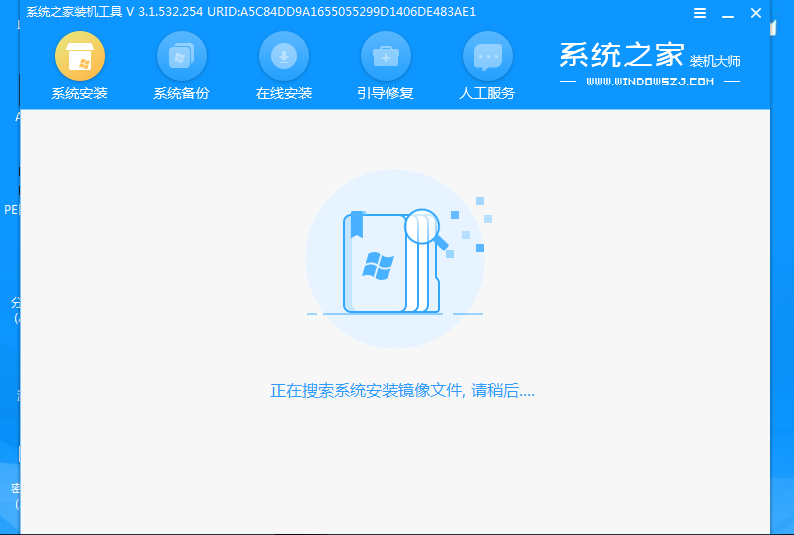
9.此时选择需要安装的系统版本,完成后点击安装。
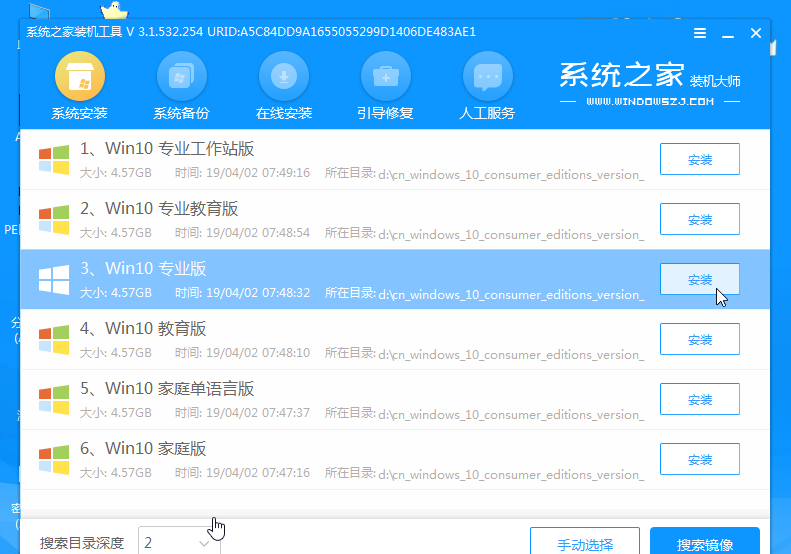
10.选择系统将要存放的位置, 一般都是C盘。
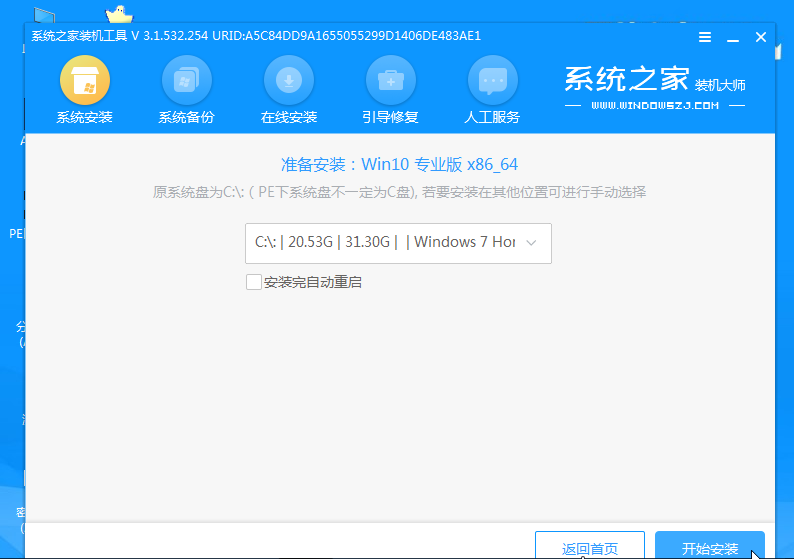
11.等待win10系统安装完成后,我们重启电脑操作。
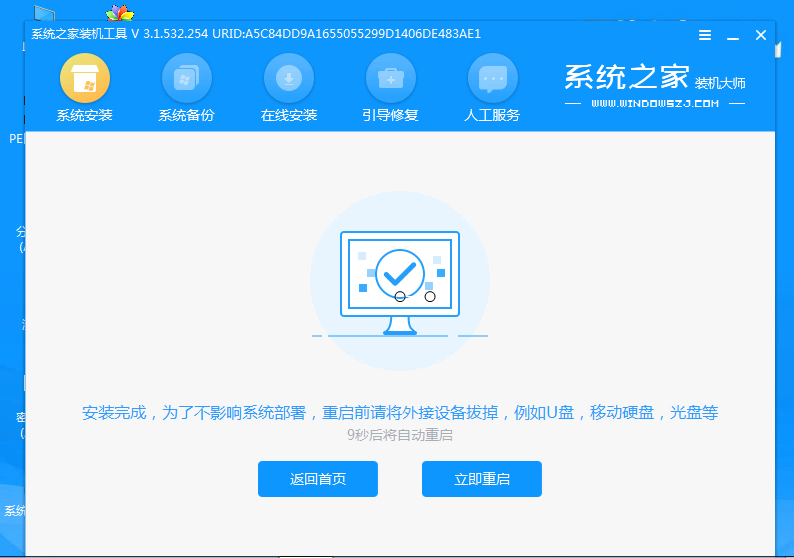
12.最后会进入到全新的win10系统当中,安装就完成啦。
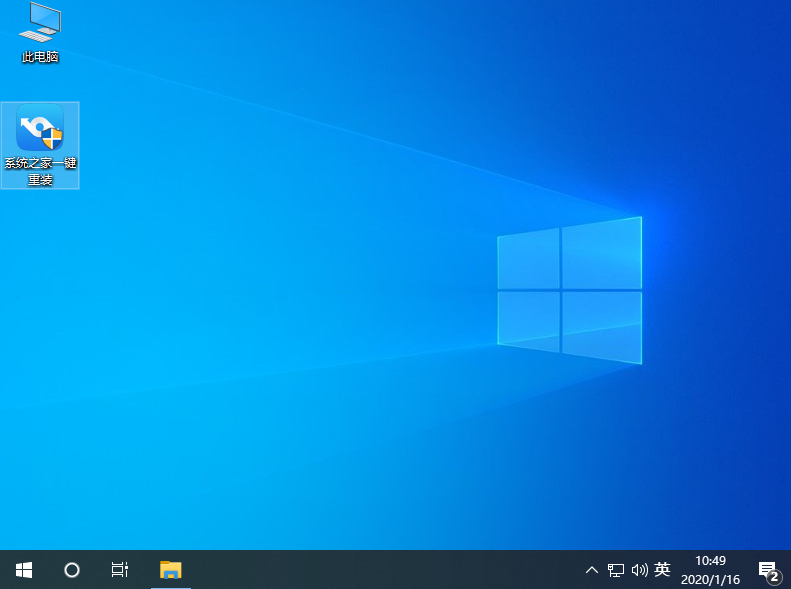
这就是如何使用系统之家一键装机win10的内容,有需要的小伙伴可以根据该方法进行操作。






 立即下载
立即下载







 魔法猪一健重装系统win10
魔法猪一健重装系统win10
 装机吧重装系统win10
装机吧重装系统win10
 系统之家一键重装
系统之家一键重装
 小白重装win10
小白重装win10
 杜特门窗管家 v1.2.31 官方版 - 专业的门窗管理工具,提升您的家居安全
杜特门窗管家 v1.2.31 官方版 - 专业的门窗管理工具,提升您的家居安全 免费下载DreamPlan(房屋设计软件) v6.80,打造梦想家园
免费下载DreamPlan(房屋设计软件) v6.80,打造梦想家园 全新升级!门窗天使 v2021官方版,保护您的家居安全
全新升级!门窗天使 v2021官方版,保护您的家居安全 创想3D家居设计 v2.0.0全新升级版,打造您的梦想家居
创想3D家居设计 v2.0.0全新升级版,打造您的梦想家居 全新升级!三维家3D云设计软件v2.2.0,打造您的梦想家园!
全新升级!三维家3D云设计软件v2.2.0,打造您的梦想家园! 全新升级!Sweet Home 3D官方版v7.0.2,打造梦想家园的室内装潢设计软件
全新升级!Sweet Home 3D官方版v7.0.2,打造梦想家园的室内装潢设计软件 优化后的标题
优化后的标题 最新版躺平设
最新版躺平设 每平每屋设计
每平每屋设计 [pCon planne
[pCon planne Ehome室内设
Ehome室内设 家居设计软件
家居设计软件 微信公众号
微信公众号

 抖音号
抖音号

 联系我们
联系我们
 常见问题
常见问题



