电脑如何重装系统
分类:一键重装教程 发布时间:2020-11-18 08:04:25
电脑在使用长了以后就免不了会发生一些问题,运行卡慢,系统容易崩溃等。有小伙伴就想给电脑重装安装系统,但是不知道要怎么重装。那小编就以安装win10为例,给大家演示下电脑如何重装系统。
一、准备工具
1、一个U盘(尽量8G以上)
2、一台正常能上网的电脑
3、下载小白一键重装系统工具
安装教程
1、打开下载好的小白一键重装系统工具,下图所示:
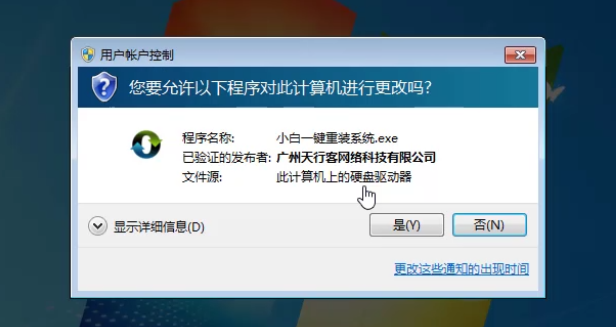
2、制作U盘启动工具前请关闭电脑上面的杀毒软件哦,避免影响制作效果,下图所示:
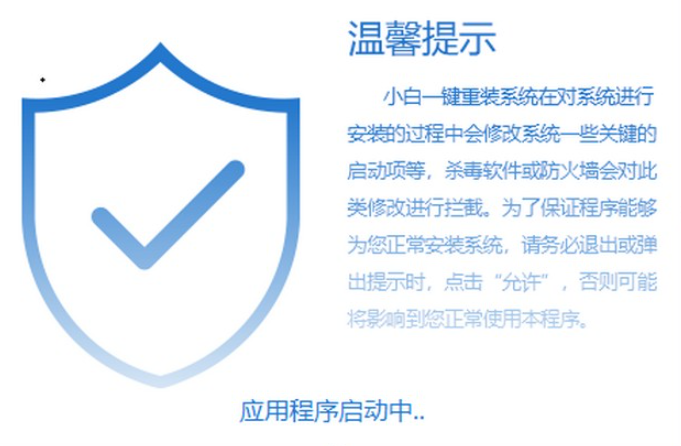
3、出现的界面,我们选择左侧的制作系统栏目,下图所示:
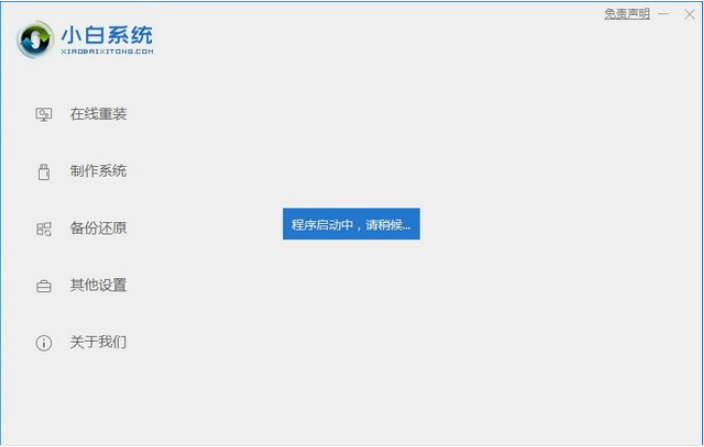
4、这个时候我们插入U盘,记得U盘的资料需要单独备份哦,不然会格式化的哦,下图所示:
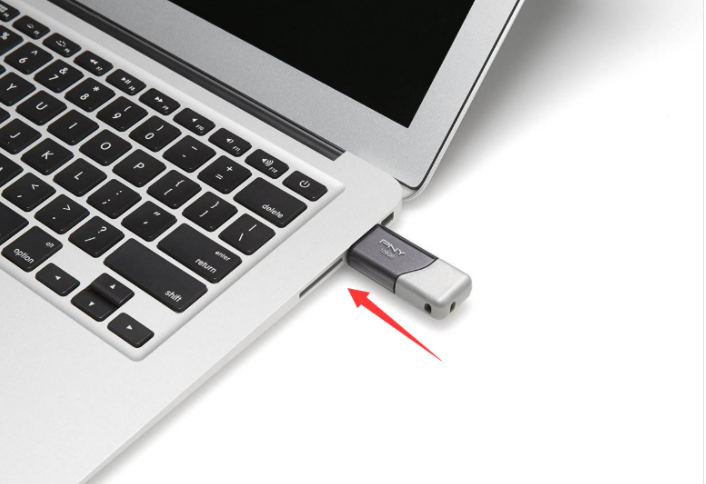
5、选择制作U盘,然后点击开始制作,下图所示:
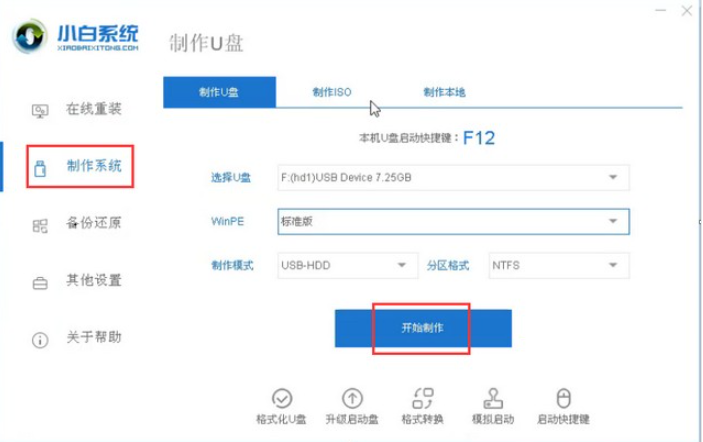
6、选择需要安装的系统镜像,我们选择win10 64位系统,然后点击开始制作,下图所示:
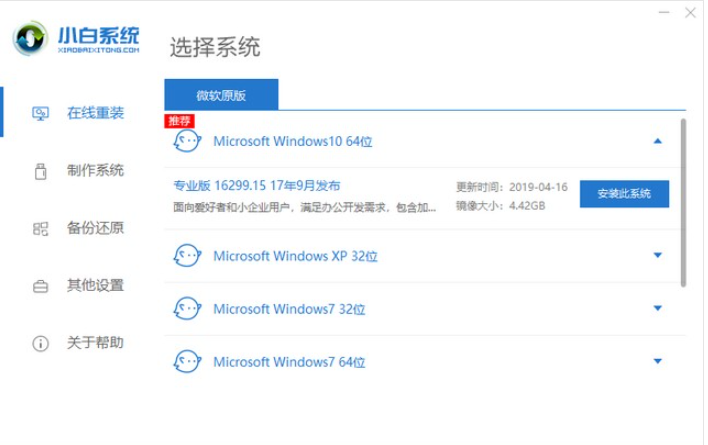
7、点击确定格式化U盘制作工具,下图所示:
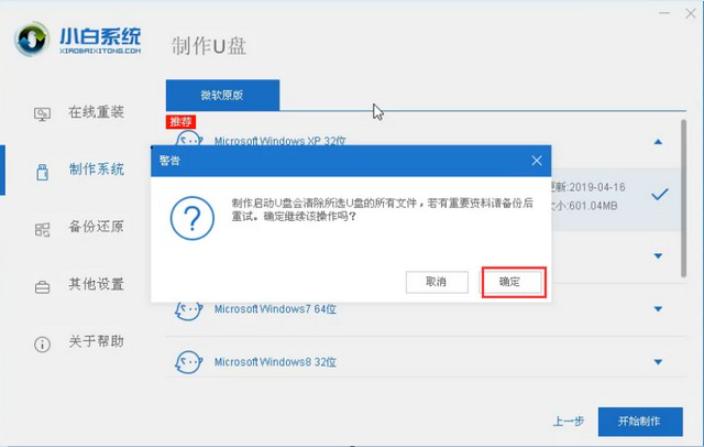
8、下面开始下载系统包和制作工具,期间不建议操作电脑哦,下图:
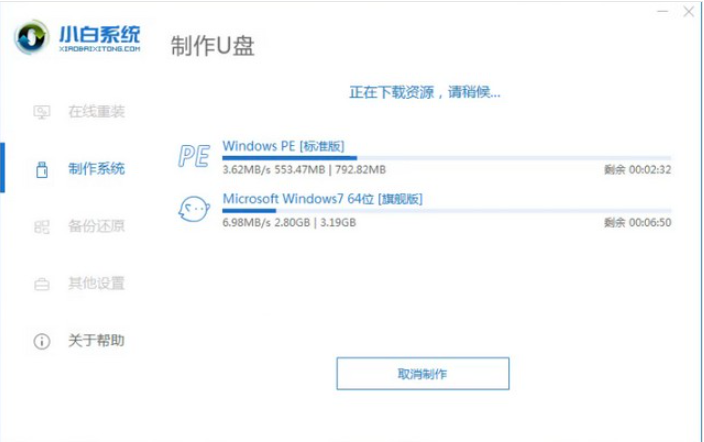
9、最后会提示制作成功,我们点击取消,下图所示:
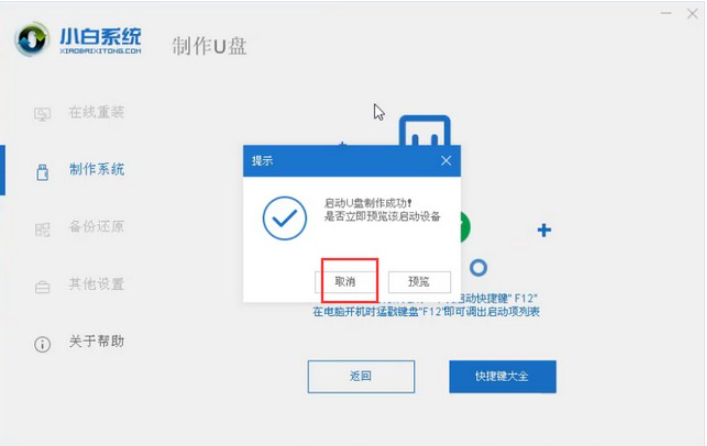
10、接着可以退出U盘,插到需要重装系统的笔记本上面操作哦,下图所示:
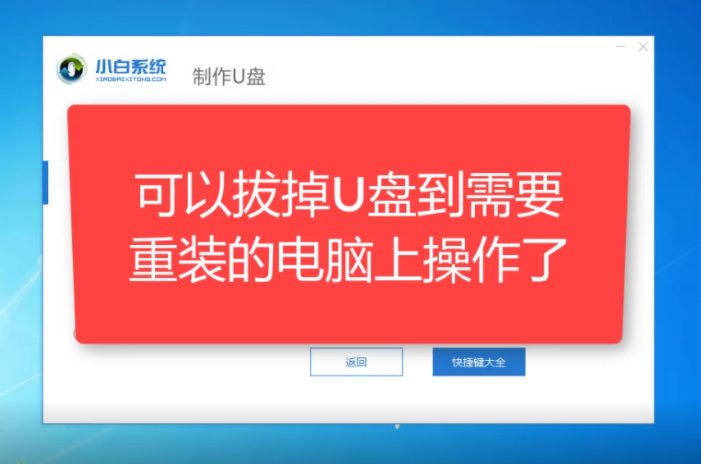
11、重启笔记本,马上按启动热键(快速间断的按)F12,下图所示:
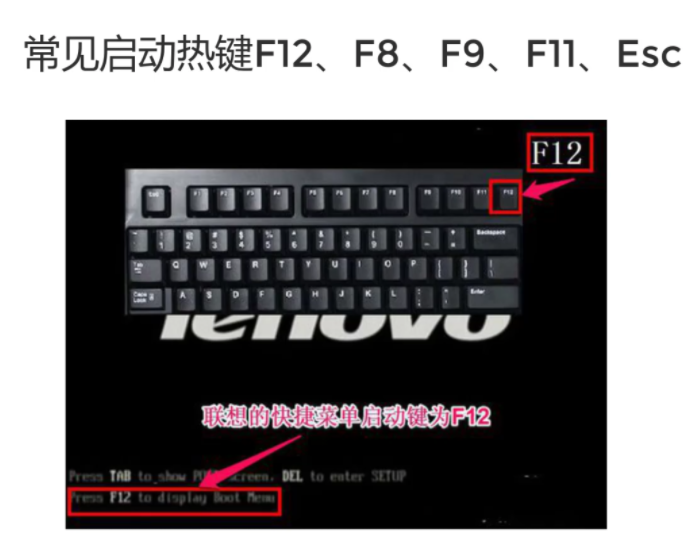
12、可以参考下面的启动热键大全图,下图:
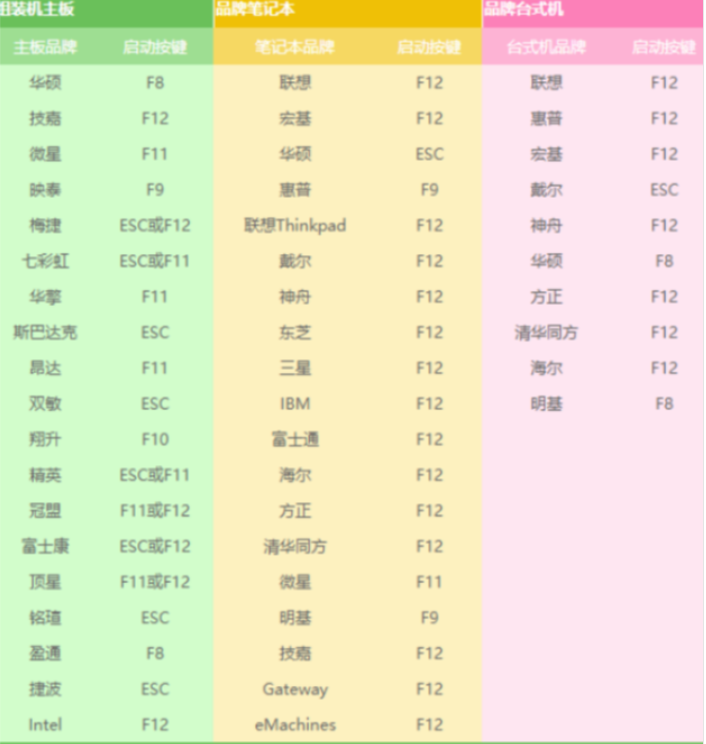
13、接着进入启动界面,在Boot Menu界面选择 USB字眼的启动选项,方向键上下选择按回车键确定,参考下图:
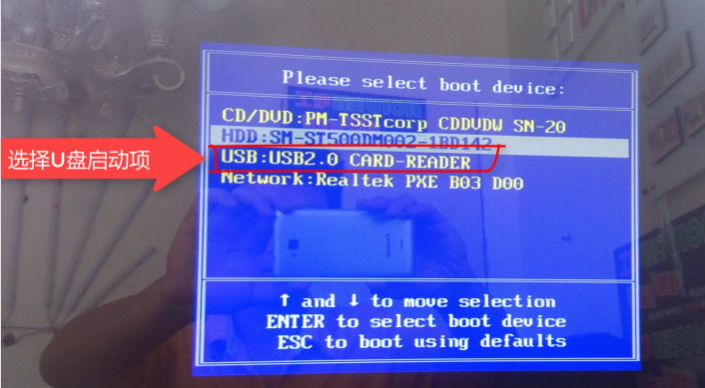
14、出现的小白系统界面,我们选择第一项启动win10x64位PE,然后回车进去,下图所示:
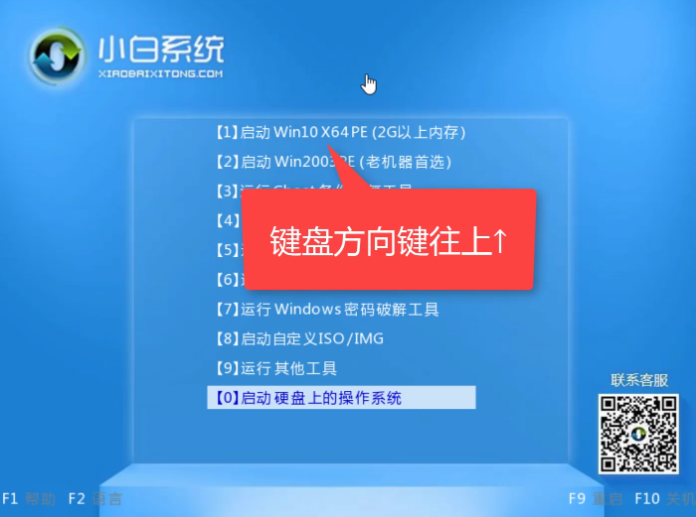
15、加载完成后弹出小白装机工具,我们选择好系统,点击安装,下图所示:
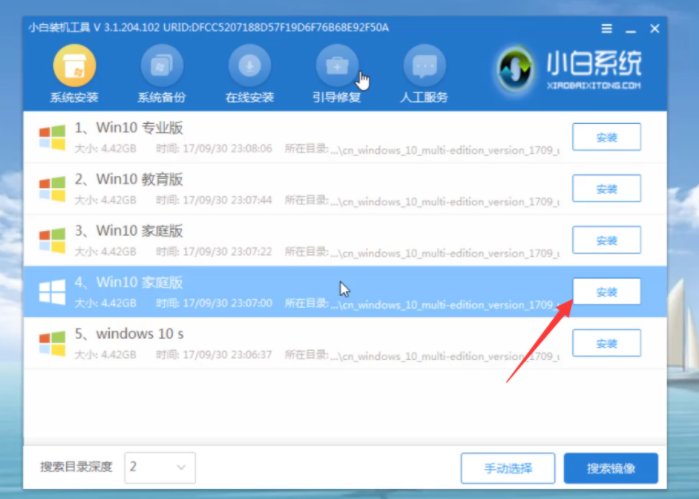
16、选择安装的系统盘C,然后点击开始安装,下图所示:
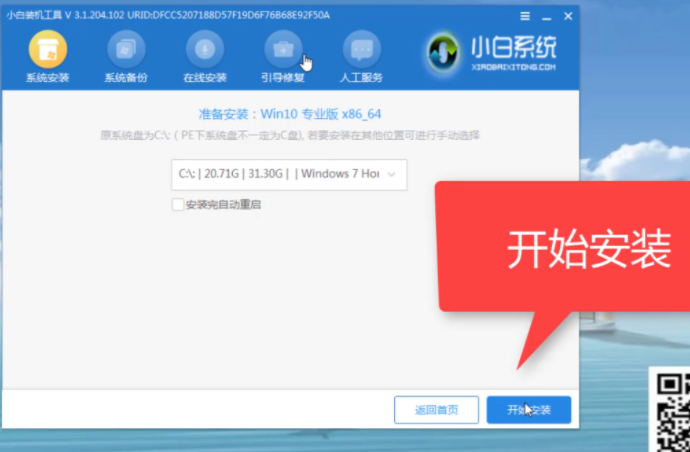
17、出现的提示,我们点击确定,下图所示:
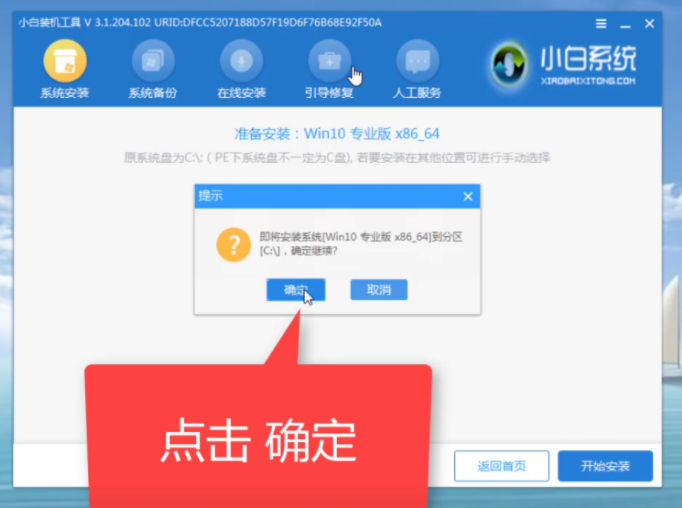
18、正式开始安装系统,请您耐心等候哦,下图所示:
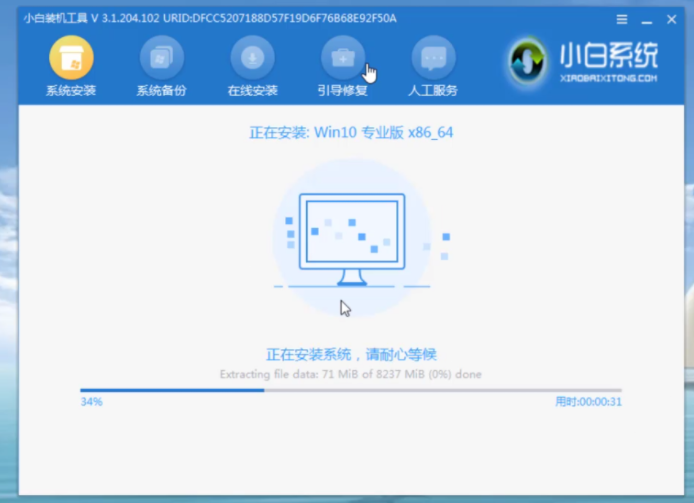
19、安装完成后,我拔掉U盘点击立即重启,下图所示:
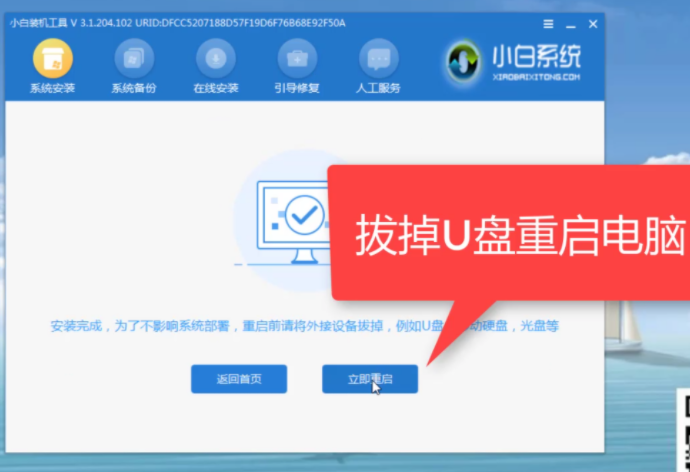
20、接着开始正式加载系统,期间会多次自动重启,然后进入系统就安装成功了,下图所示:
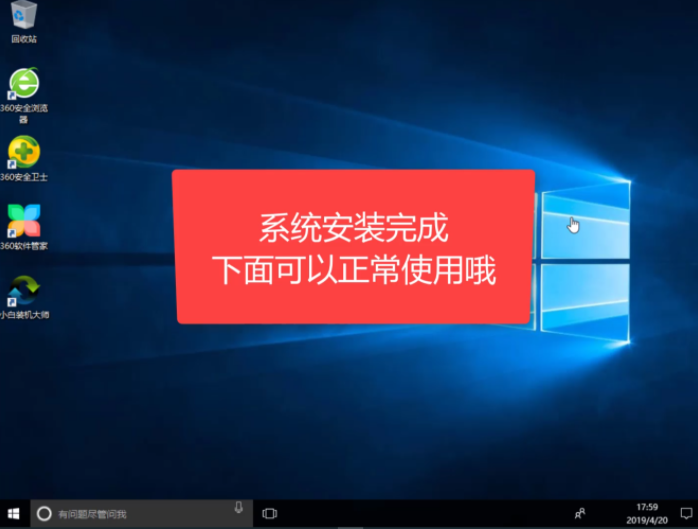
以上便是通过u盘启动盘给电脑重装系统的过程,通过小白工具还可以一键在线重装都可以,非常方便。大家有需要的话都可以通过这个方法尝试哦。






 立即下载
立即下载







 魔法猪一健重装系统win10
魔法猪一健重装系统win10
 装机吧重装系统win10
装机吧重装系统win10
 系统之家一键重装
系统之家一键重装
 小白重装win10
小白重装win10
 杜特门窗管家 v1.2.31 官方版 - 专业的门窗管理工具,提升您的家居安全
杜特门窗管家 v1.2.31 官方版 - 专业的门窗管理工具,提升您的家居安全 免费下载DreamPlan(房屋设计软件) v6.80,打造梦想家园
免费下载DreamPlan(房屋设计软件) v6.80,打造梦想家园 全新升级!门窗天使 v2021官方版,保护您的家居安全
全新升级!门窗天使 v2021官方版,保护您的家居安全 创想3D家居设计 v2.0.0全新升级版,打造您的梦想家居
创想3D家居设计 v2.0.0全新升级版,打造您的梦想家居 全新升级!三维家3D云设计软件v2.2.0,打造您的梦想家园!
全新升级!三维家3D云设计软件v2.2.0,打造您的梦想家园! 全新升级!Sweet Home 3D官方版v7.0.2,打造梦想家园的室内装潢设计软件
全新升级!Sweet Home 3D官方版v7.0.2,打造梦想家园的室内装潢设计软件 优化后的标题
优化后的标题 最新版躺平设
最新版躺平设 每平每屋设计
每平每屋设计 [pCon planne
[pCon planne Ehome室内设
Ehome室内设 家居设计软件
家居设计软件 微信公众号
微信公众号

 抖音号
抖音号

 联系我们
联系我们
 常见问题
常见问题



