电脑系统如何重装
分类:一键重装教程 发布时间:2019-06-07 08:48:02
电脑功能强大,涉及领域广泛,已遍及一般学校、企事业单位,进入寻常百姓家,给我们的生活带来了极大的便利。下面,我就给大家介绍一下电脑系统如何重装,有需要就一起来了解一下吧
电脑系统如何重装呢?估计很多小伙伴有这样的疑问,随着科技的发展,大家对于电脑的了解逐渐加深,很多朋友想要自己重装系统了。我给大家整理了重装电脑系统教程,希望能帮助到各位
相关推荐
电脑系统如何重装准备工具
可以正常上网的电脑一台
电脑系统如何重装详细教程
1、退出全部的杀毒软件,打开魔法猪系统重装大师,点击我知道了

电脑电脑图解1
2、选择系统重装,有问题可以询问人工客服哦
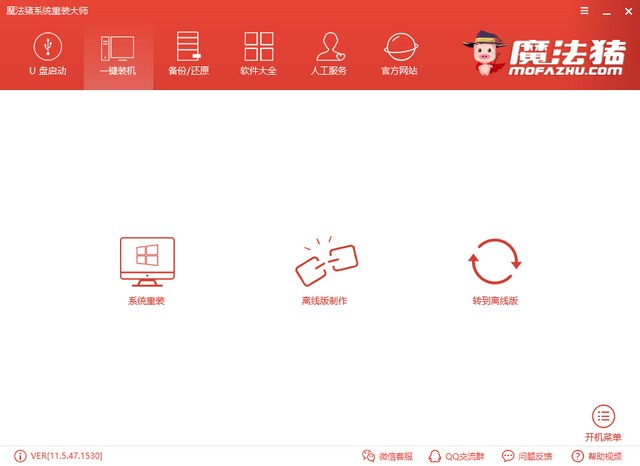
电脑系统如何重装电脑图解2
3、开始检测本地安装环境,注意一下分区形式,MBR分区可以安装win7,win10系统,GPT分区只能安装win10系统
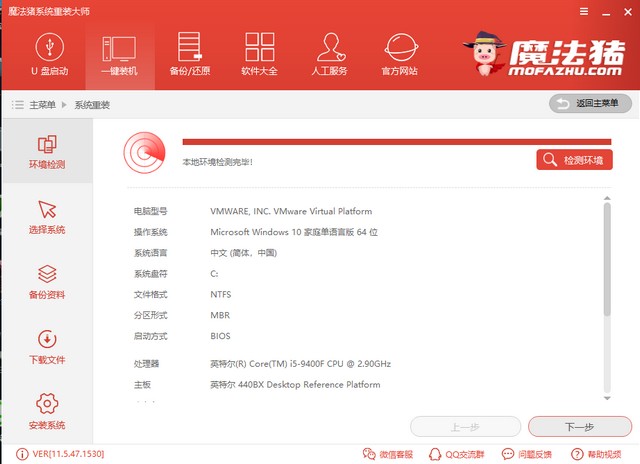
系统电脑图解3
4、选择需要安装的微软官方原版系统
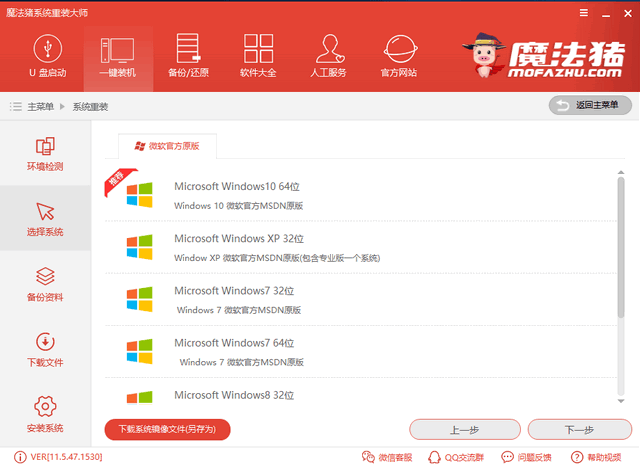
系统电脑图解4
5、选择需要备份的C盘资料,如果没有重要数据直接点击下一步,选择安装系统。之后步骤就无需我们动手操作啦。为了避免出现意外情况,可以继续了解一下魔法猪自动安装系统过程
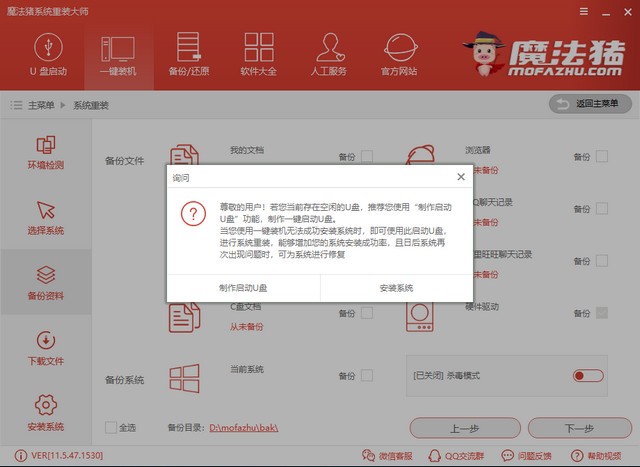
一键重装系统电脑图解5
6、等待系统下载完成后,等待自动重启
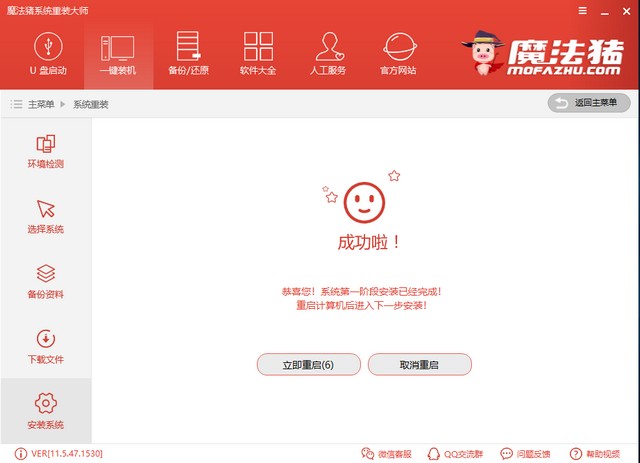
系统电脑图解6
7、这个界面会自动选择魔法猪系统重装大师PE-Windows原版系统安装模式进入

电脑系统如何重装电脑图解7
8、进入PE后就开始系统的正式安装啦
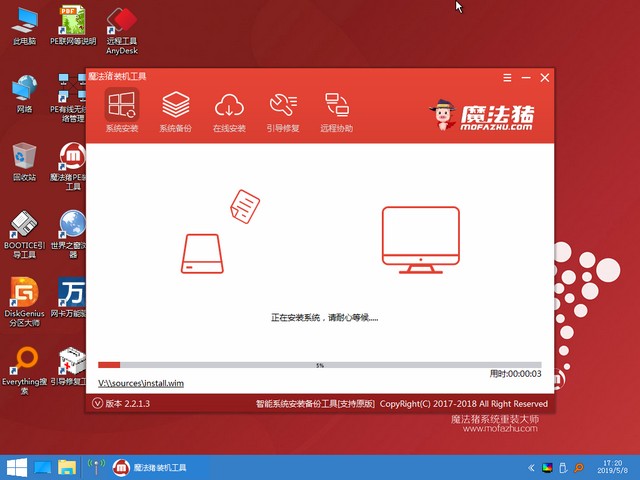
一键重装系统电脑图解8
9、安装完成后重启电脑进入系统就可以正常使用啦
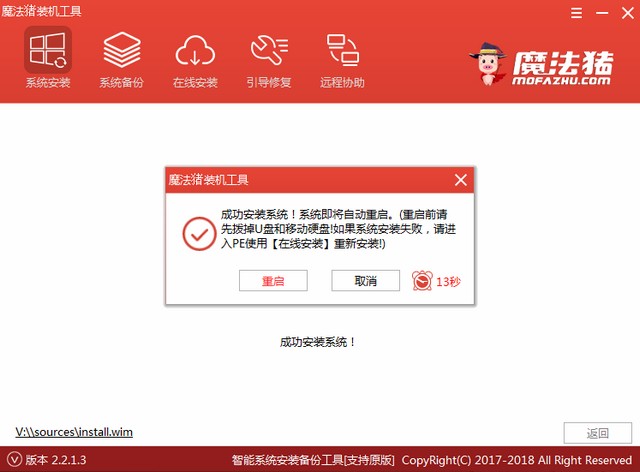
电脑电脑图解9
10、电脑重装系统教程至此结束
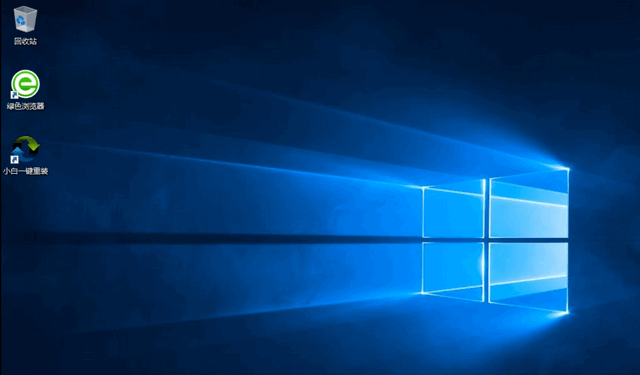
电脑电脑图解10
以上就是电脑重装系统的方法啦,学会了就赶紧动手试试吧。






 立即下载
立即下载







 魔法猪一健重装系统win10
魔法猪一健重装系统win10
 装机吧重装系统win10
装机吧重装系统win10
 系统之家一键重装
系统之家一键重装
 小白重装win10
小白重装win10
 杜特门窗管家 v1.2.31 官方版 - 专业的门窗管理工具,提升您的家居安全
杜特门窗管家 v1.2.31 官方版 - 专业的门窗管理工具,提升您的家居安全 免费下载DreamPlan(房屋设计软件) v6.80,打造梦想家园
免费下载DreamPlan(房屋设计软件) v6.80,打造梦想家园 全新升级!门窗天使 v2021官方版,保护您的家居安全
全新升级!门窗天使 v2021官方版,保护您的家居安全 创想3D家居设计 v2.0.0全新升级版,打造您的梦想家居
创想3D家居设计 v2.0.0全新升级版,打造您的梦想家居 全新升级!三维家3D云设计软件v2.2.0,打造您的梦想家园!
全新升级!三维家3D云设计软件v2.2.0,打造您的梦想家园! 全新升级!Sweet Home 3D官方版v7.0.2,打造梦想家园的室内装潢设计软件
全新升级!Sweet Home 3D官方版v7.0.2,打造梦想家园的室内装潢设计软件 优化后的标题
优化后的标题 最新版躺平设
最新版躺平设 每平每屋设计
每平每屋设计 [pCon planne
[pCon planne Ehome室内设
Ehome室内设 家居设计软件
家居设计软件 微信公众号
微信公众号

 抖音号
抖音号

 联系我们
联系我们
 常见问题
常见问题



