解答联想电脑如何一键重装win7
分类:一键重装教程 发布时间:2019-05-27 15:24:02
联想大家都不陌生,它是世界著名电脑品牌,销售量一直居于中国市场首位,旗下产品系列众多,很多朋友都购买了联想笔记本。那么联想笔记本如何一键重装win7系统呢?接下来,我就将详细操作方法分享给你们
win7是微软开发的一款非常具有人性化的操作系统,界面简单美观,功能强大,拥有强大的集成搜索功能,便捷高效。我给大家整理了联想电脑重装win7系统的图文教程,有需要就一起来了解一下吧
联想电脑图解1
相关推荐
联想电脑重装win7系统详细步骤:
1、下载装机吧一键重装系统软件,下载地址https://www.kkzj.com/
2、打开下载好的装机吧一键重装系统软件,退出全部的杀毒软件,点击我知道了
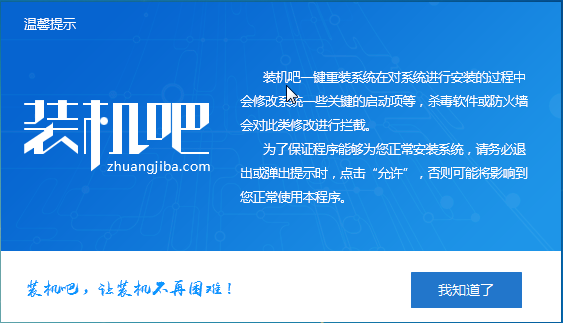
联想电脑图解2
3、点击一键装机界面下的系统重装,在安装过程中遇到问题可以点击下方的微信客服寻找专业技术人员的帮助哦
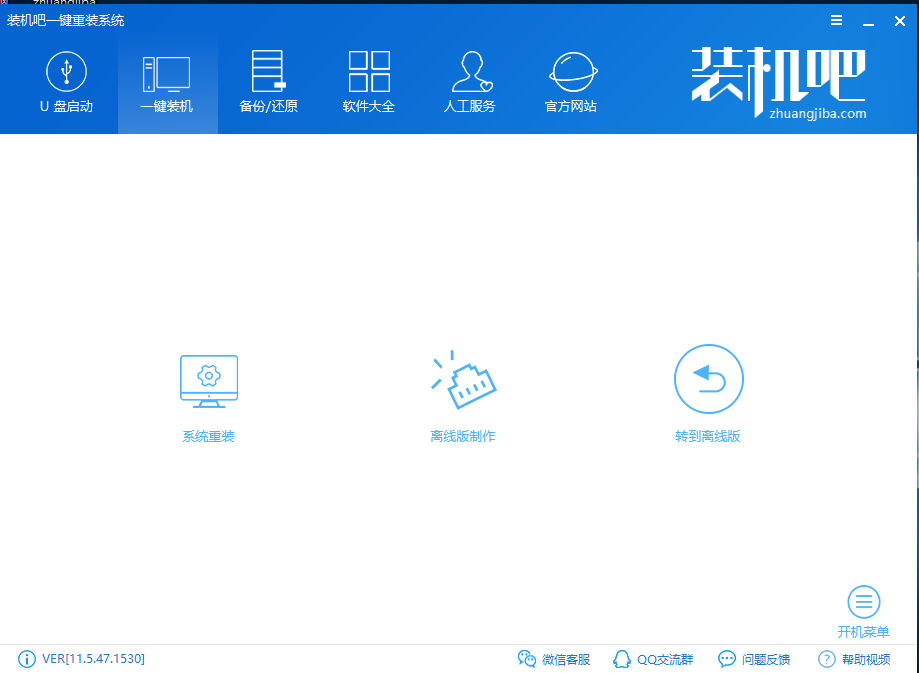
联想电脑重装win7电脑图解3
4、等待检测系统安装环境完成,注意一下分区形式和启动方式,如果分区形式为GPT分区,建议还是选择安装win10系统
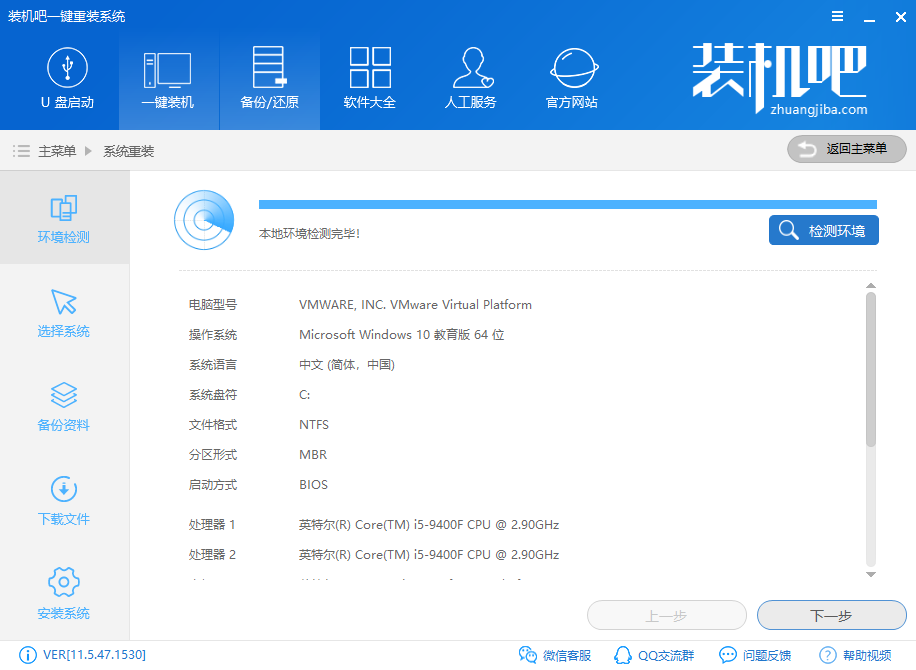
电脑电脑图解4
5、选择需要安装的win7系统镜像,注意一下电脑位数,点击安装此系统
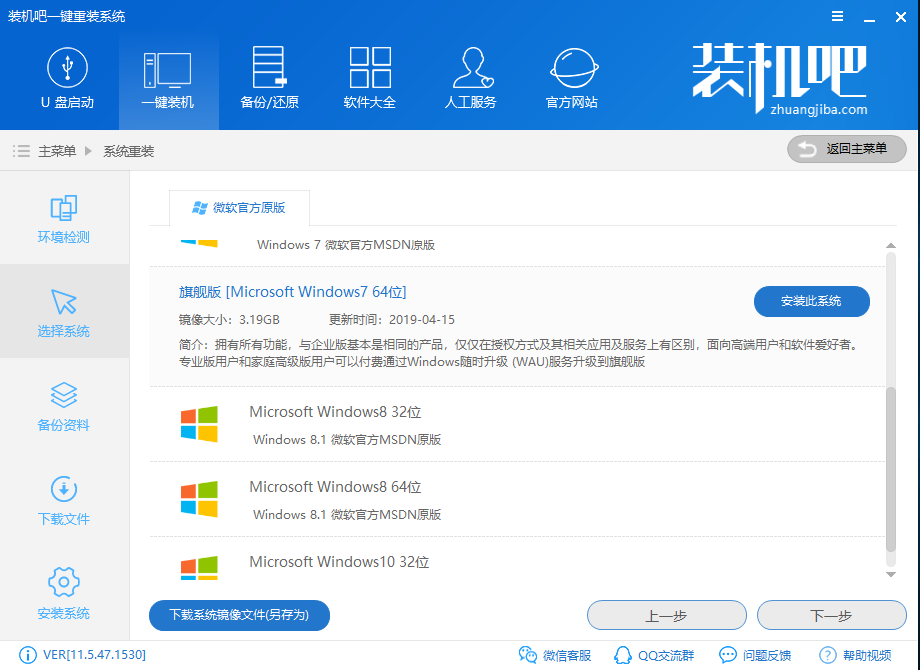
联想电脑图解5
6、选择需要备份的文件后,点击下一步,点击安装系统
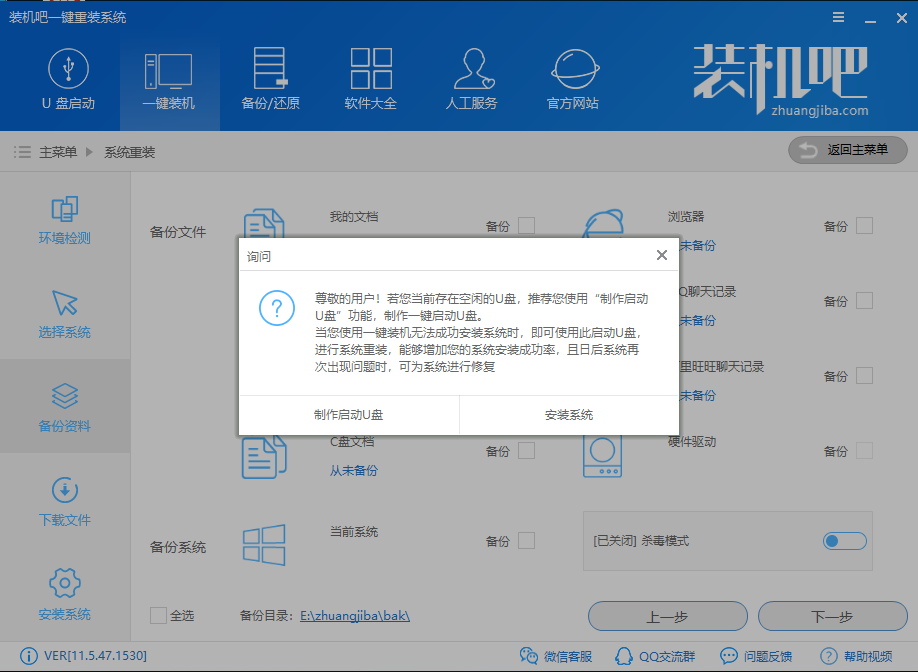
电脑电脑图解6
7、之后就等待系统的安装完成就可以了,无需我们动手操作。我们可以接着来了解一下后续操作
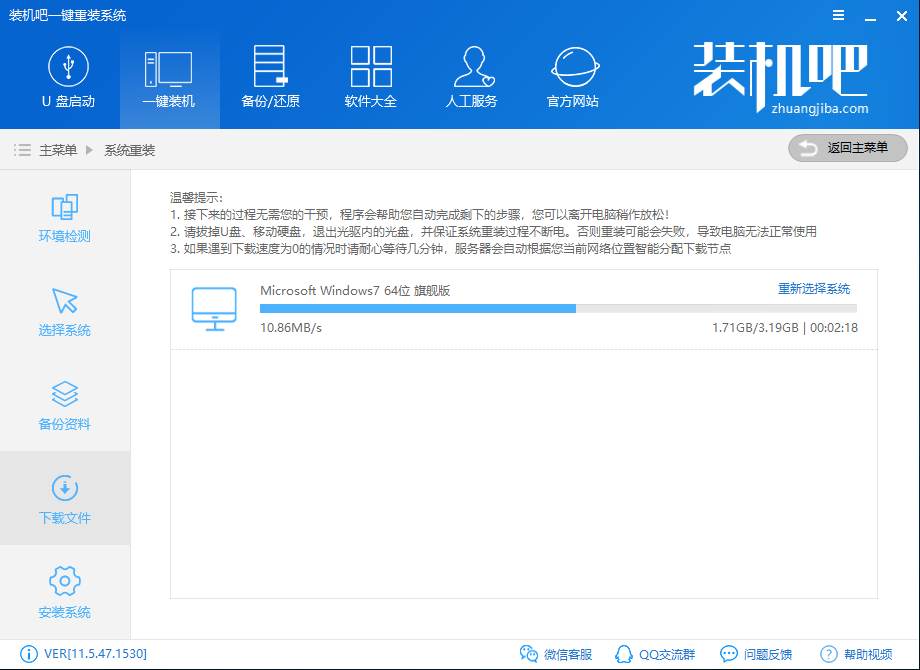
联想电脑重装win7电脑图解7
8、win7系统下载成功后会出现成功提示,等待电脑的自动重启
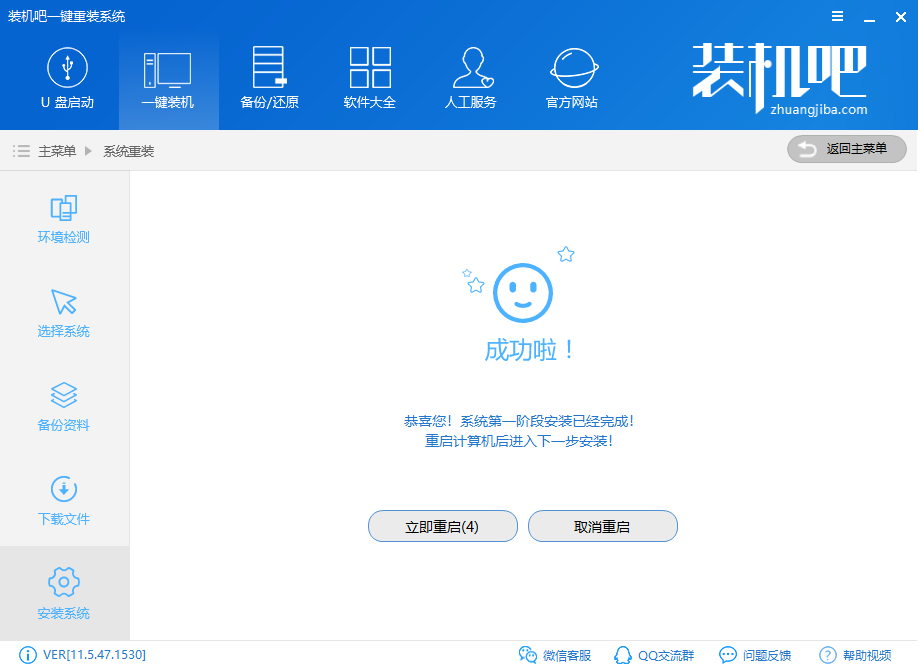
联想电脑重装win7电脑图解8
8、重启进入启动管理器界面,会自动选择装机吧一键重装系统PE-Windows原版系统安装模式,等待几秒钟进入PE系统
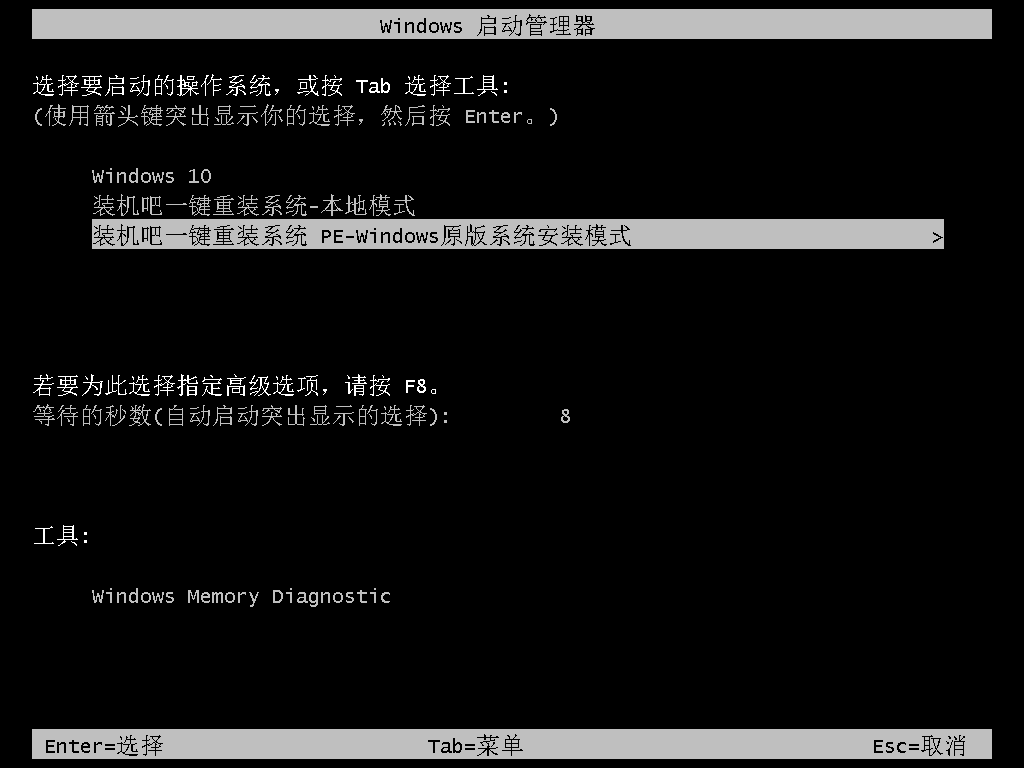
电脑电脑图解9
9、进入PE系统后会自动进行系统的安装
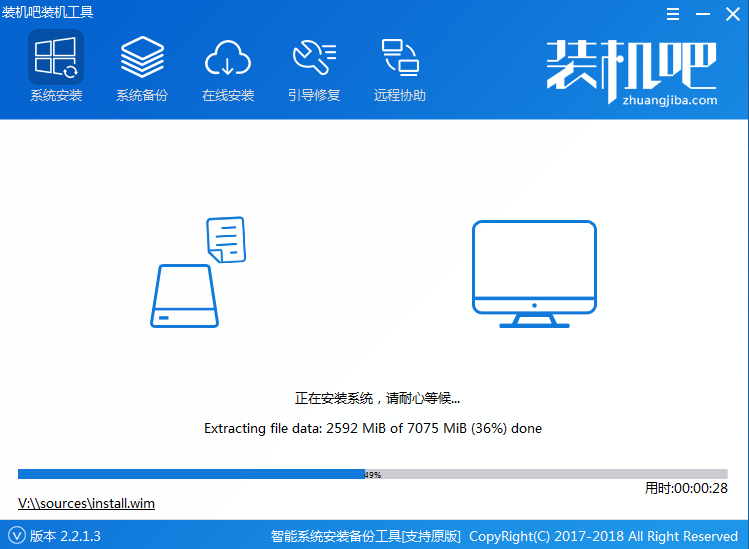
电脑电脑图解10
10、安装成功后出现重启提示,等待自动重启即可
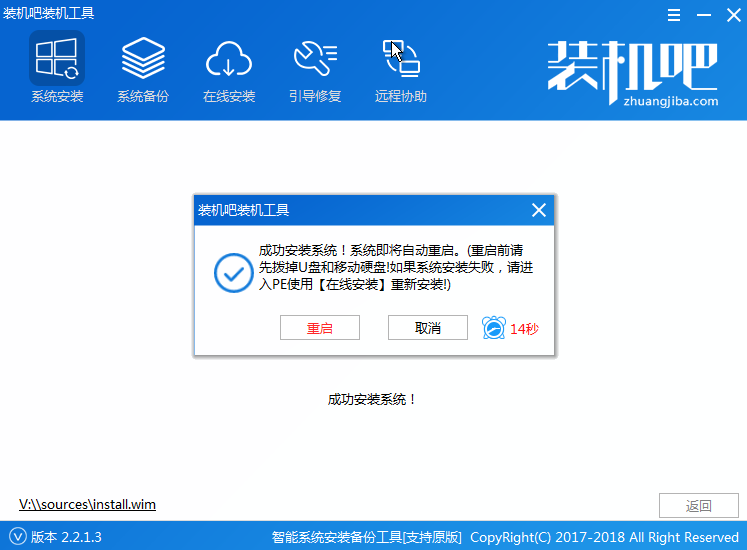
联想电脑图解11
11、win7系统重装成功

电脑电脑图解12
以上就是联想电脑重装win7系统的方法了,学会了就赶紧动手试试吧。返回首页,查看更多精彩教程






 立即下载
立即下载







 魔法猪一健重装系统win10
魔法猪一健重装系统win10
 装机吧重装系统win10
装机吧重装系统win10
 系统之家一键重装
系统之家一键重装
 小白重装win10
小白重装win10
 杜特门窗管家 v1.2.31 官方版 - 专业的门窗管理工具,提升您的家居安全
杜特门窗管家 v1.2.31 官方版 - 专业的门窗管理工具,提升您的家居安全 免费下载DreamPlan(房屋设计软件) v6.80,打造梦想家园
免费下载DreamPlan(房屋设计软件) v6.80,打造梦想家园 全新升级!门窗天使 v2021官方版,保护您的家居安全
全新升级!门窗天使 v2021官方版,保护您的家居安全 创想3D家居设计 v2.0.0全新升级版,打造您的梦想家居
创想3D家居设计 v2.0.0全新升级版,打造您的梦想家居 全新升级!三维家3D云设计软件v2.2.0,打造您的梦想家园!
全新升级!三维家3D云设计软件v2.2.0,打造您的梦想家园! 全新升级!Sweet Home 3D官方版v7.0.2,打造梦想家园的室内装潢设计软件
全新升级!Sweet Home 3D官方版v7.0.2,打造梦想家园的室内装潢设计软件 优化后的标题
优化后的标题 最新版躺平设
最新版躺平设 每平每屋设计
每平每屋设计 [pCon planne
[pCon planne Ehome室内设
Ehome室内设 家居设计软件
家居设计软件 微信公众号
微信公众号

 抖音号
抖音号

 联系我们
联系我们
 常见问题
常见问题



