教您系统装机大师如何使用
分类:一键重装教程 发布时间:2019-05-20 08:48:00
操作系统是我们普通用户使用电脑必要的一个复杂的程序,给我们提供了一个与电脑交互的界面并且管理着计算机硬件与软件的资源。下面,我就给大家介绍一下小鱼系统装机大师的详细使用方法
一键重装系统是目前最简单快速的系统重装方法,无需电脑技术,轻轻点击鼠标即可实现系统重装,解决了很多小白朋友重装系统的难题。有些小伙伴下载了小鱼一键重装系统不知如何使用。接下来,我们就一起来了解一下吧
1、下载小鱼一键重装系统,下载地址https://www.xiaoyuxitong.com/
2、下载完成后将其打开,根据小鱼系统的温馨提示,关闭杀毒软件,避免重装失败
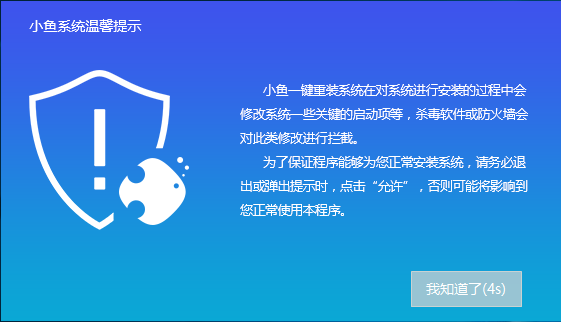
一键重装系统电脑图解1
3、点击我知道了,来到小鱼一键重装系统主界面,点击一键装机界面下的系统重装
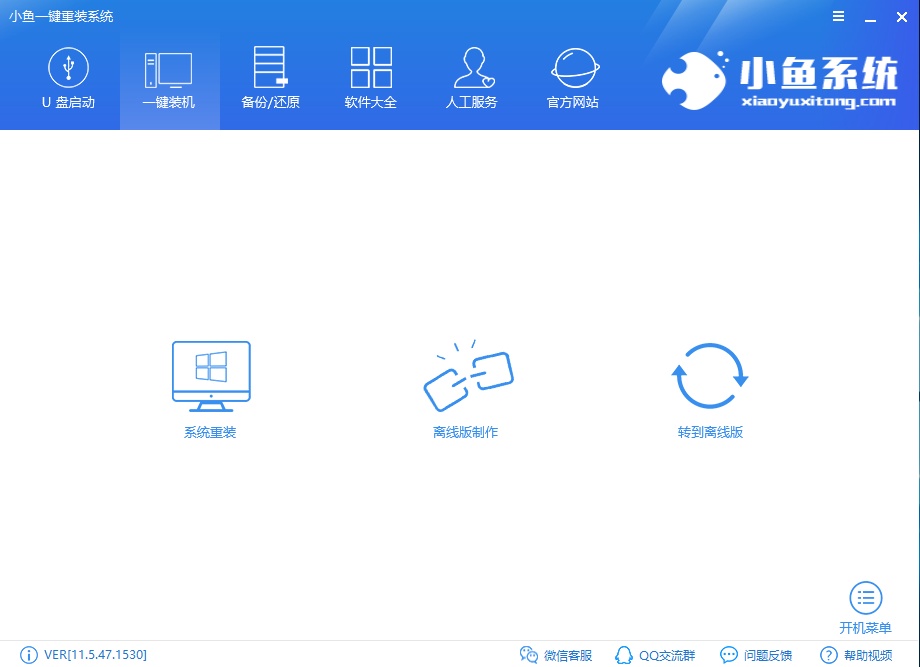
系统装机大师使用教程电脑图解2
4、小鱼系统开始进行环境检测,我们这里可以看到电脑的一些信息,我们点击下一步
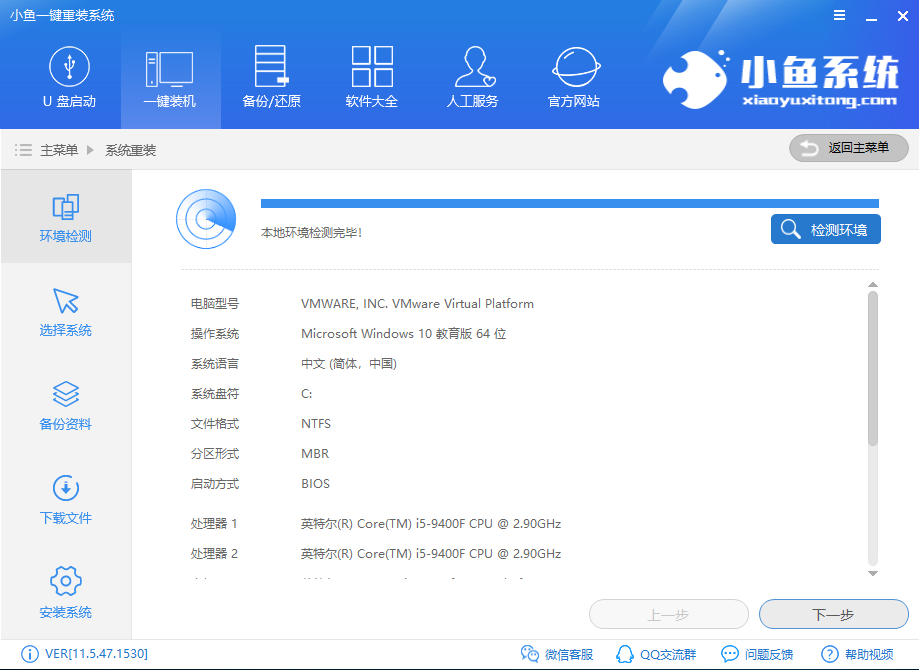
系统电脑图解3
5、小鱼系统装机大师支持XP/win7/win8/win10系统,选择需要安装的系统,点击安装此系统即可
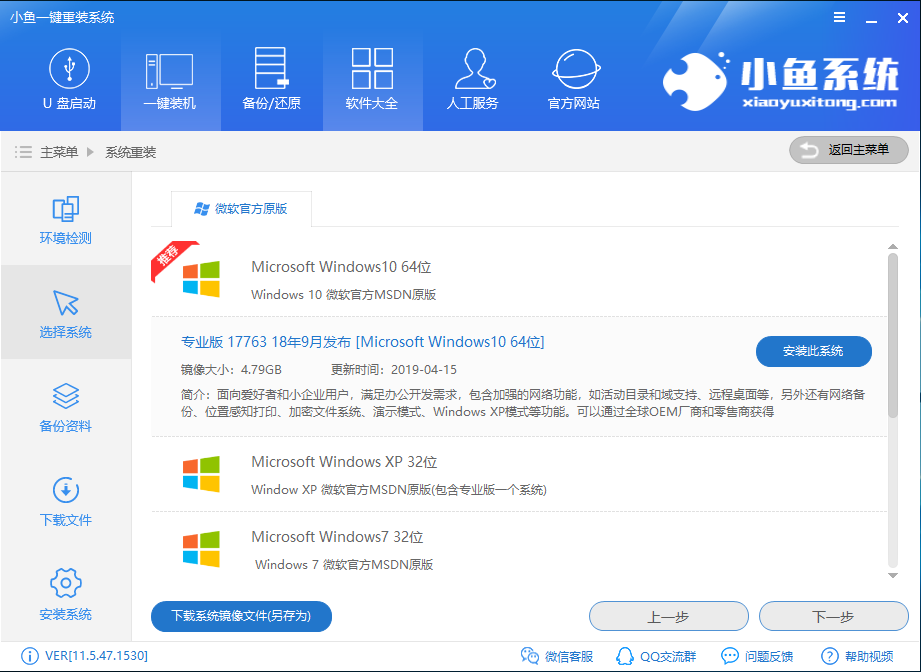
一键重装系统电脑图解4
5、来到备份文件界面,选择重要文件进行备份,点击下一步
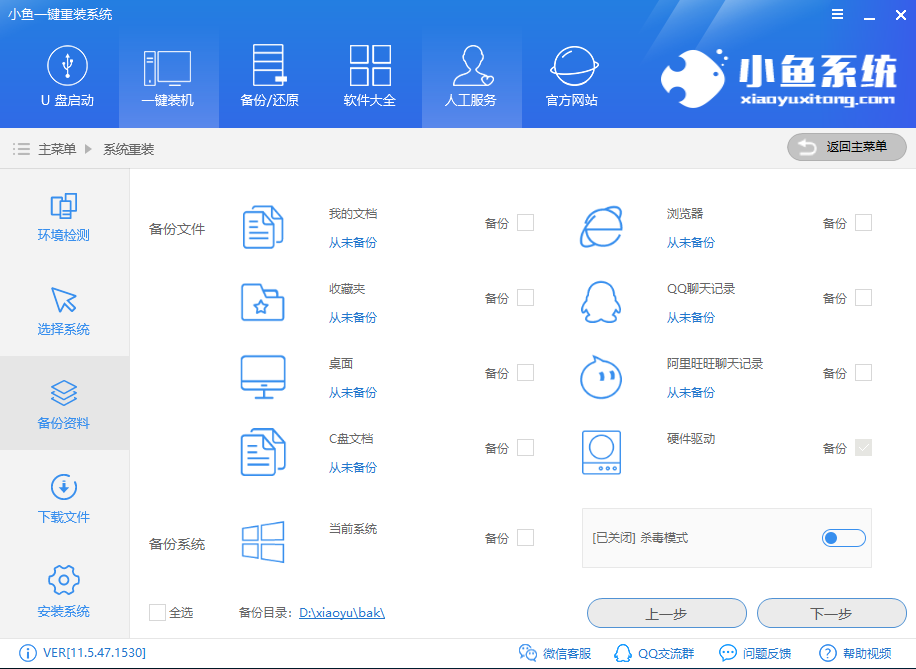
装机大师电脑图解5
6、出现询问窗口,我们选择安装系统
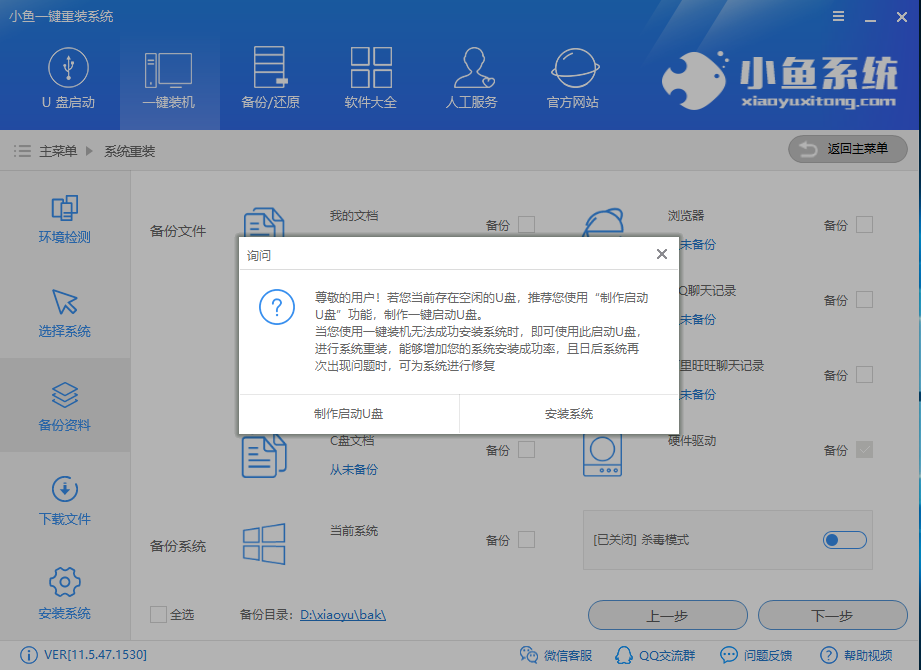
一键重装系统电脑图解6
7、小鱼开始自动下载以及安装系统,后续步骤无需我们操作
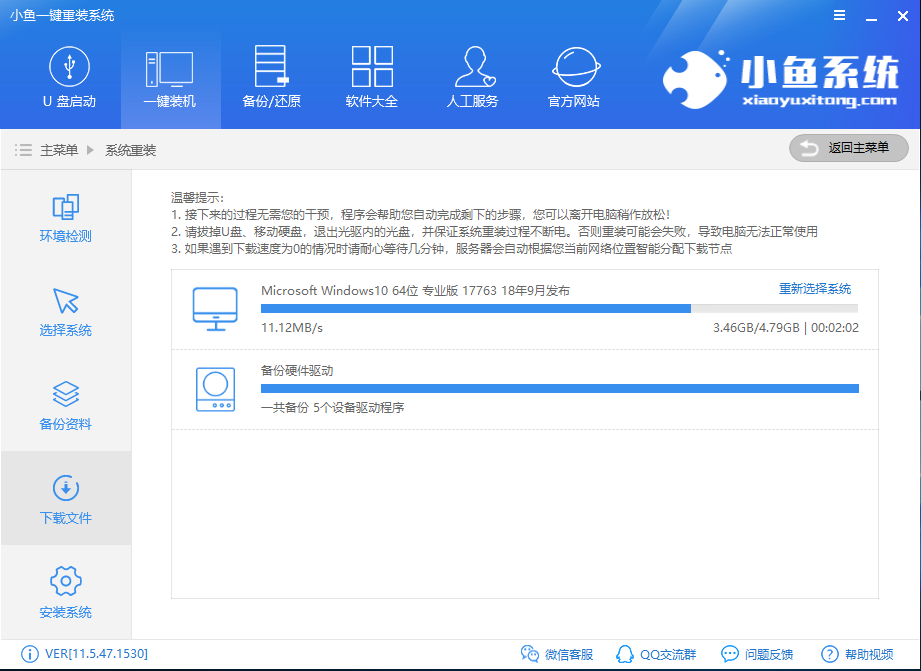
系统电脑图解7
8、小鱼安装系统时会有几次重启,无需担心
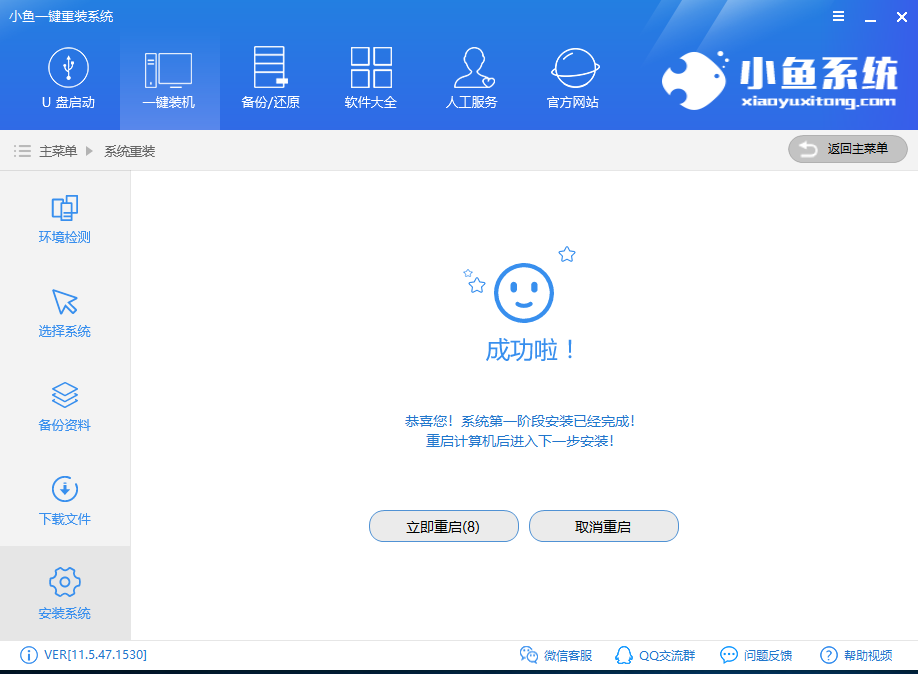
装机大师电脑图解8
9、等待重启后进入Windows启动管理器,它会自动选择小鱼一键重装系统的PE模式,等待进入就好
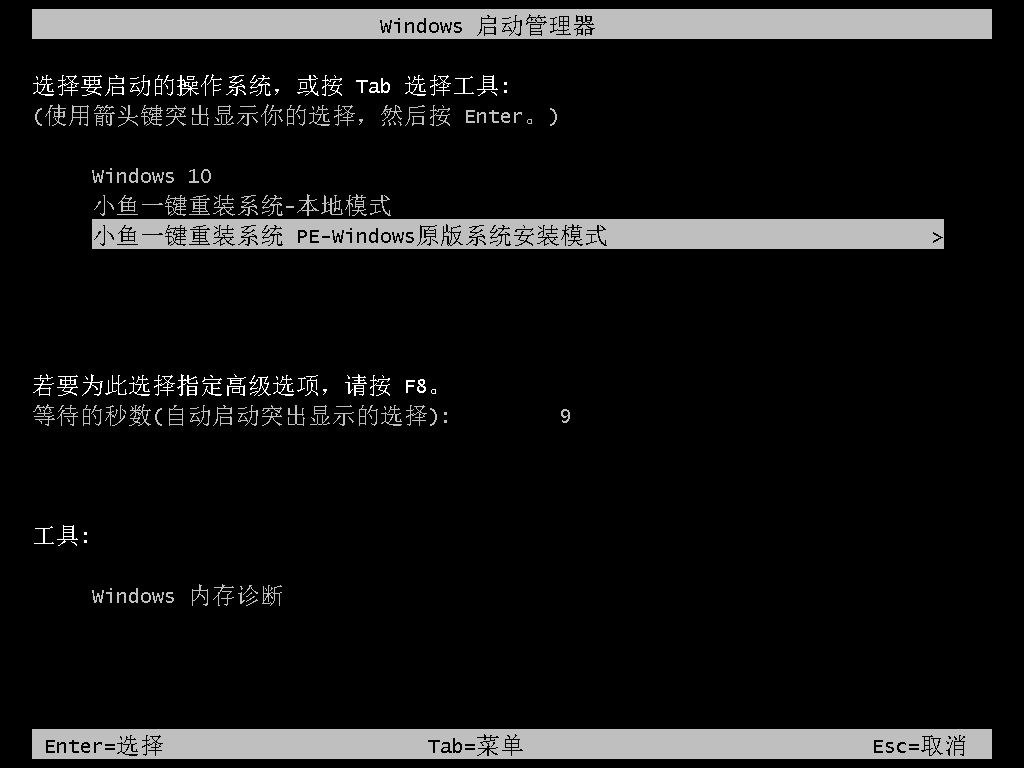
系统电脑图解9
10、进入PE系统后自动弹出小鱼装机工具进行安装系统系统
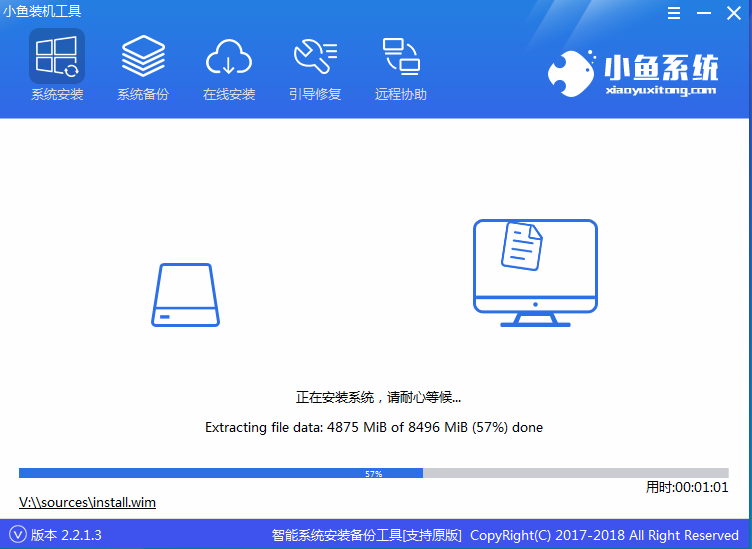
一键重装系统电脑图解10
11、等待重启就可以进入系统啦
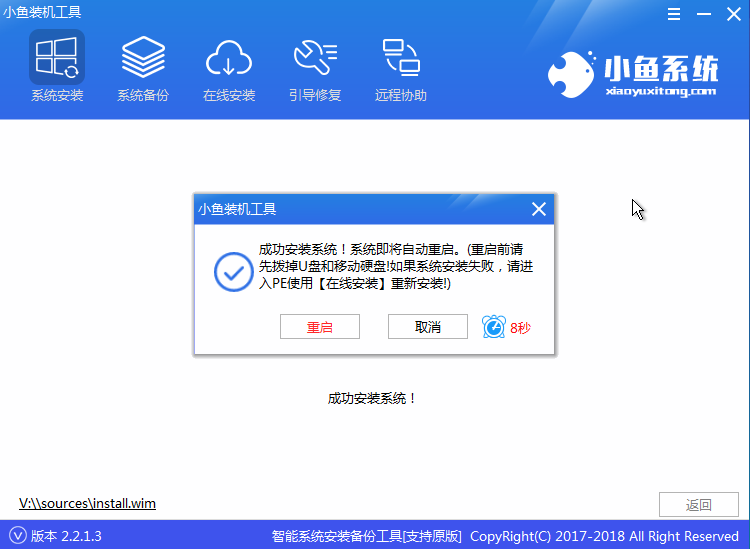
系统电脑图解11
12、进入系统桌面简单设置一下就可以正常使用啦
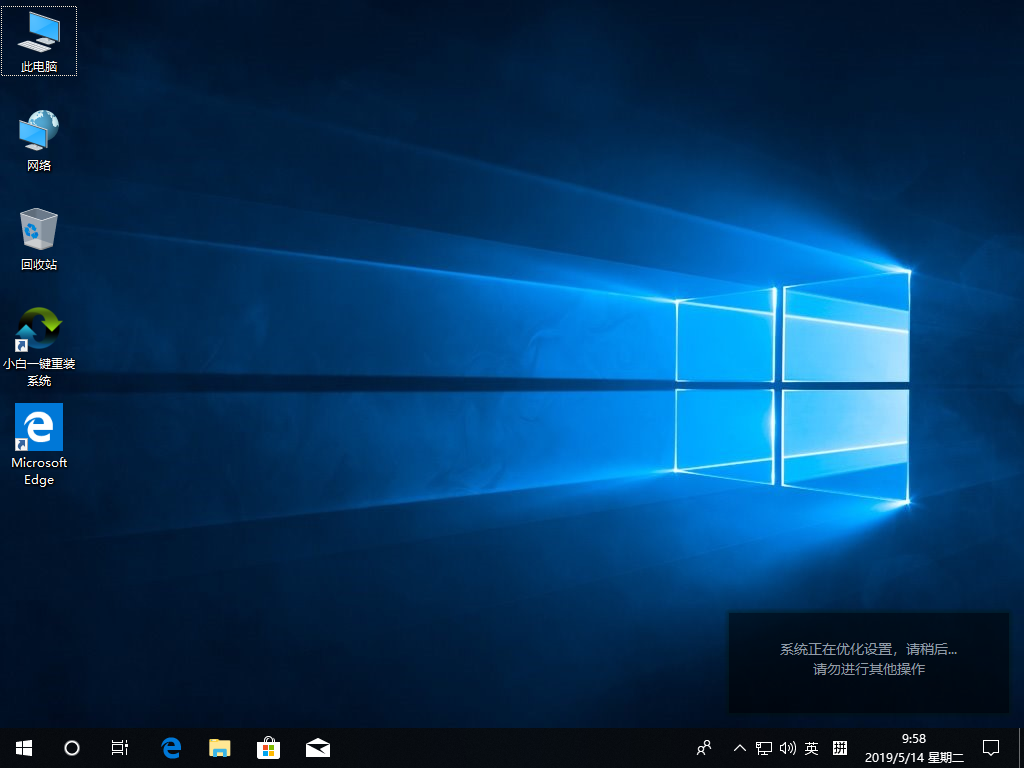
系统电脑图解12
以上就是系统装机大师的使用方法了,希望能帮助到你






 立即下载
立即下载




 魔法猪一健重装系统win10
魔法猪一健重装系统win10
 装机吧重装系统win10
装机吧重装系统win10
 系统之家一键重装
系统之家一键重装
 小白重装win10
小白重装win10
 杜特门窗管家 v1.2.31 官方版 - 专业的门窗管理工具,提升您的家居安全
杜特门窗管家 v1.2.31 官方版 - 专业的门窗管理工具,提升您的家居安全 免费下载DreamPlan(房屋设计软件) v6.80,打造梦想家园
免费下载DreamPlan(房屋设计软件) v6.80,打造梦想家园 全新升级!门窗天使 v2021官方版,保护您的家居安全
全新升级!门窗天使 v2021官方版,保护您的家居安全 创想3D家居设计 v2.0.0全新升级版,打造您的梦想家居
创想3D家居设计 v2.0.0全新升级版,打造您的梦想家居 全新升级!三维家3D云设计软件v2.2.0,打造您的梦想家园!
全新升级!三维家3D云设计软件v2.2.0,打造您的梦想家园! 全新升级!Sweet Home 3D官方版v7.0.2,打造梦想家园的室内装潢设计软件
全新升级!Sweet Home 3D官方版v7.0.2,打造梦想家园的室内装潢设计软件 优化后的标题
优化后的标题 最新版躺平设
最新版躺平设 每平每屋设计
每平每屋设计 [pCon planne
[pCon planne Ehome室内设
Ehome室内设 家居设计软件
家居设计软件 微信公众号
微信公众号

 抖音号
抖音号

 联系我们
联系我们
 常见问题
常见问题



