例举如何离线一键重装win7系统
分类:一键重装教程 发布时间:2019-04-30 09:54:00
随着科技的发展,电脑的使用人群是越来越多。但是在对电脑的使用过程中也都难免会遇到一些过系统方面的问题,比如系统运行卡顿,浏览速度下降等等。那么该如何进行离线一键重装win7系统呢?今天小编就为大家介绍离线一键重装win7系统的方法。
因为一些特殊原因,部分朋友的电脑是处于没有网络的状态。如果想要对电脑进行重装系统的话,就需要在有网的情况下来下载重装工具对电脑进行重装系统,那么电脑没有网络的话是不是就无法进行重装系统了呢?No。今天,小编给大家带来了离线一键重装win7的详细步骤,一起来看看吧。
1,下载小白一键重装工具:https://www.01xitong.com
2,下载后并双击打开小白一键重装工具,进入默认的“一键装机”界面,点击“离线版制作”
(注意:打开之前需要关闭所有杀毒工具及系统防火墙,避免因杀毒工具的拦截而造成重装过程失败)
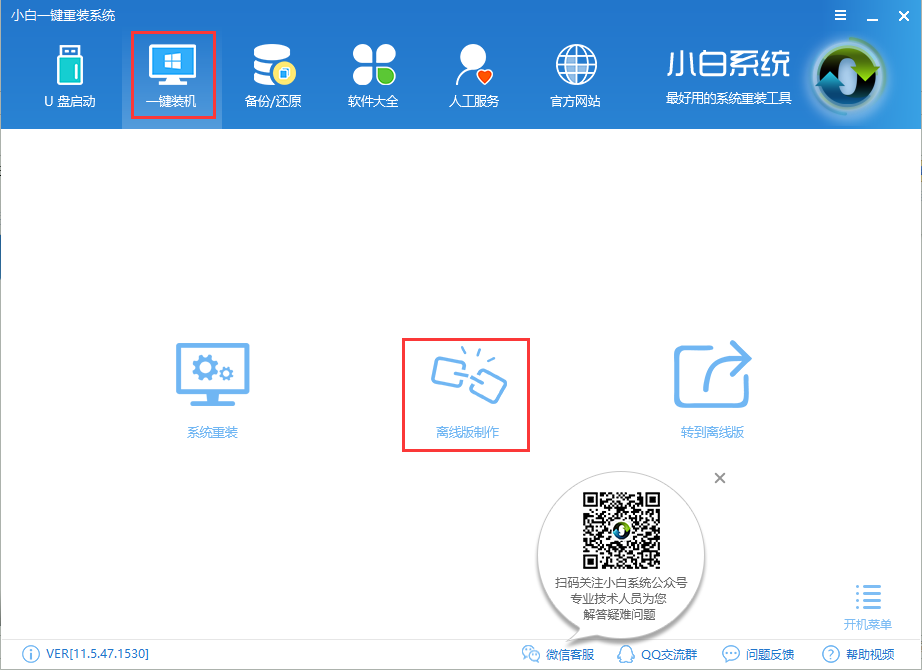
win7电脑图解1
3,此时将出现一个网络错误的小窗口,这里我们点击“取消”即可。
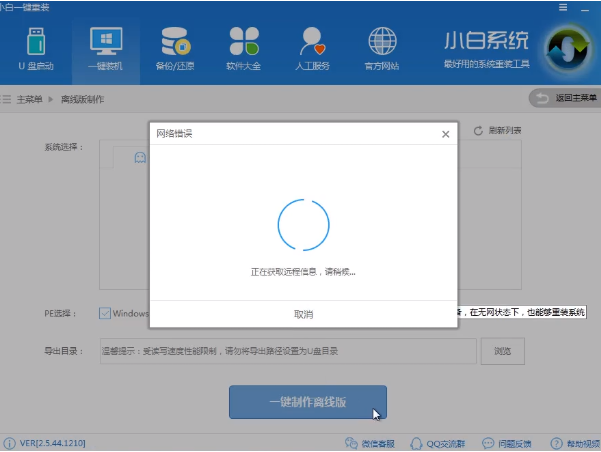
win7电脑图解2
4,进入系统选择这里,这里我们选择自己需要安装的win7系统版本
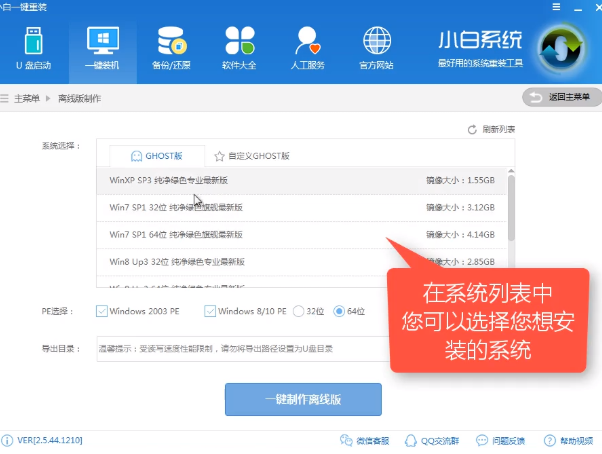
离线重装win7电脑图解3
5,点击“浏览”,选择一个足够大的盘符,注意温馨提示,不要选择U盘盘符
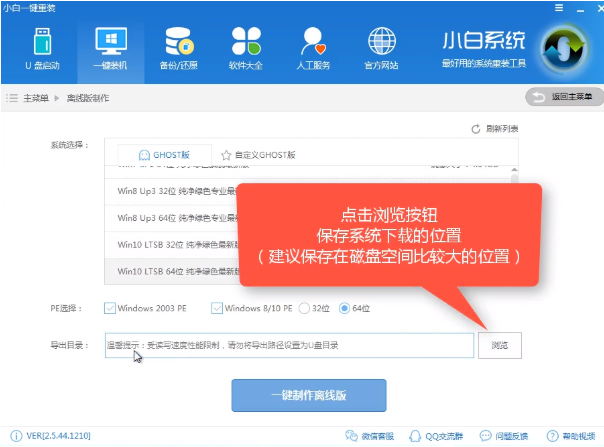
win7电脑图解4
6,出现浏览文件夹的小窗口,这里我们点击“计算机”。
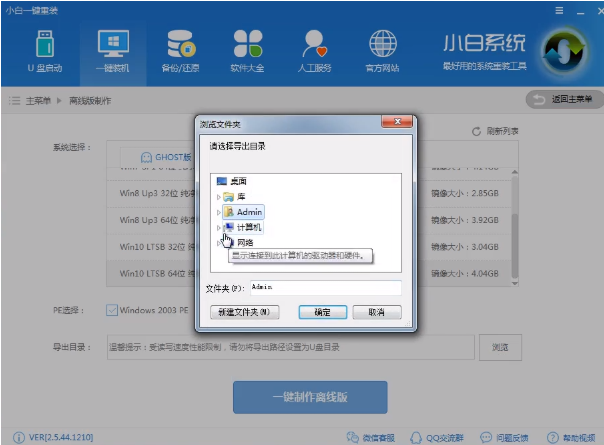
离线重装电脑图解5
7,这里小编选择是刚创建好的E盘,大家可以根据自己实际情况选择空间比较大的盘符。
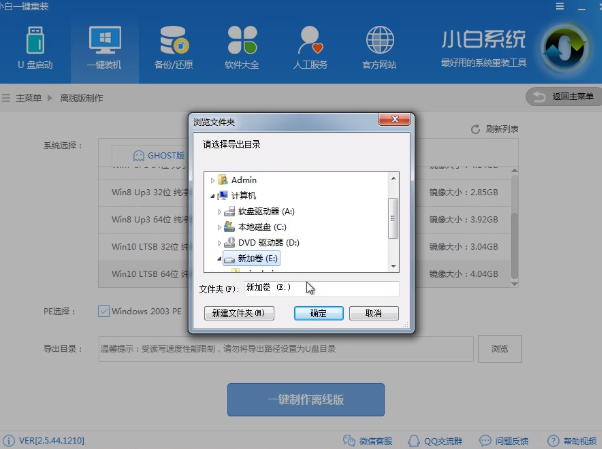
一键装机电脑图解6
8,点击“一键制作离线版”。
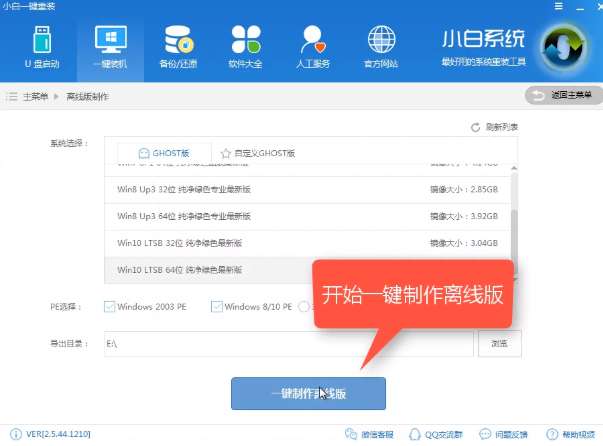
离线重装win7电脑图解7
9,等待系统、PE镜像的下载。
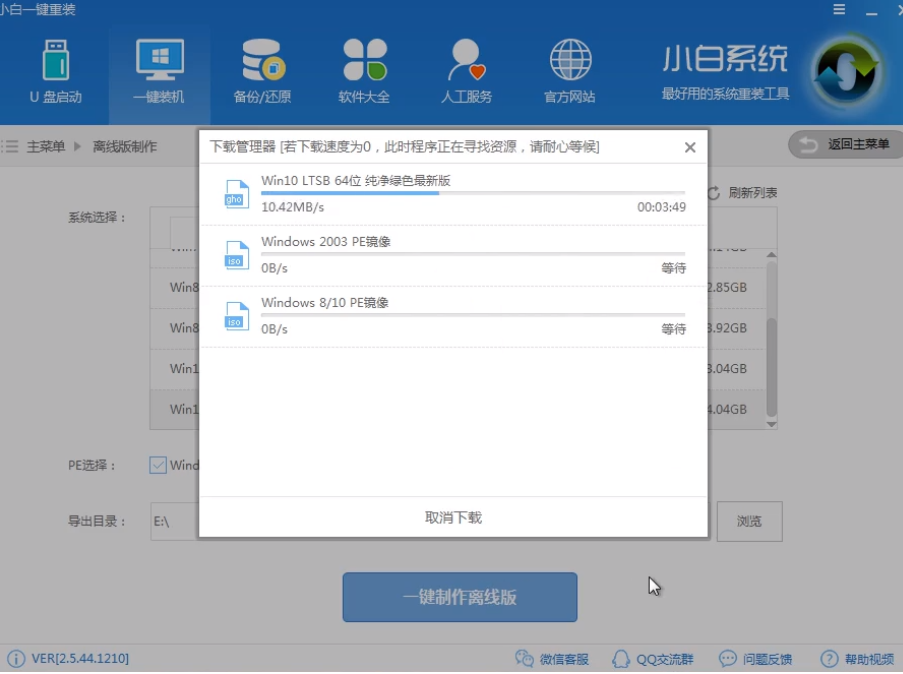
win7电脑图解8
10,以上步骤为此完成后会出现成功提示,点击查看并退出小白一键重装软件。
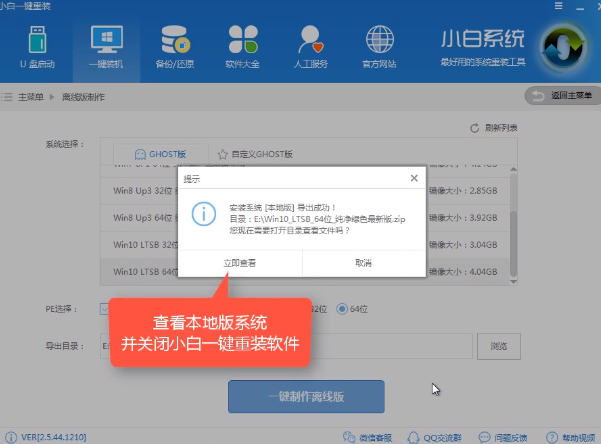
离线重装win7电脑图解9
11,此时,点击查看我们就可以看到E盘中下载好的文件,右击下载好的系统镜像文件,选择全部提取。
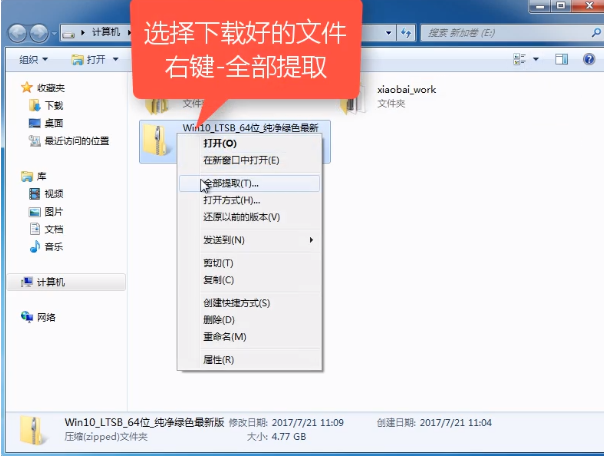
离线重装win7电脑图解10
12,选择提取文件的地址,点击提取。小编这里还是将其提取到 E盘。
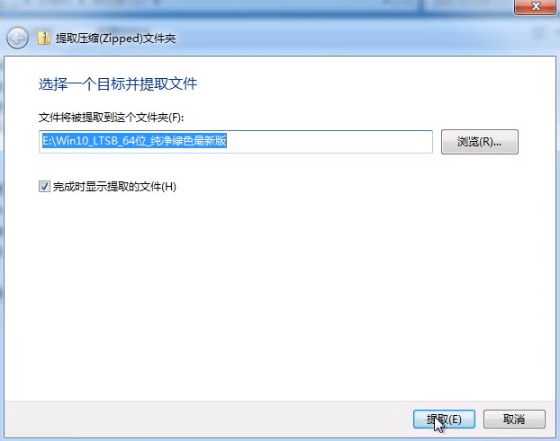
离线重装电脑图解11
13,等待文件的提取。
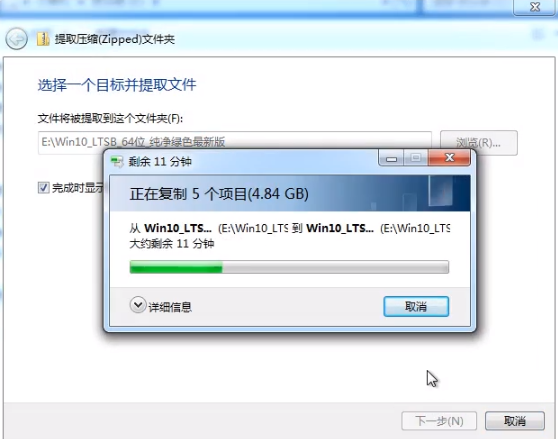
win7电脑图解12
14,然后将之前的压缩文件删掉,然后打开线提取的文件夹,这时候我们就可以在离线环境下安装系统啦。
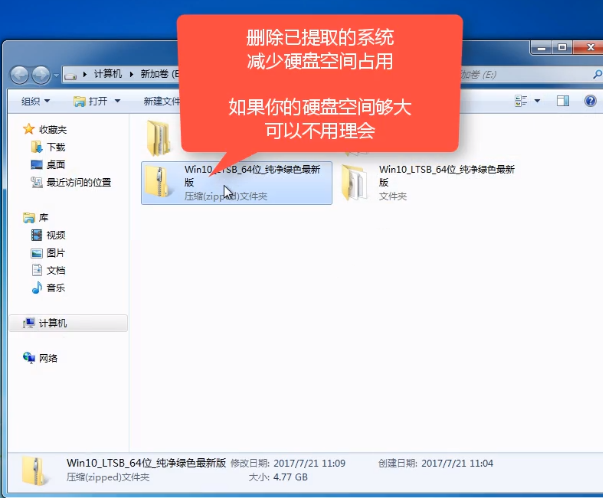
win7电脑图解13
15,双击运行小白一键重装软件。
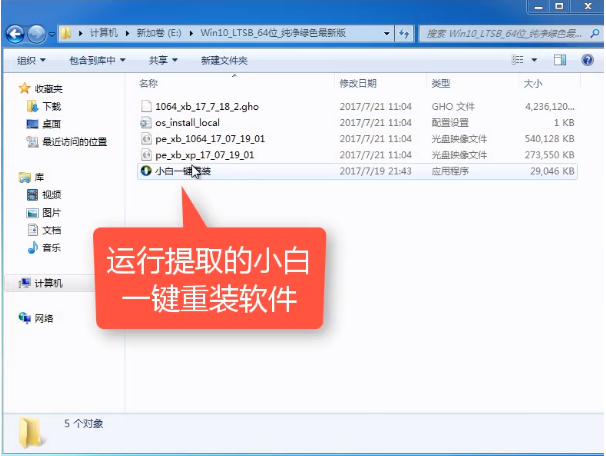
离线重装win7电脑图解14
16,点击“我知道了”。
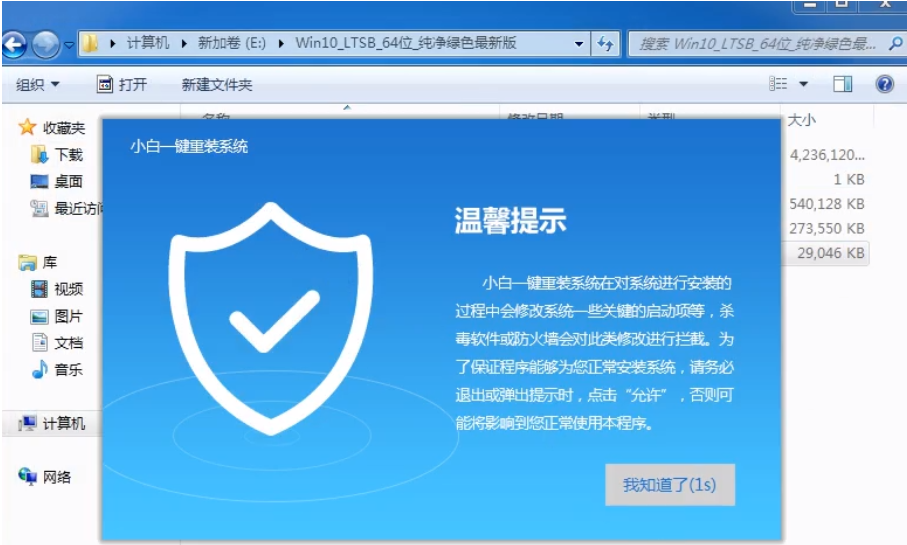
一键装机电脑图解15
17,此界面可以选择重要资料进行备份,然后点击“安装系统”。
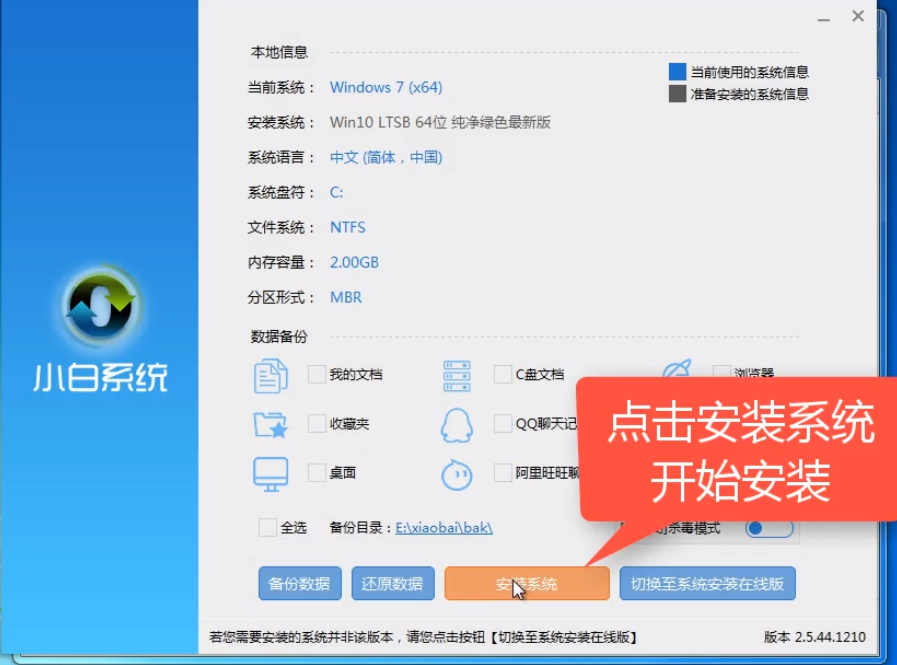
离线重装win7电脑图解16
18,出现提示后,点击“确定”,然后再等待文件的拷贝。
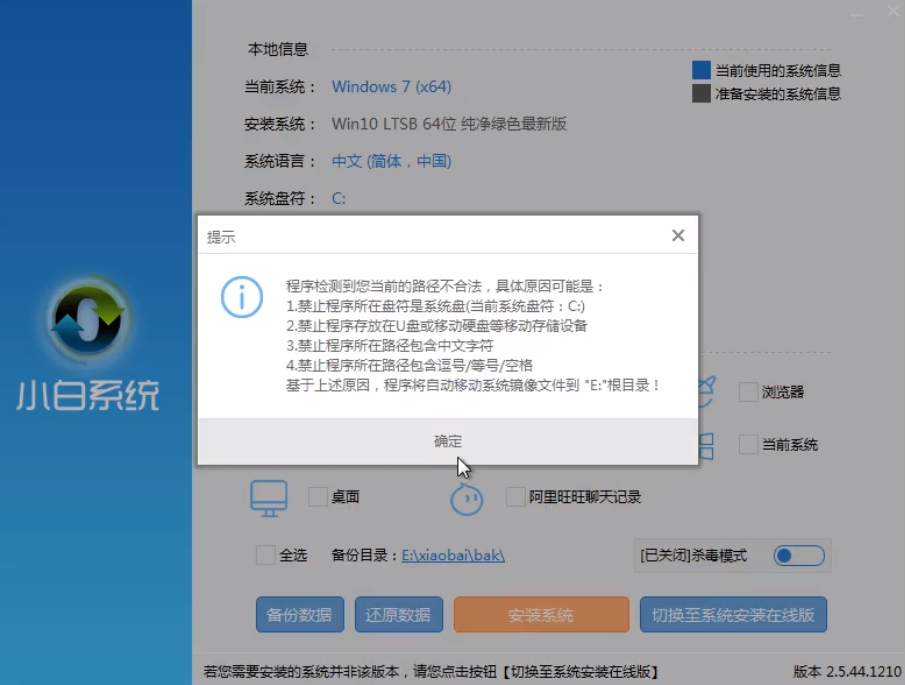
离线重装电脑图解17
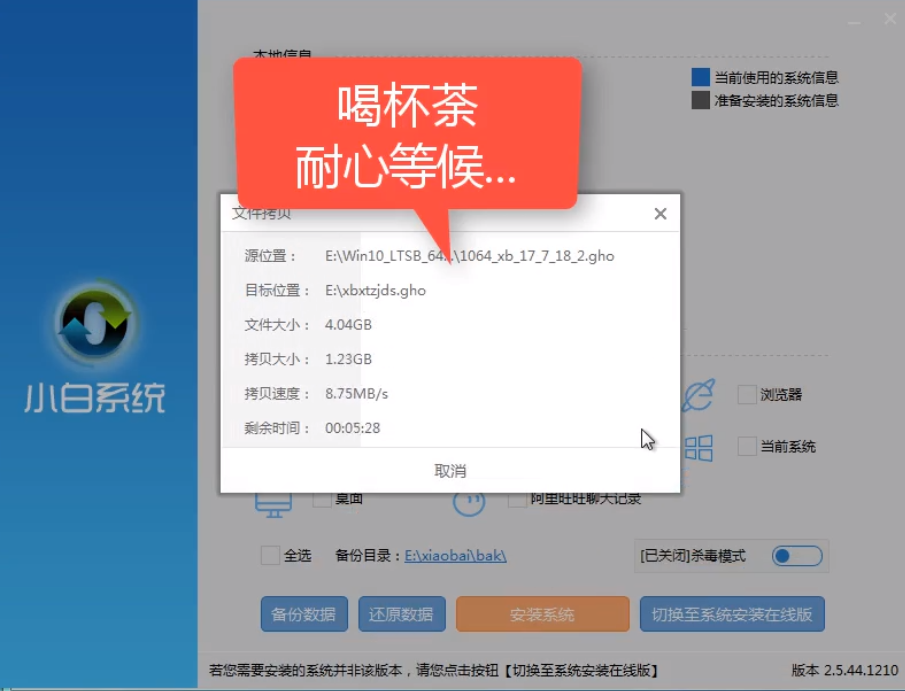
一键装机电脑图解18
19,点击“立即重启”。
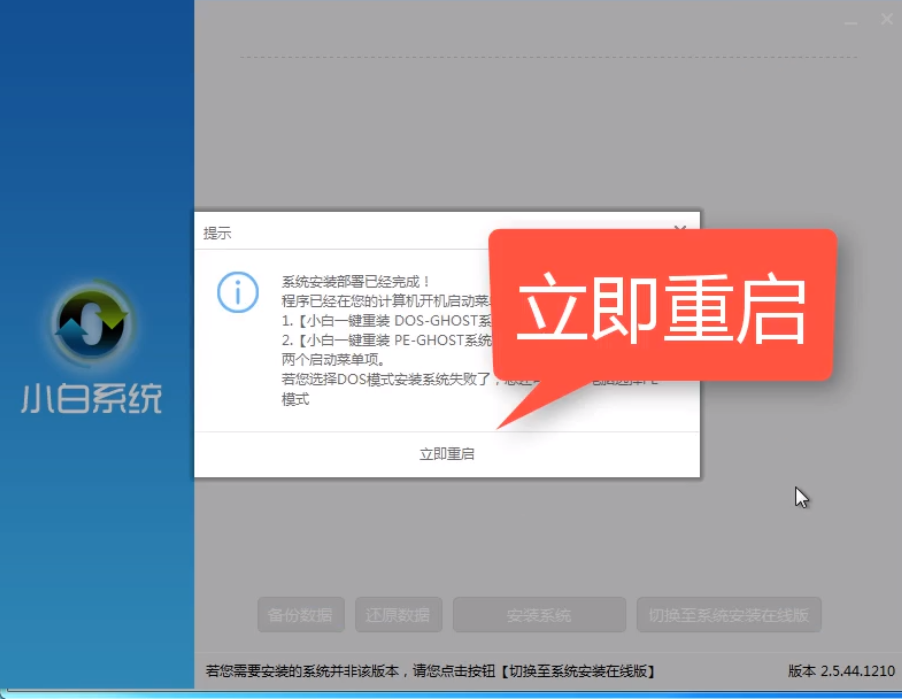
离线重装电脑图解19
20,重启电脑后进入Windows启动管理器界面,选择“小白一键重装DOS-GHOST系统离线安装模式”,点击回车。
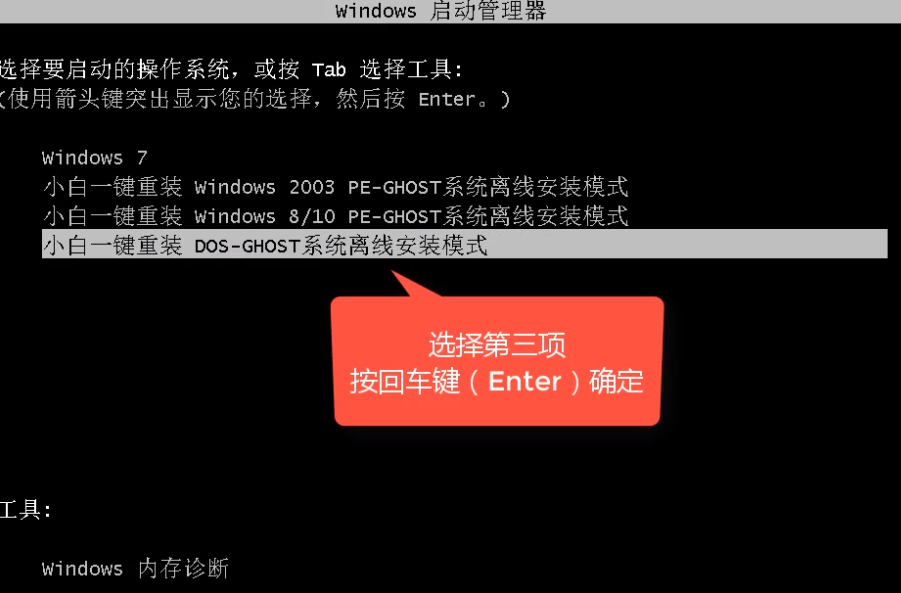
离线重装win7电脑图解20
21,此时,我们只需等待系统的安装部署就可以进入系统桌面啦。
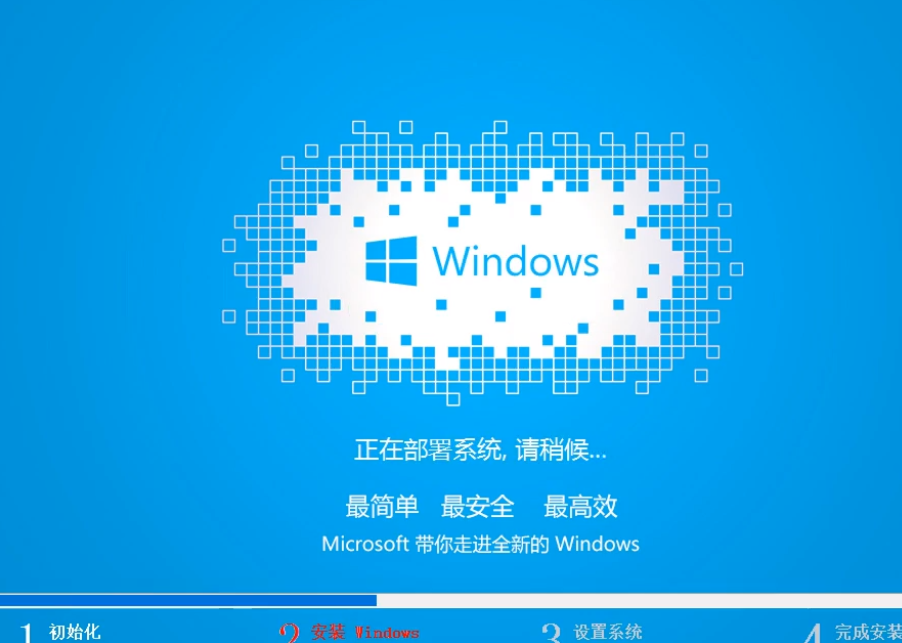
离线重装win7电脑图解21
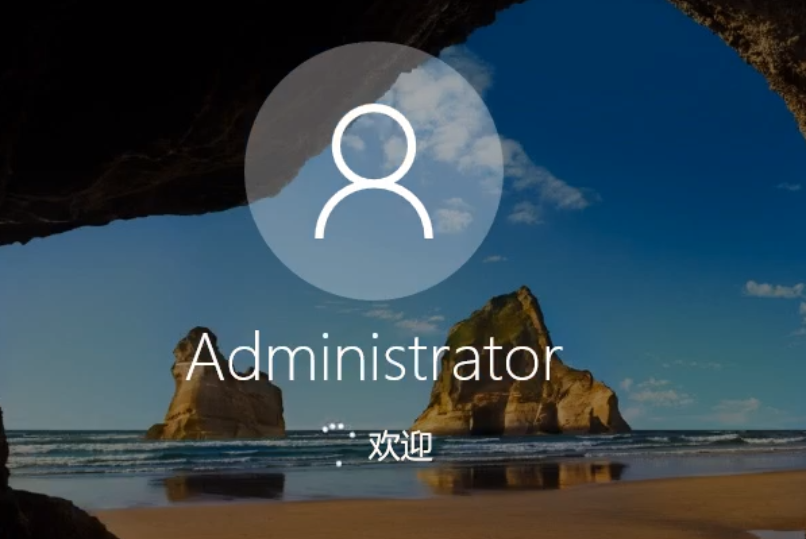
一键装机电脑图解22
以上就是离线一键重装win7系统的方法啦,希望对你们有所帮助。






 立即下载
立即下载







 魔法猪一健重装系统win10
魔法猪一健重装系统win10
 装机吧重装系统win10
装机吧重装系统win10
 系统之家一键重装
系统之家一键重装
 小白重装win10
小白重装win10
 杜特门窗管家 v1.2.31 官方版 - 专业的门窗管理工具,提升您的家居安全
杜特门窗管家 v1.2.31 官方版 - 专业的门窗管理工具,提升您的家居安全 免费下载DreamPlan(房屋设计软件) v6.80,打造梦想家园
免费下载DreamPlan(房屋设计软件) v6.80,打造梦想家园 全新升级!门窗天使 v2021官方版,保护您的家居安全
全新升级!门窗天使 v2021官方版,保护您的家居安全 创想3D家居设计 v2.0.0全新升级版,打造您的梦想家居
创想3D家居设计 v2.0.0全新升级版,打造您的梦想家居 全新升级!三维家3D云设计软件v2.2.0,打造您的梦想家园!
全新升级!三维家3D云设计软件v2.2.0,打造您的梦想家园! 全新升级!Sweet Home 3D官方版v7.0.2,打造梦想家园的室内装潢设计软件
全新升级!Sweet Home 3D官方版v7.0.2,打造梦想家园的室内装潢设计软件 优化后的标题
优化后的标题 最新版躺平设
最新版躺平设 每平每屋设计
每平每屋设计 [pCon planne
[pCon planne Ehome室内设
Ehome室内设 家居设计软件
家居设计软件 微信公众号
微信公众号

 抖音号
抖音号

 联系我们
联系我们
 常见问题
常见问题



