展示笔记本如何一键还原
分类:一键重装教程 发布时间:2019-04-09 08:48:00
现在很多朋友在上大学钱都会购买一台笔记本电脑,但是我们也只是使用了其一小部分功能,当系统出现问题时有些童鞋就束手无策了。接下来,我就给大家介绍一下笔记本一键还原系统的方法
笔记本怎么一键还原呢?不管是台式机还是笔记本,最容易出现的就是系统问题,虽然现在有了一键重装系统工具,但是重装系统相较于一键还原还是比较复杂滴。我给大家带来了笔记本一键还原的方法,赶紧来瞧瞧吧
1、打开下载好的系统之家一键重装系统软件,进入主界面后,点击备份/还原下的系统备份和还原
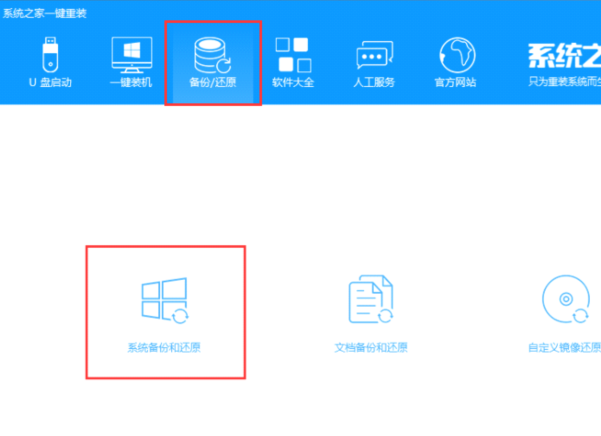
系统之家一键还原电脑图解1
2、切换到GHOST备份和还原,勾选如图所示的复选框,记下备份的文件目录,点击ghost备份系统
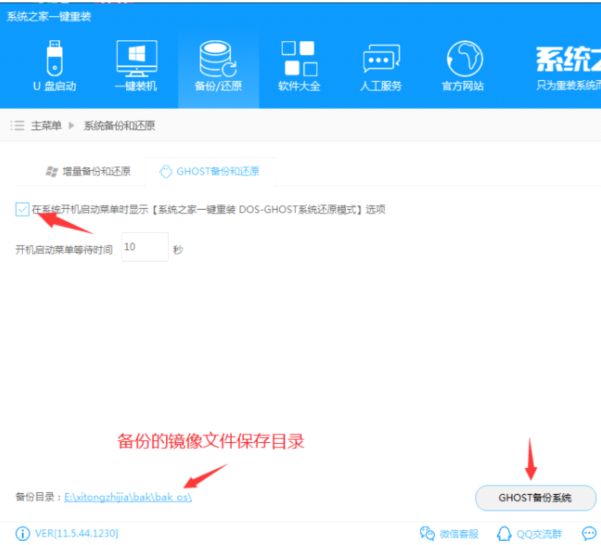
笔记本怎么一键还原电脑图解2
3、根据需要选择镜像文件的压缩率
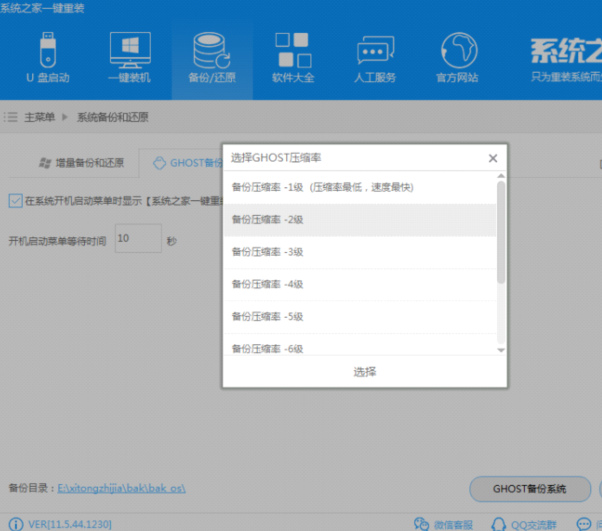
系统之家一键还原电脑图解3
4、点击选择后开始下载PE镜像
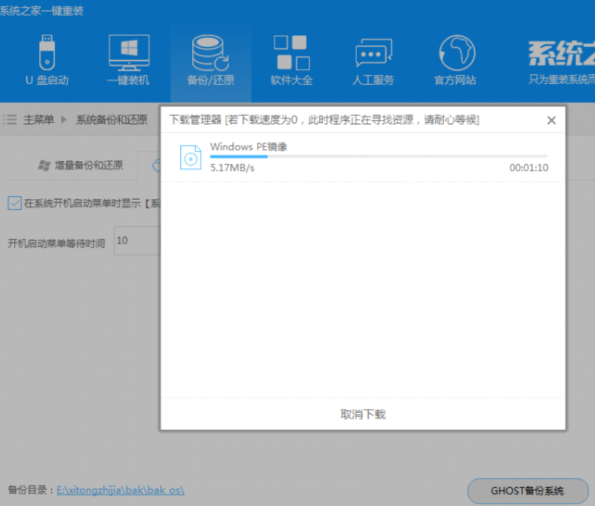
系统之家一键还原电脑图解4
6、下载完后配置环境,完成后点击重启电脑开始备份
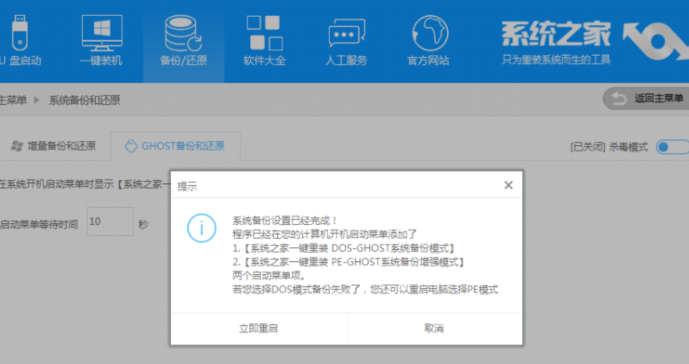
系统之家一键还原电脑图解5
7、选择系统之家一键重装DOS-GHOST系统备份模式,回车,也可以等待自动进入
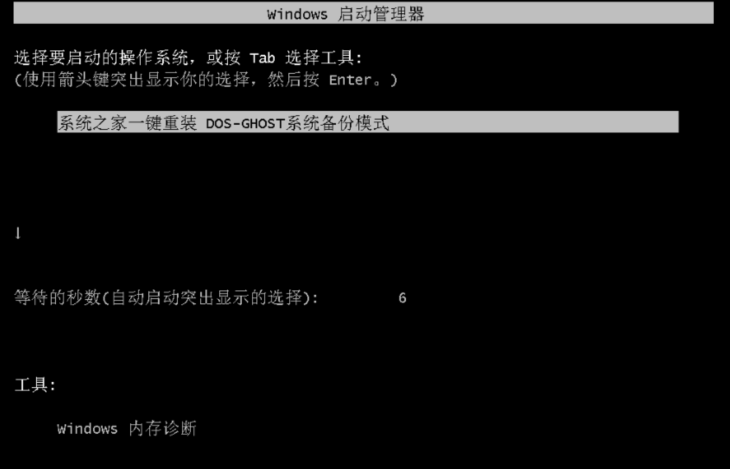
笔记本电脑图解6
8、开始备份系统,在之前的备份系统目录下就可以知道备份好的镜像文件
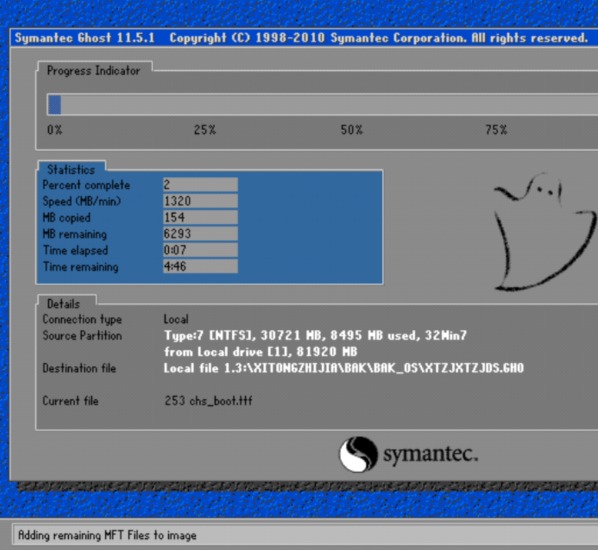
笔记本电脑图解7
9、如果想要还原系统时,开机进入启动管理器时选择系统之家还原模式即可进行一键还原
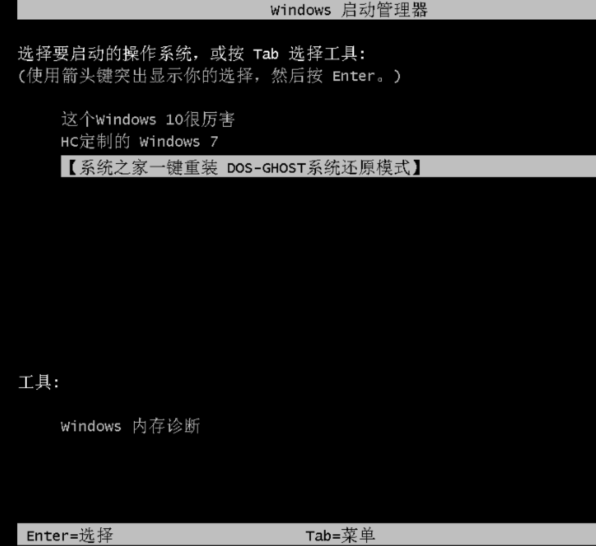
一键还原电脑图解8
以上就是笔记本一键还原的方法了,你学会了吗?






 立即下载
立即下载







 魔法猪一健重装系统win10
魔法猪一健重装系统win10
 装机吧重装系统win10
装机吧重装系统win10
 系统之家一键重装
系统之家一键重装
 小白重装win10
小白重装win10
 杜特门窗管家 v1.2.31 官方版 - 专业的门窗管理工具,提升您的家居安全
杜特门窗管家 v1.2.31 官方版 - 专业的门窗管理工具,提升您的家居安全 免费下载DreamPlan(房屋设计软件) v6.80,打造梦想家园
免费下载DreamPlan(房屋设计软件) v6.80,打造梦想家园 全新升级!门窗天使 v2021官方版,保护您的家居安全
全新升级!门窗天使 v2021官方版,保护您的家居安全 创想3D家居设计 v2.0.0全新升级版,打造您的梦想家居
创想3D家居设计 v2.0.0全新升级版,打造您的梦想家居 全新升级!三维家3D云设计软件v2.2.0,打造您的梦想家园!
全新升级!三维家3D云设计软件v2.2.0,打造您的梦想家园! 全新升级!Sweet Home 3D官方版v7.0.2,打造梦想家园的室内装潢设计软件
全新升级!Sweet Home 3D官方版v7.0.2,打造梦想家园的室内装潢设计软件 优化后的标题
优化后的标题 最新版躺平设
最新版躺平设 每平每屋设计
每平每屋设计 [pCon planne
[pCon planne Ehome室内设
Ehome室内设 家居设计软件
家居设计软件 微信公众号
微信公众号

 抖音号
抖音号

 联系我们
联系我们
 常见问题
常见问题



