笔记本怎么重装系统,小编告诉你笔记本怎么重装系统
分类:一键重装教程 发布时间:2018-06-14 08:51:28
我们的笔记本电脑有的时候也是一个“傲娇的小公举”,耍耍脾气,但它耍脾气的时候我们就要付出一些代价了。比如花时间来解决、花精力等。所以今天我就来给你们说一种方法,那就是重装系统。感兴趣的小伙伴就和我一起接着来看看笔记本怎么重装系统吧~
重装电脑其实对于我们的电脑来说,是有好处的,为什么这么说呢?因为它可以帮我们的电脑清理掉很多东西,还可以帮助电脑提高稳定性。但是我们要怎么重装电脑呢?所以今天小编就来告诉你们笔记本电脑要怎么重装系统。
接下来,小编就以win7系统为例进行重装系统。
1、首先下载小白一键重装系统,不过要注意在打开之前先退出杀毒软件,避免杀毒软件阻拦操作步骤。
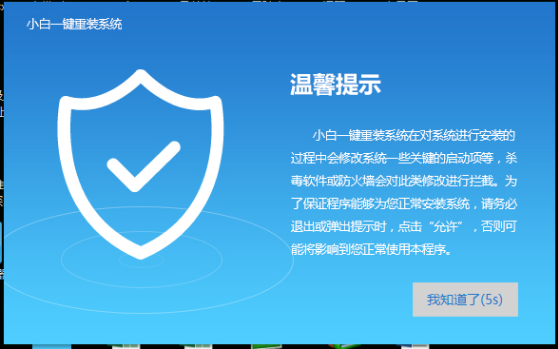
给笔记本重装系统系统软件图解1
2.打开小白一键重装系统,点击“一键装机”,在这里,小编选择“系统新装”。
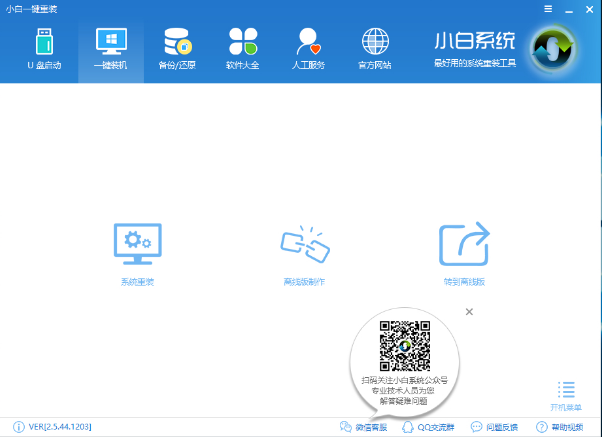
给笔记本重装系统系统软件图解2
3.小白会优先检测本地环境是否符合装机条件,检测完毕后点击下一步。
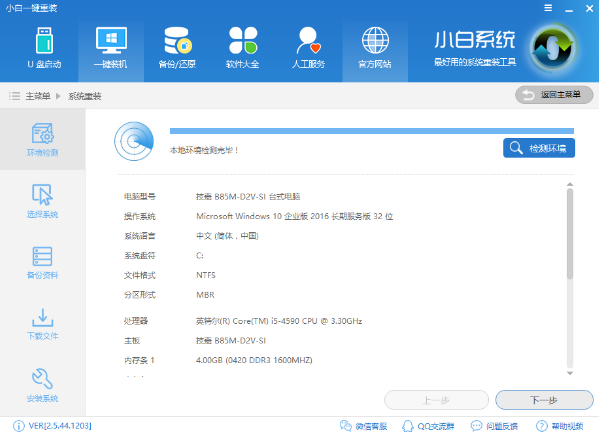
笔记本重装系统系统软件图解3
4.接着进入“选择系统”画面,在这里小编选择win7 64位纯净绿色最新版,然后点击“安装此系统”。
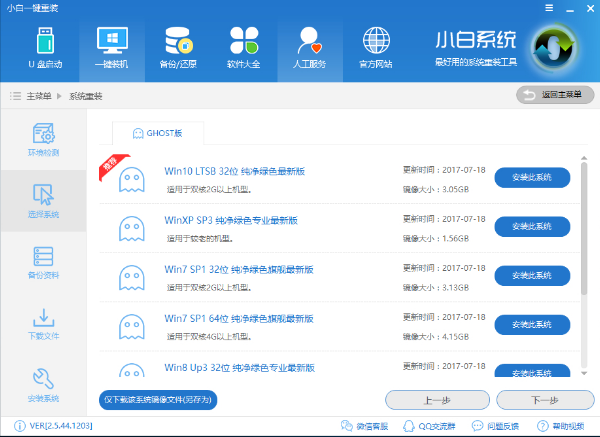
重装系统系统软件图解4
5.在第三步“备份资料”里,我们不仅可以“备份文件”,还可以“备份系统”,大家可以根据自己实际需求进行选择,完成后点击下一步。
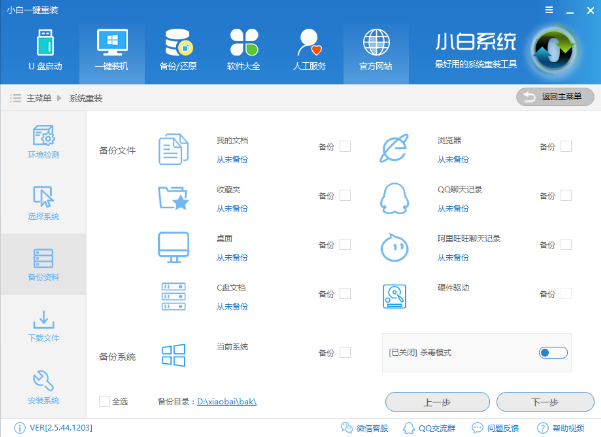
给笔记本重装系统系统软件图解5
6.然后下载系统并对资料进行备份。
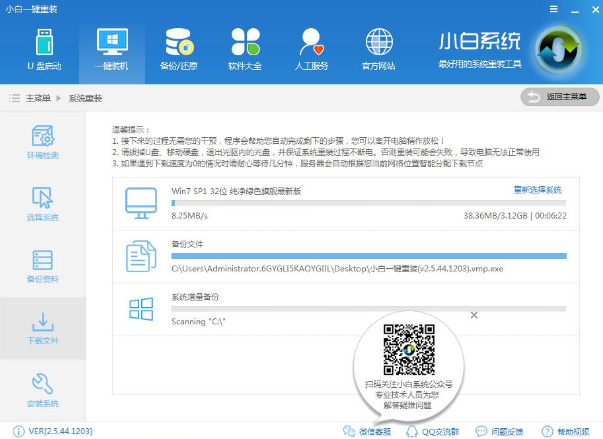
重装系统系统软件图解6
7.系统下载完成后,小白将会校验系统文件MD5值,完成后会自动重启进行系统重装。
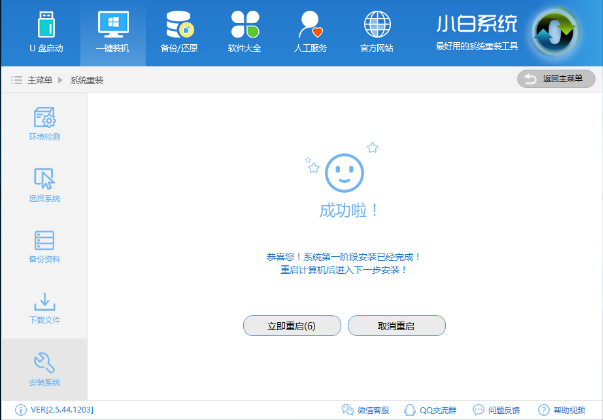
重装系统系统软件图解7
8.重启完成后点击选择“小白DOS-GHOST系统安装模式”进入安装。
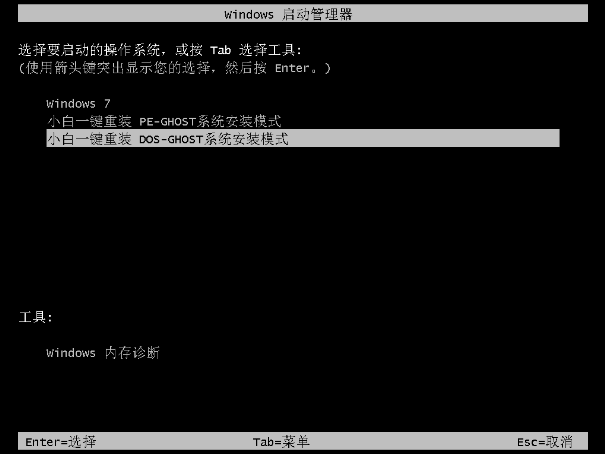
重装系统系统软件图解8
9.如下图所示为安装进度条,读完后部署安装。

给笔记本重装系统系统软件图解9
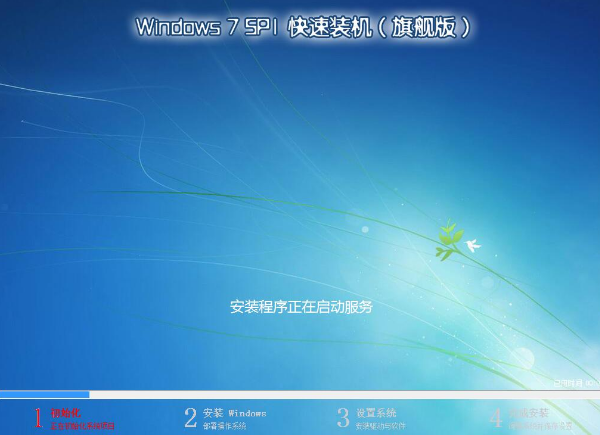
给笔记本重装系统系统软件图解10
10.重装win7完成,进入win7桌面。

系统重装系统软件图解11
以上就是win7重装系统的操作步骤啦~~~






 立即下载
立即下载







 魔法猪一健重装系统win10
魔法猪一健重装系统win10
 装机吧重装系统win10
装机吧重装系统win10
 系统之家一键重装
系统之家一键重装
 小白重装win10
小白重装win10
 杜特门窗管家 v1.2.31 官方版 - 专业的门窗管理工具,提升您的家居安全
杜特门窗管家 v1.2.31 官方版 - 专业的门窗管理工具,提升您的家居安全 免费下载DreamPlan(房屋设计软件) v6.80,打造梦想家园
免费下载DreamPlan(房屋设计软件) v6.80,打造梦想家园 全新升级!门窗天使 v2021官方版,保护您的家居安全
全新升级!门窗天使 v2021官方版,保护您的家居安全 创想3D家居设计 v2.0.0全新升级版,打造您的梦想家居
创想3D家居设计 v2.0.0全新升级版,打造您的梦想家居 全新升级!三维家3D云设计软件v2.2.0,打造您的梦想家园!
全新升级!三维家3D云设计软件v2.2.0,打造您的梦想家园! 全新升级!Sweet Home 3D官方版v7.0.2,打造梦想家园的室内装潢设计软件
全新升级!Sweet Home 3D官方版v7.0.2,打造梦想家园的室内装潢设计软件 优化后的标题
优化后的标题 最新版躺平设
最新版躺平设 每平每屋设计
每平每屋设计 [pCon planne
[pCon planne Ehome室内设
Ehome室内设 家居设计软件
家居设计软件 微信公众号
微信公众号

 抖音号
抖音号

 联系我们
联系我们
 常见问题
常见问题



