电脑重装系统,小编告诉你电脑怎么重装win8系统
分类:一键重装教程 发布时间:2018-06-02 08:51:40
安装系统时间长了硬盘里的碎片越来越多,运行的速度越来越慢,而处理的最好方法就是重装系统,很多朋友都是找电脑店的师傅帮忙装系统,一次两次没什么,如果多了那就浪费钱,下面,小编就来跟大家讲解电脑重装win8系统的方法。
相信很多人都会遇到电脑出现故障的时候,常见的有运行缓慢、卡顿等问题,一般遇到这类问题时,很多人都打算重装系统一下系统。电脑重装系统方法非常多,比较常见的有U盘重装、光盘重装、硬盘重装等,下面,小编给大家演示电脑重装win8系统的流程。
电脑怎么重装win8系统
重装须知:
1、关闭所有杀毒软件,避免误杀,如果提示拦截,必须放行
2、系统未损坏时可以一键重装,系统损坏无法正常开机,只能U盘重装
3、运行内存4G以下安装32位win8,运行内存4G以上安装64位win8系统
4、重装系统都有风险,为了避免失败,建议大家先制作好U盘启动盘,如果一键重装失败
准备工作:
1、重装工具:好装机一键重装系统工具下载
2、下载win8系统
3、做好C盘以及桌面文件的备份,避免重要数据丢失
下载好装机一键重装软件到本地,比如下载到D盘,右键“以管理员身份运行”
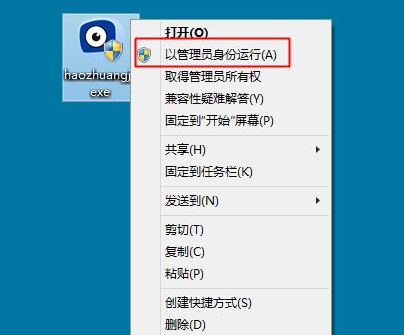
电脑系统软件图解1
打开好装机主界面,点击【立即重装系统】按钮
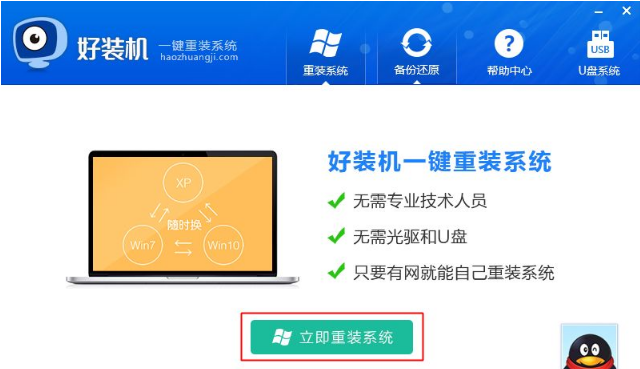
win8系统软件图解2
首先执行重装环境检测,检测通过才能使用本软件升级,之后点击【检测完成,下一步】
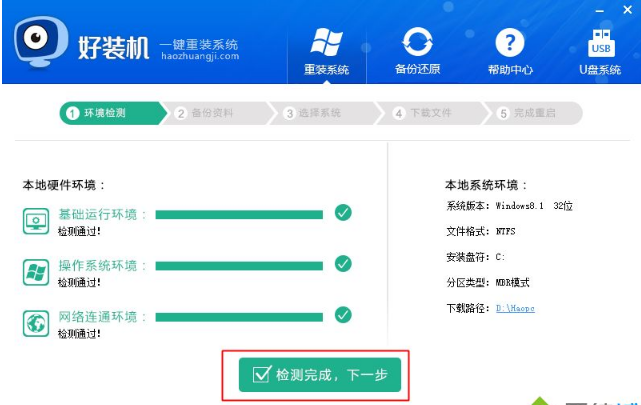
电脑系统软件图解3
接着选择要备份的资料,默认都勾选上,然后点击【备份资料进行下一步】
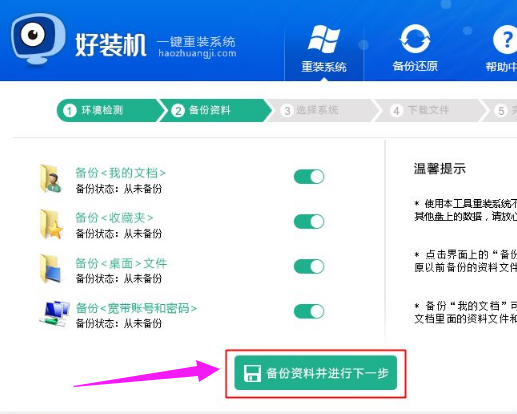
win8系统软件图解4
选择要安装的win8版本,一般根据内存选择,4G以下内存选择win8 32位,4G以上的选择win8 64位,这边选择32位,选好之后点击【安装此系统】
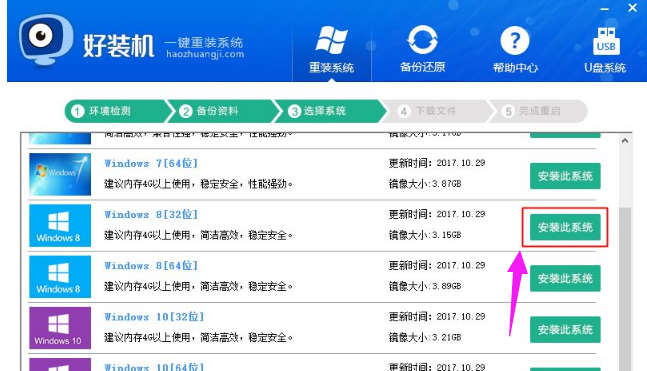
重装系统软件图解5
之后进入联网下载win8系统镜像的过程,下载时间取决于网络速度,等待即可
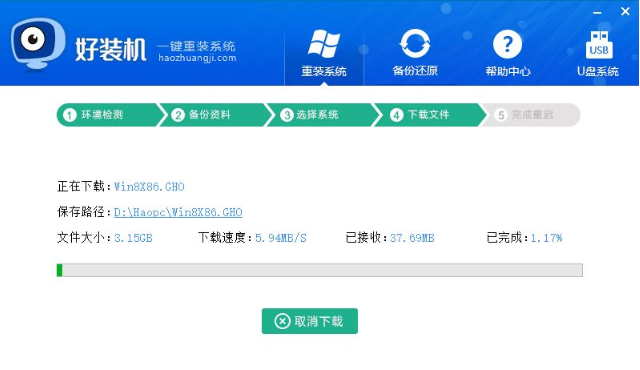
win8系统软件图解6
win8镜像下载之后,继续下载系统引导组件并自动安装
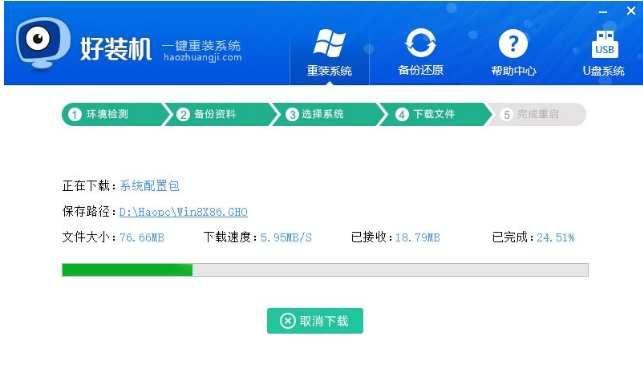
电脑系统软件图解7
引导安装完成之后,一切准备就绪,10秒后自动重启进入重装步骤
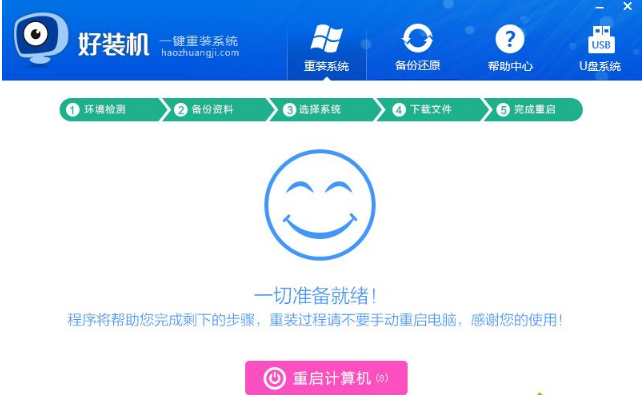
电脑系统软件图解8
启动进入windows启动管理器界面,自动选择【好装机重装系统】进入
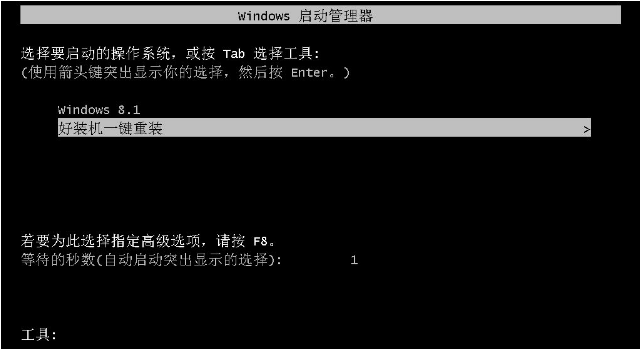
win8系统软件图解9
之后的过程都是自动执行的,在这边执行win8系统安装部署到C盘的过程,等待几分钟
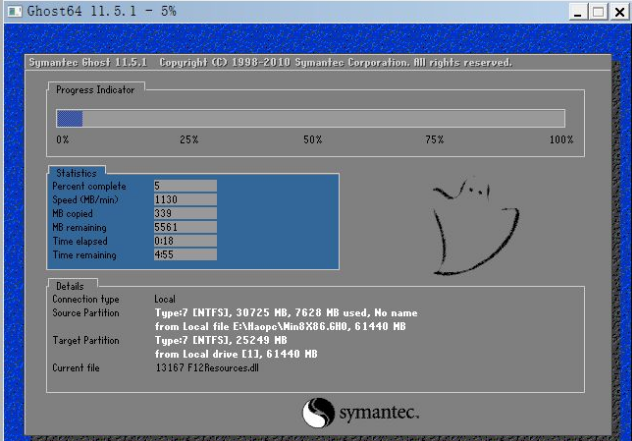
电脑系统软件图解10
上一步完成后重启进入到这边,执行win8组件、驱动安装过程,安装过程自动执行激活操作
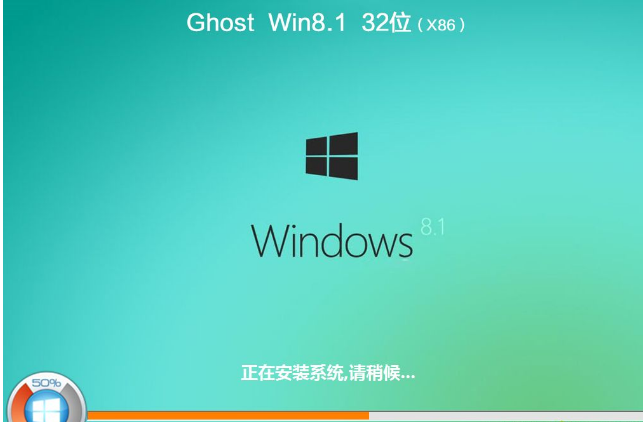
重装系统软件图解11
在启动进入全新win8系统界面时,一键重装系统win8过程结束。
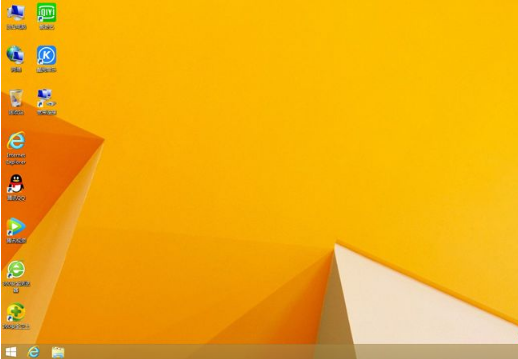
电脑系统软件图解12
以上就是电脑重装win8系统的流程。






 立即下载
立即下载







 魔法猪一健重装系统win10
魔法猪一健重装系统win10
 装机吧重装系统win10
装机吧重装系统win10
 系统之家一键重装
系统之家一键重装
 小白重装win10
小白重装win10
 杜特门窗管家 v1.2.31 官方版 - 专业的门窗管理工具,提升您的家居安全
杜特门窗管家 v1.2.31 官方版 - 专业的门窗管理工具,提升您的家居安全 免费下载DreamPlan(房屋设计软件) v6.80,打造梦想家园
免费下载DreamPlan(房屋设计软件) v6.80,打造梦想家园 全新升级!门窗天使 v2021官方版,保护您的家居安全
全新升级!门窗天使 v2021官方版,保护您的家居安全 创想3D家居设计 v2.0.0全新升级版,打造您的梦想家居
创想3D家居设计 v2.0.0全新升级版,打造您的梦想家居 全新升级!三维家3D云设计软件v2.2.0,打造您的梦想家园!
全新升级!三维家3D云设计软件v2.2.0,打造您的梦想家园! 全新升级!Sweet Home 3D官方版v7.0.2,打造梦想家园的室内装潢设计软件
全新升级!Sweet Home 3D官方版v7.0.2,打造梦想家园的室内装潢设计软件 优化后的标题
优化后的标题 最新版躺平设
最新版躺平设 每平每屋设计
每平每屋设计 [pCon planne
[pCon planne Ehome室内设
Ehome室内设 家居设计软件
家居设计软件 微信公众号
微信公众号

 抖音号
抖音号

 联系我们
联系我们
 常见问题
常见问题



