联想一键恢复,小编告诉你联想一键恢复怎么使用
分类:一键重装教程 发布时间:2018-02-06 10:00:53
我们都知道联想笔记本,可是首屈一指的大品牌了,而使用的用户不会少的。不过用户在使用电脑过程中,经常会出现一些故障,而大多的用户都会选择重装系统来解决了,不懂重装系统的操作的用户就吃亏了,非也,非也,还可以使用联想一键恢复,下面,小编就来跟大家介绍联想一键恢复的使用方法了。
有些联想笔记本用户会因为误操作从而导致电脑崩溃的问题,系统无法启动就需要重装系统,不过很多人都没有装过系统,一时不懂如何操作,因此,我们可以使用联想一键恢复来解决了,该方法即轻松,又方便。下面,小编就来跟大家讲解联想一键恢复的操作流程。
联想一键恢复怎么使用
系统下打开”联想一键恢复“点击中间的”系统恢复“,会提示重启电脑进入恢复界面
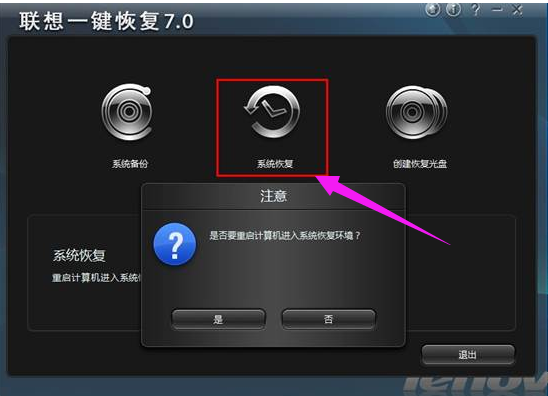
使用一键系统软件图解1
关机情况下按一键恢复按键。

使用一键系统软件图解2
一般是在电源键旁边或是侧面

一键恢复系统软件图解3
如果设置过一键恢复的密码,则在登陆时需要用户输入密码,验证正确才能进入拯救系统,否则在失败三次后会自动重新启动
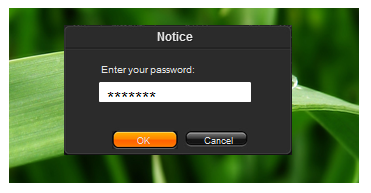
一键系统软件图解4
选择“一键恢复”
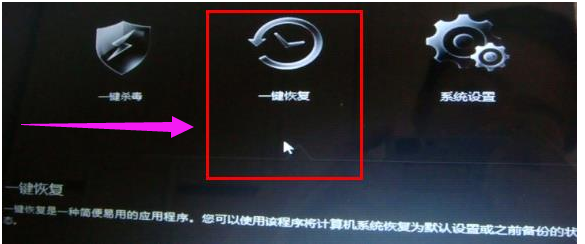
使用一键系统软件图解5
主界面---〉一键恢复---〉从初始备份恢复。初始备份是出厂之前设置的备份,是出厂系统备份,在隐藏分区。
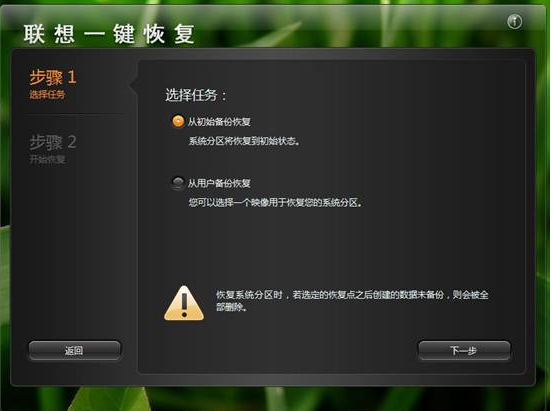
一键系统软件图解6
开始从初始备份
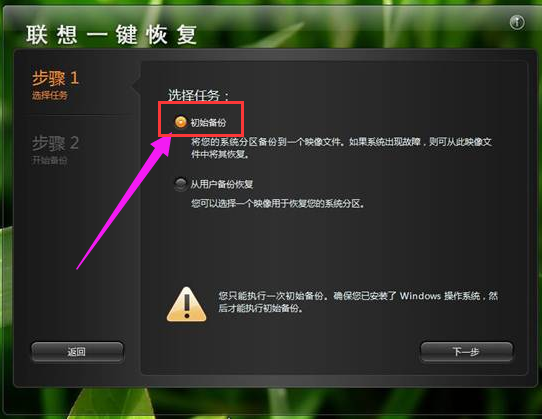
一键系统软件图解7
也可以选择从用户备份恢复。
备份文件是在备份系统时选择的位置,默认是保存在D盘。
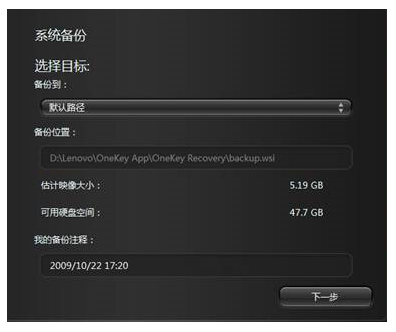
使用一键系统软件图解8
若修改过路径,可以选择您选择的路径:
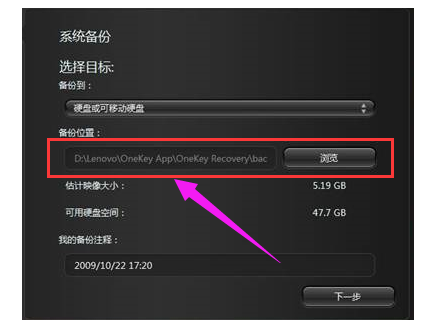
联想系统软件图解9
从用户备份:
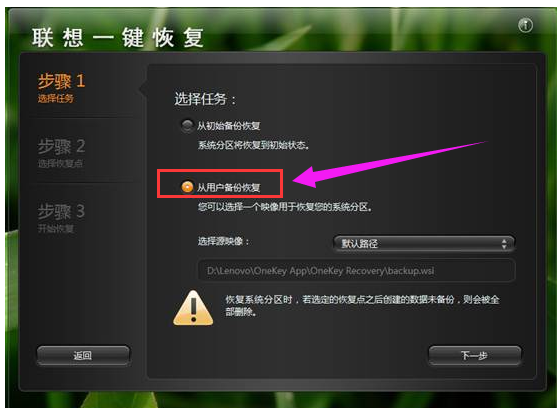
联想系统软件图解10
主界面---〉一键恢复---〉从用户备份恢复
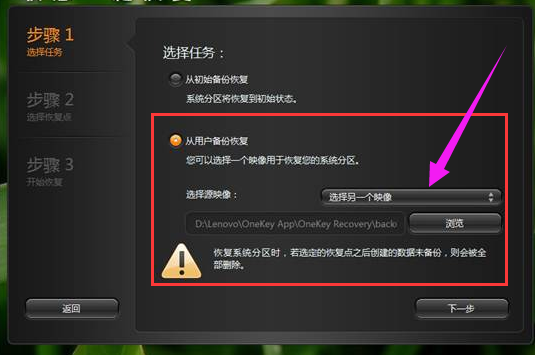
使用一键系统软件图解11
选择恢复点
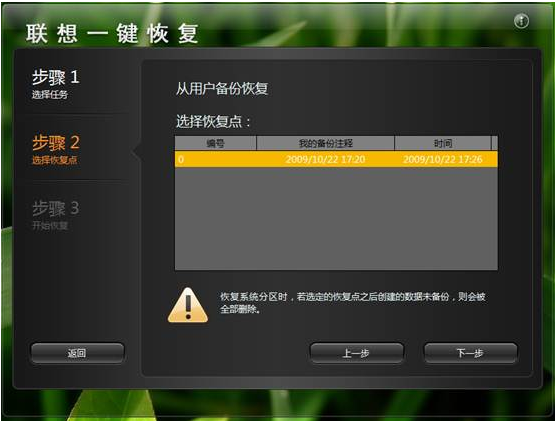
使用一键系统软件图解12
主界面---〉一键恢复---〉从用户备份恢复---〉恢复前信息汇总
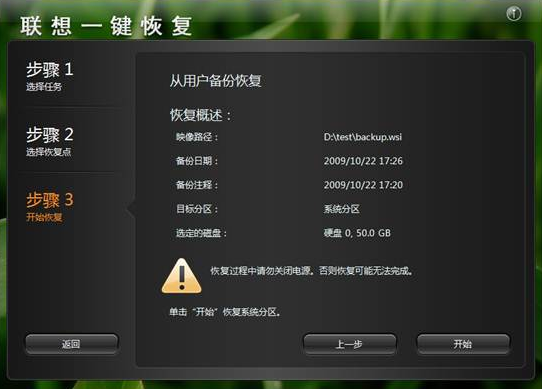
使用一键系统软件图解13
点击“是”

一键系统软件图解14
开始恢复
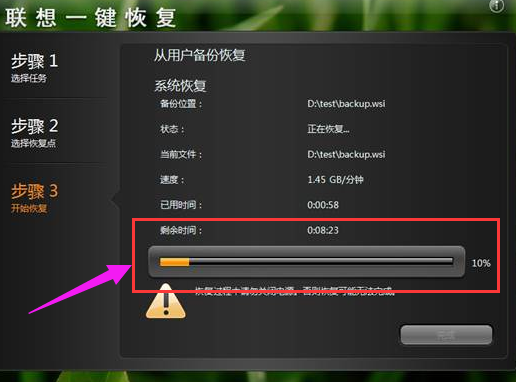
使用一键系统软件图解15
恢复完成
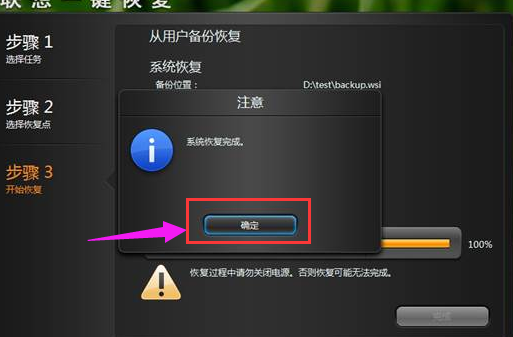
一键恢复系统软件图解16
点击“重启”即可。
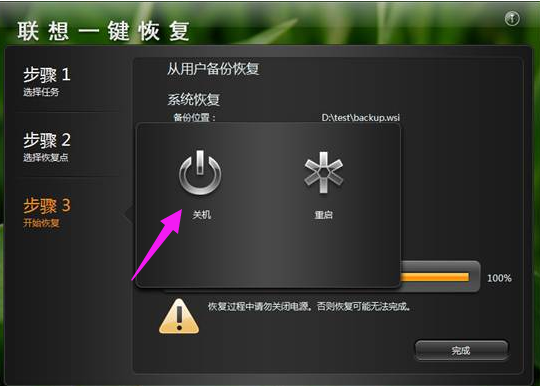
联想系统软件图解17
关于联想一键恢复的操作方法,小编就跟大家讲到这里了。






 立即下载
立即下载







 魔法猪一健重装系统win10
魔法猪一健重装系统win10
 装机吧重装系统win10
装机吧重装系统win10
 系统之家一键重装
系统之家一键重装
 小白重装win10
小白重装win10
 杜特门窗管家 v1.2.31 官方版 - 专业的门窗管理工具,提升您的家居安全
杜特门窗管家 v1.2.31 官方版 - 专业的门窗管理工具,提升您的家居安全 免费下载DreamPlan(房屋设计软件) v6.80,打造梦想家园
免费下载DreamPlan(房屋设计软件) v6.80,打造梦想家园 全新升级!门窗天使 v2021官方版,保护您的家居安全
全新升级!门窗天使 v2021官方版,保护您的家居安全 创想3D家居设计 v2.0.0全新升级版,打造您的梦想家居
创想3D家居设计 v2.0.0全新升级版,打造您的梦想家居 全新升级!三维家3D云设计软件v2.2.0,打造您的梦想家园!
全新升级!三维家3D云设计软件v2.2.0,打造您的梦想家园! 全新升级!Sweet Home 3D官方版v7.0.2,打造梦想家园的室内装潢设计软件
全新升级!Sweet Home 3D官方版v7.0.2,打造梦想家园的室内装潢设计软件 优化后的标题
优化后的标题 最新版躺平设
最新版躺平设 每平每屋设计
每平每屋设计 [pCon planne
[pCon planne Ehome室内设
Ehome室内设 家居设计软件
家居设计软件 微信公众号
微信公众号

 抖音号
抖音号

 联系我们
联系我们
 常见问题
常见问题



