联想笔记本一键还原,小编告诉你联想笔记本怎么一键还原
分类:一键重装教程 发布时间:2018-02-03 10:02:21
一般情况下,在遇到电脑系统问题时都会重装系统,但是过程比较复杂,比较消耗时间,其实联想笔记本电脑内置一键恢复系统功能,可以在系统发生故障时,帮助用户将系统分区恢复到初始状态,那么联想笔记本怎么恢复系统呢?下面,小编就来跟大家分享联想笔记本一键还原的操作了。
我们都知道联想笔记本是带有一键还原的功能,在电脑的基本软件都已经安装好了,然后按照提示一步一步进行,先给电脑系统备份,然后遇到电脑无法运行时,就可以恢复到正常的系统了。下面,小编就给大家带来了联想笔记本一键还原的图文教程了。
联想笔记本一键还原
重启出现Thinkpad标志时,按机身上的系统还原键
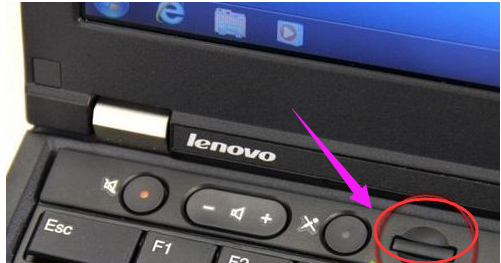
笔记本系统软件图解1
进入系统恢复后,先选择键盘种类,点击:下一步
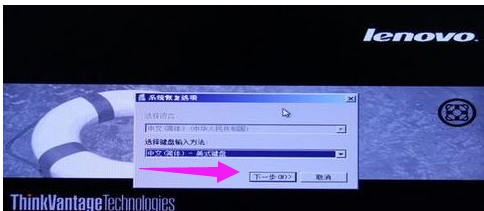
联想系统软件图解2
如果有设置开机密码还需要输入密码

一键还原系统软件图解3
一般会选择恢复出厂设置即最后一项
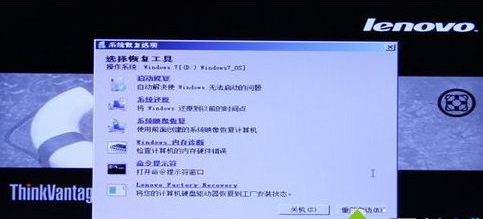
联想系统软件图解4
接着选择恢复语言
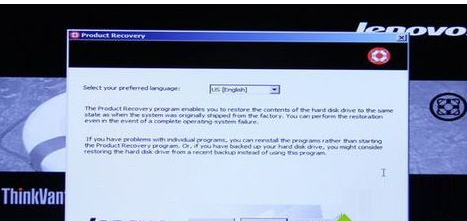
联想笔记本系统软件图解5
并选择接收条款声明,点击:下一步
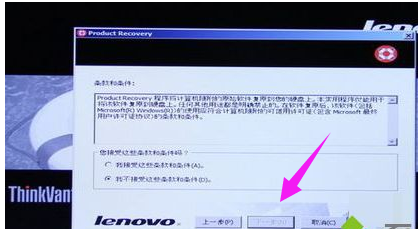
联想系统软件图解6
在弹出的提示中点击是,即可开始系统恢复
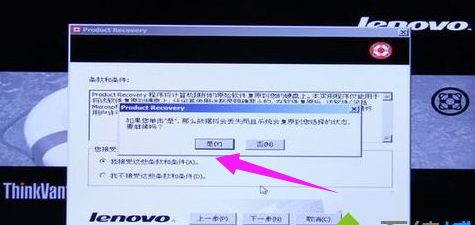
一键还原系统软件图解7
等待大概15-40分钟,系统自动进行恢复
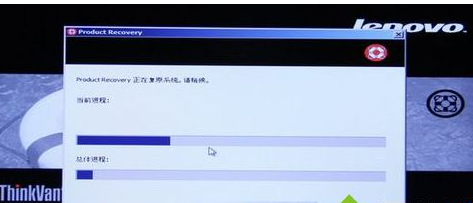
笔记本系统软件图解8
完成后会弹出对话框,点击是,稍等一会儿重新启动系统
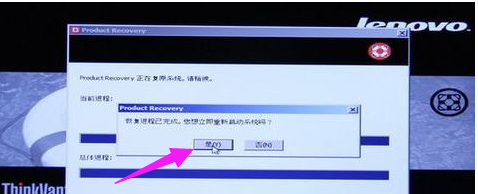
联想系统软件图解9
以上就是联想笔记本一键还原的方法了。






 立即下载
立即下载







 魔法猪一健重装系统win10
魔法猪一健重装系统win10
 装机吧重装系统win10
装机吧重装系统win10
 系统之家一键重装
系统之家一键重装
 小白重装win10
小白重装win10
 杜特门窗管家 v1.2.31 官方版 - 专业的门窗管理工具,提升您的家居安全
杜特门窗管家 v1.2.31 官方版 - 专业的门窗管理工具,提升您的家居安全 免费下载DreamPlan(房屋设计软件) v6.80,打造梦想家园
免费下载DreamPlan(房屋设计软件) v6.80,打造梦想家园 全新升级!门窗天使 v2021官方版,保护您的家居安全
全新升级!门窗天使 v2021官方版,保护您的家居安全 创想3D家居设计 v2.0.0全新升级版,打造您的梦想家居
创想3D家居设计 v2.0.0全新升级版,打造您的梦想家居 全新升级!三维家3D云设计软件v2.2.0,打造您的梦想家园!
全新升级!三维家3D云设计软件v2.2.0,打造您的梦想家园! 全新升级!Sweet Home 3D官方版v7.0.2,打造梦想家园的室内装潢设计软件
全新升级!Sweet Home 3D官方版v7.0.2,打造梦想家园的室内装潢设计软件 优化后的标题
优化后的标题 最新版躺平设
最新版躺平设 每平每屋设计
每平每屋设计 [pCon planne
[pCon planne Ehome室内设
Ehome室内设 家居设计软件
家居设计软件 微信公众号
微信公众号

 抖音号
抖音号

 联系我们
联系我们
 常见问题
常见问题



