一键Ghost备份还原最新教程
分类:一键重装教程 发布时间:2017-11-20 11:18:45
大家都有想要给重要的东西备份吧,系统也是可以备份还原的,小编这里给大家分享一键Ghost备份还原系统的方法,如果你有需要对系统进行备份或还原就可以用这个一键备份还原方法了。
利用Ghost系统备份还原可以备份电脑操作系统,在系统出现问题时可以一键还原系统,使系统恢复到原来备份的健康状态,这里给大家介绍详细的操作方法。
Ghost系统的备份:
1、系统之家一键重装系统是一个非常受欢迎的重装系统工具,同时带了系统的备份与还原功能,我们可以利用它来进行对系统备份及还原操作。
2、下载系统之家一键重装系统软件,打开并切换到备份/还原选项,点击系统备份和还原。
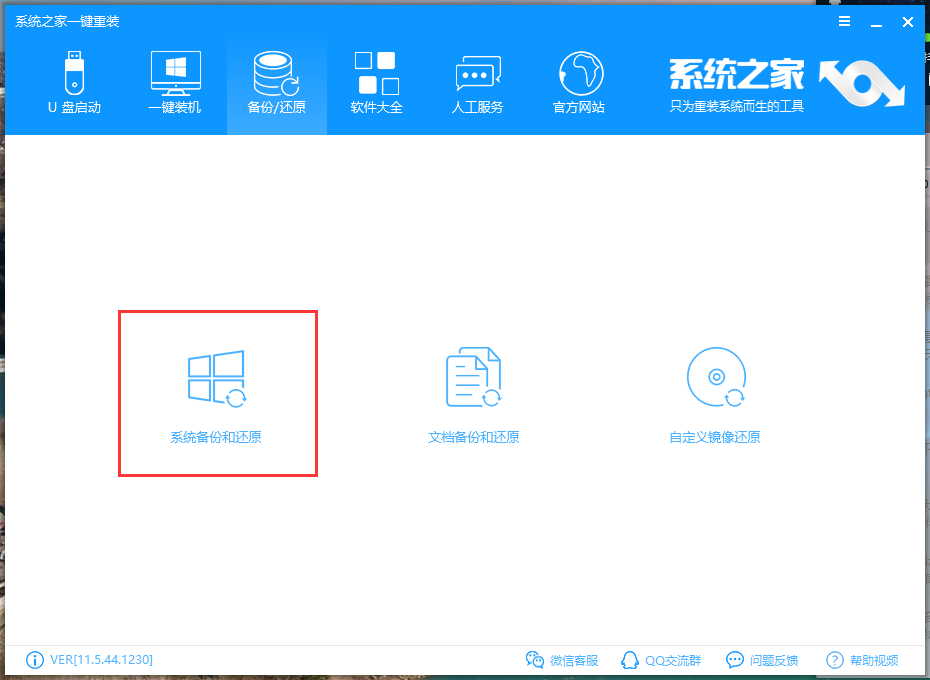
Ghost备份系统软件图解1
3、切换到GHOST备份和还原,如下图。注意勾选“在系统开机启动菜单时显示【系统之家一键重装DOS-GHOST系统还原模式】选项”开机启动菜单等待时间默认的就行,添加这个可以在系统崩溃时进行还原系统的操作。之后点击右下角的“GHOST备份还原系统”。
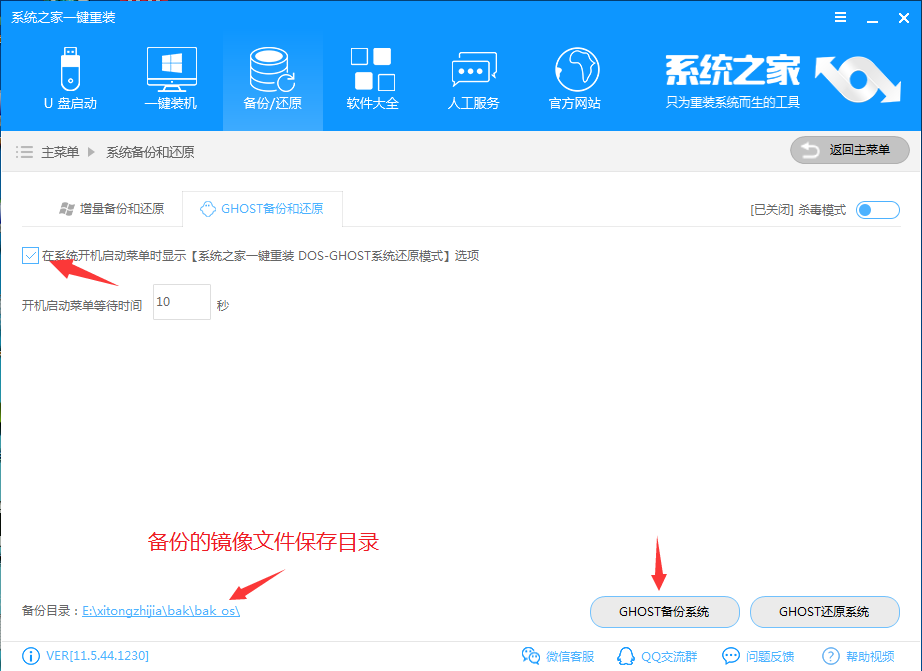
一键备份还原系统软件图解2
4、点击GHOST备份系统后弹出对话框,可以选择备份的压缩率,压缩率越高备份越慢,但占用的空间较小。
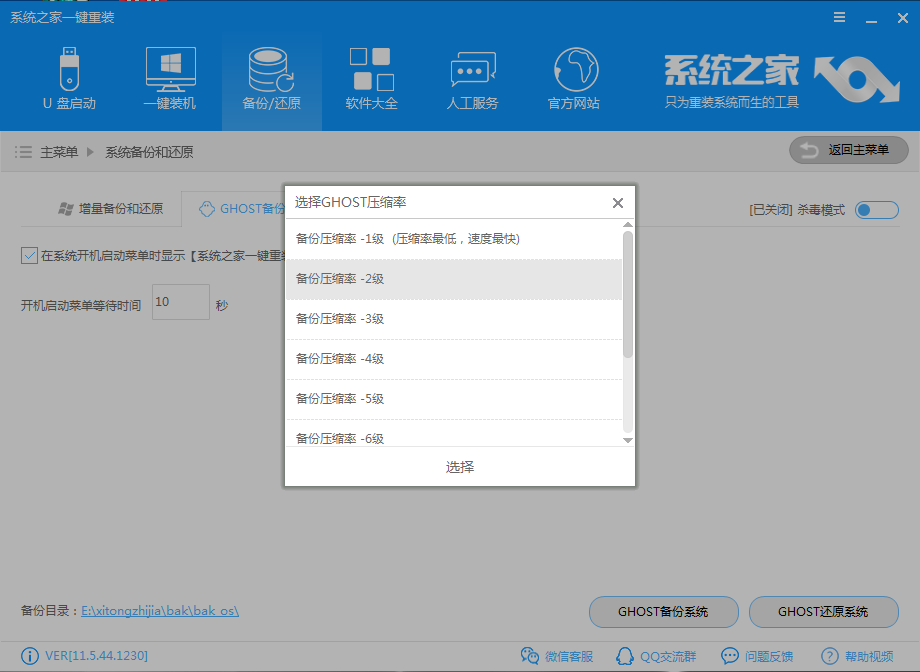
Ghost还原系统软件图解3
5、点击选择后开始下载PE镜像(pe是作为备用的,当第一种方案没有成功备份好时可以用PE增强模式),等下载完后开始配置环境。
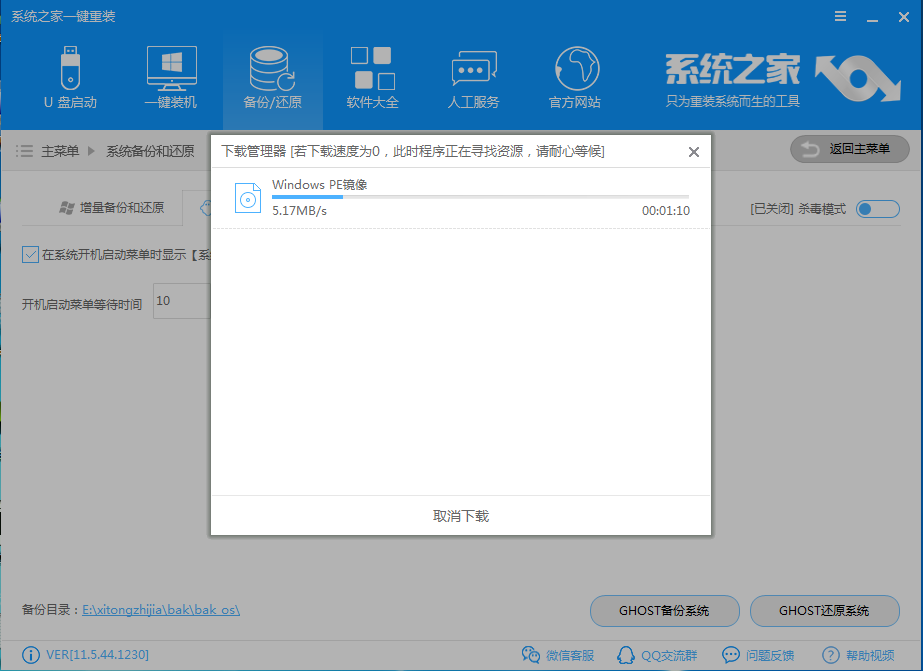
Ghost还原系统软件图解4
6、出现下面这个界面时配置就完成了,点击重启电脑开始备份
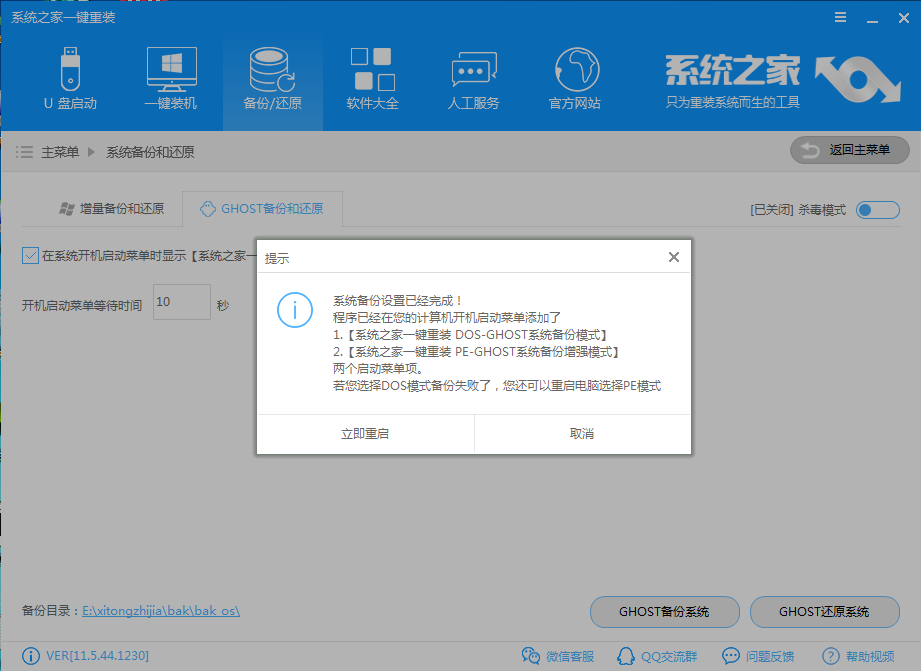
一键备份还原系统软件图解5
7、重启电脑后的开机菜单按Enter键选择系统之家一键重装DOS-GHOST系统备份模式
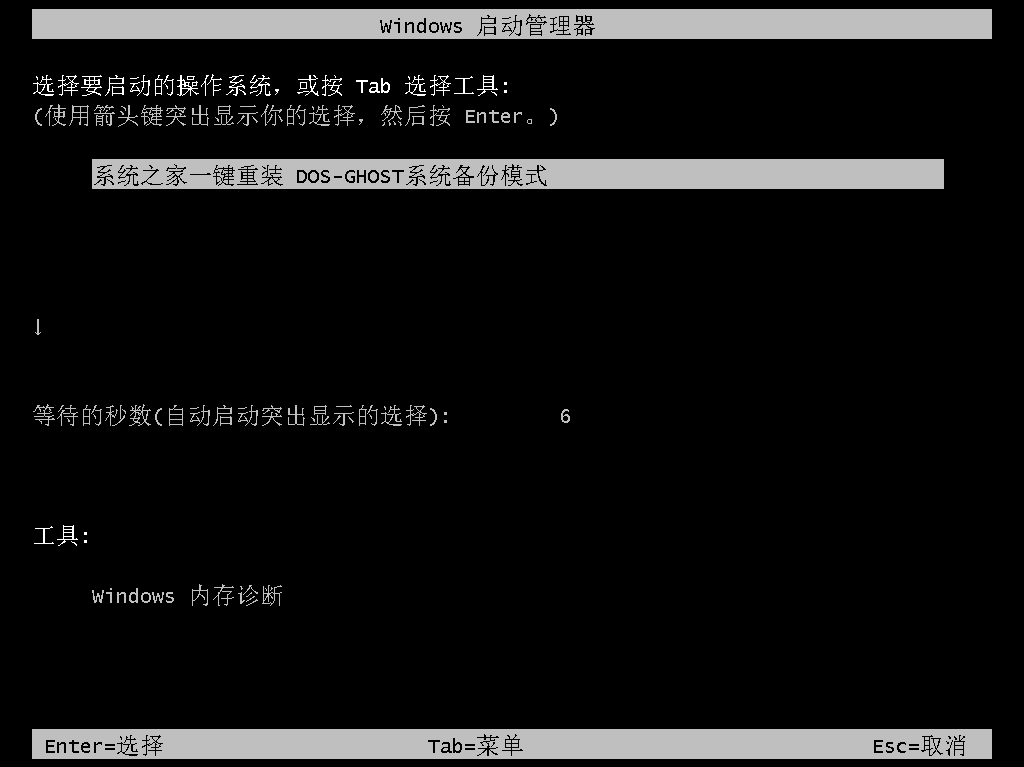
一键备份还原系统软件图解6
8、正在备份系统,备份完成后重启电脑即可进入原来的系统,在备份的目录里就可以看到备份好的gho镜像文件,这样就完成了系统的备份。
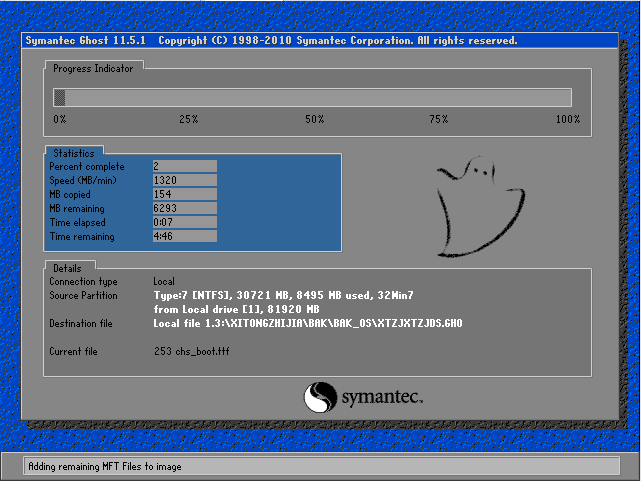
一键备份还原系统软件图解7
Ghost系统还原:
9、系统还原比较简单,我们备份时已经在开机菜单界面添加了【系统之家键重装DOS-GHOST系统还原模式】,当我们需要还原系统时选择这个选项就可以实现一键还原系统。
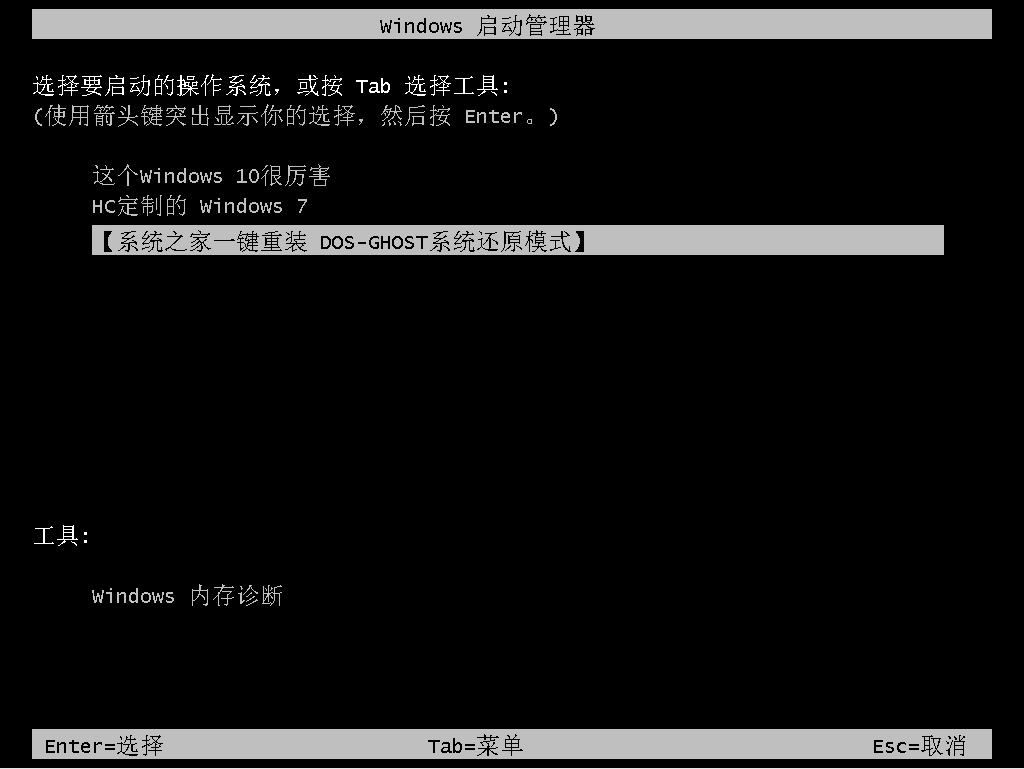
一键备份还原系统软件图解8
一键Ghost系统备份还原的操作方法就是这样,大家有需要可以按照上面的方法操作,比较简单实用。






 立即下载
立即下载







 魔法猪一健重装系统win10
魔法猪一健重装系统win10
 装机吧重装系统win10
装机吧重装系统win10
 系统之家一键重装
系统之家一键重装
 小白重装win10
小白重装win10
 杜特门窗管家 v1.2.31 官方版 - 专业的门窗管理工具,提升您的家居安全
杜特门窗管家 v1.2.31 官方版 - 专业的门窗管理工具,提升您的家居安全 免费下载DreamPlan(房屋设计软件) v6.80,打造梦想家园
免费下载DreamPlan(房屋设计软件) v6.80,打造梦想家园 全新升级!门窗天使 v2021官方版,保护您的家居安全
全新升级!门窗天使 v2021官方版,保护您的家居安全 创想3D家居设计 v2.0.0全新升级版,打造您的梦想家居
创想3D家居设计 v2.0.0全新升级版,打造您的梦想家居 全新升级!三维家3D云设计软件v2.2.0,打造您的梦想家园!
全新升级!三维家3D云设计软件v2.2.0,打造您的梦想家园! 全新升级!Sweet Home 3D官方版v7.0.2,打造梦想家园的室内装潢设计软件
全新升级!Sweet Home 3D官方版v7.0.2,打造梦想家园的室内装潢设计软件 优化后的标题
优化后的标题 最新版躺平设
最新版躺平设 每平每屋设计
每平每屋设计 [pCon planne
[pCon planne Ehome室内设
Ehome室内设 家居设计软件
家居设计软件 微信公众号
微信公众号

 抖音号
抖音号

 联系我们
联系我们
 常见问题
常见问题



