小编告诉你电脑的一键还原系统
分类:一键重装教程 发布时间:2017-10-12 09:52:29
系统还原很多朋友都喜欢用GHOST进行还原。而对于没有接触过不熟悉GHOST的一般人还说这是比较困难的,且容易操作错误,严重时导致硬盘内的资料被覆盖丢失无法找回。针对这个情况本站在此介绍一下使用比较傻瓜化的一键还原来实现对系统的备份和还原。
在系统遇到怀疑或确定您的系统中了病毒或木马 系统运行了半个月以上或出现无故死机,变慢,及相关类别,需要还原您的系统镜像文件 以保证到系统的安全与良好运行,那么怎么操作电脑进行一键还原系统呢?很多普通用户不会,下面,小编就跟大家说说一键还原系统的操作流程。
电脑的一键还原系统图文教程
重新启动 快速按F8 进入DOS界面 运行G.exe 进入GHOST界面,回车进入GHOST 的操作界面
选择菜单到 Local(本机)--Partition(分区)--From Image
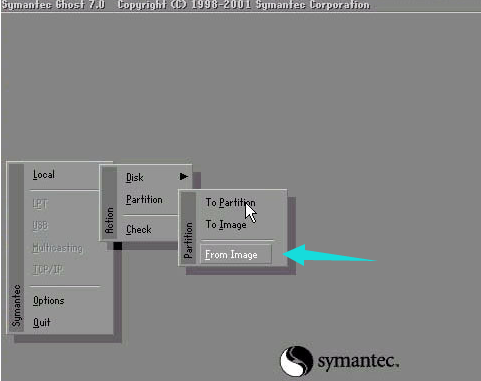
电脑界面1
选定后回车 就会进入下一个操作界面按上下方向键 选择好windows.gho,回车
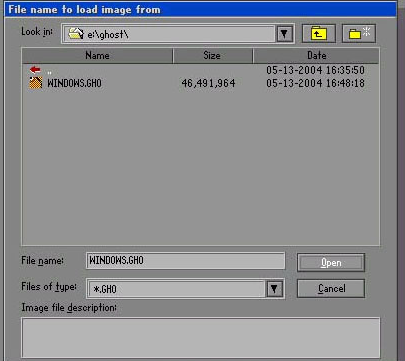
电脑界面2
输入后回车 就会进入下一个操作界面
不需要处理 直接回车
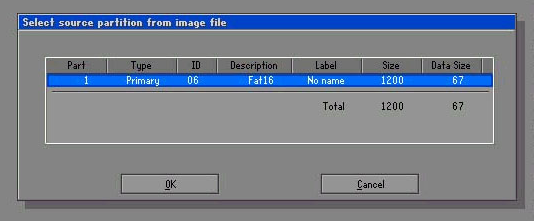
电脑界面3
输入后回车 就会进入下一个操作界面
(如果您是双盘操作 此处必定要选择好硬盘 切记切记 通常是选择第二块硬盘)
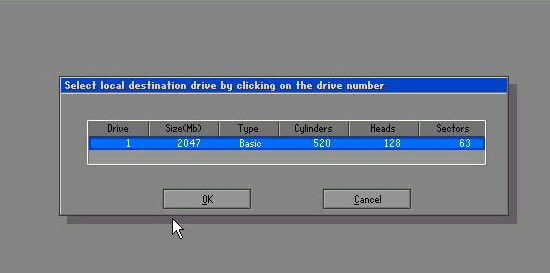
电脑界面4
此处显示分区信息 提示您是需要还原到哪珍上分区 默认是还原第一个分区 也就是C盘系统盘 如果您是要还原到此分区 不需要处理 直接回车
输入后回车 就会进入下一个操作界面
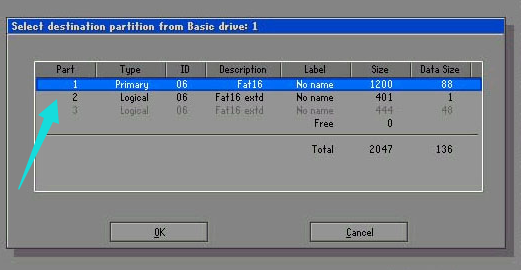
电脑界面5
到了这一步 如果说没有十分的把握 这是最后一次机会 默认是NO 按下可以退出到起始界面 如果选择YES 将进行还原操作 此操作到了此处已经不可逆转 此处需要的是用左右方向键 选择YES 回车
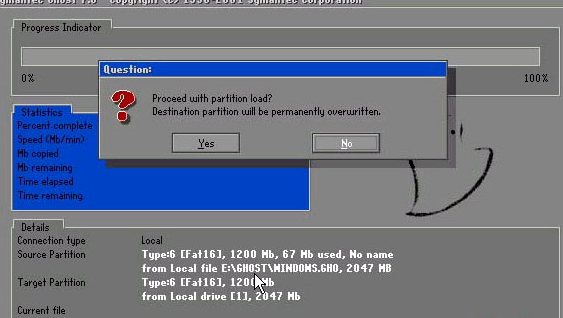
电脑界面6
此处是提示GHST根据您的指示 开始还原镜像文件 此时千万不要进行操作
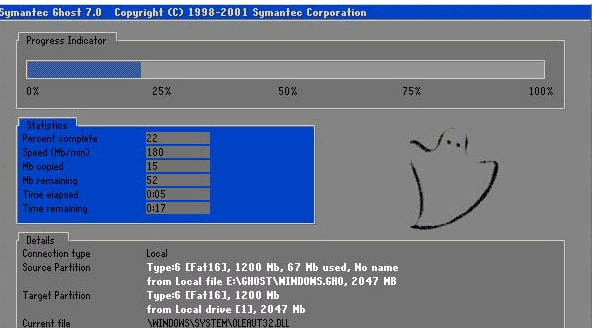
电脑界面7
此处是提示GHST根据您的指示 已经备份完毕 给出的二个选择 一 默认为重新启动
此处需要的是重新启动
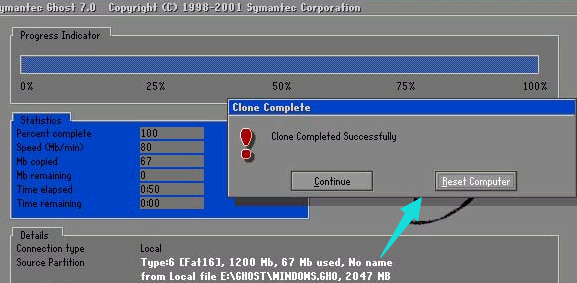
电脑界面8
以上就是电脑的一键还原系统的操作步骤了。






 立即下载
立即下载







 魔法猪一健重装系统win10
魔法猪一健重装系统win10
 装机吧重装系统win10
装机吧重装系统win10
 系统之家一键重装
系统之家一键重装
 小白重装win10
小白重装win10
 杜特门窗管家 v1.2.31 官方版 - 专业的门窗管理工具,提升您的家居安全
杜特门窗管家 v1.2.31 官方版 - 专业的门窗管理工具,提升您的家居安全 免费下载DreamPlan(房屋设计软件) v6.80,打造梦想家园
免费下载DreamPlan(房屋设计软件) v6.80,打造梦想家园 全新升级!门窗天使 v2021官方版,保护您的家居安全
全新升级!门窗天使 v2021官方版,保护您的家居安全 创想3D家居设计 v2.0.0全新升级版,打造您的梦想家居
创想3D家居设计 v2.0.0全新升级版,打造您的梦想家居 全新升级!三维家3D云设计软件v2.2.0,打造您的梦想家园!
全新升级!三维家3D云设计软件v2.2.0,打造您的梦想家园! 全新升级!Sweet Home 3D官方版v7.0.2,打造梦想家园的室内装潢设计软件
全新升级!Sweet Home 3D官方版v7.0.2,打造梦想家园的室内装潢设计软件 优化后的标题
优化后的标题 最新版躺平设
最新版躺平设 每平每屋设计
每平每屋设计 [pCon planne
[pCon planne Ehome室内设
Ehome室内设 家居设计软件
家居设计软件 微信公众号
微信公众号

 抖音号
抖音号

 联系我们
联系我们
 常见问题
常见问题



