傻瓜式一键安装win10安装教程
分类:一键重装教程 发布时间:2017-08-03 10:59:35
小白一键重装是目前最简单、最安全、最实用的win10一键安装软件,满足绝大部分用户的基本需求,只需简单几步就可以让你的电脑成功重装win10,如果你现在还不知道怎么安装系统,那么小编我强烈推荐你使用这款软件。
很多朋友都想要知道win10傻瓜式一键安装的方法是什么,其实windows10傻瓜式一键安装的方法是非常简单的,如果大家想要学习的话,小编当然会教大家windows10一键安装的方法!下面就给大家带来win10一键安装图文教程吧。
傻瓜式一键安装win10图文教程
1、在电脑浏览器搜索之家官网并下载【系统之家一键重装系统软件】,或者直接单击(立即下载)。
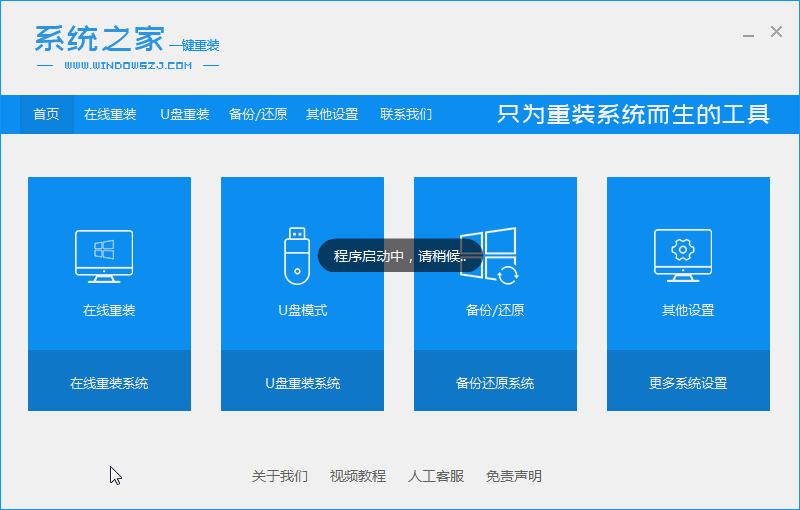
2、注意在安装系统之前要关闭电脑杀毒软件,避免影响网速。双击打开系统之家一键重装系统软件,自动推荐适合的系统,单击【安装此系统】。
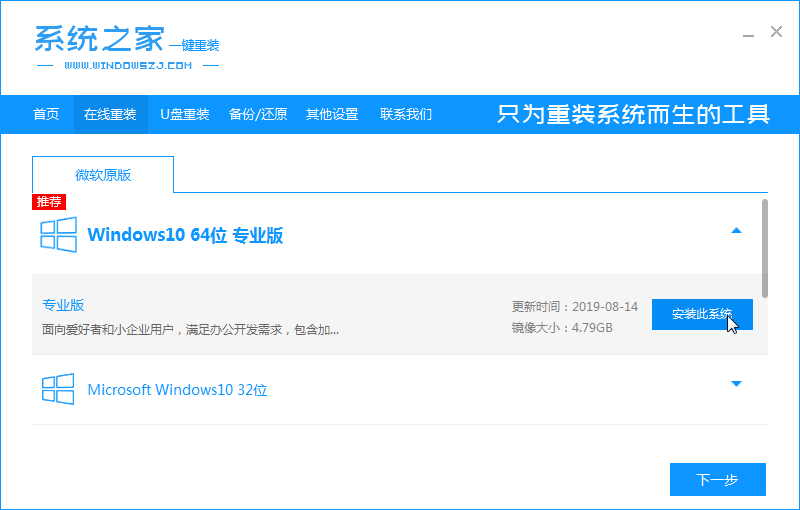
3、耐心等待下载安装。
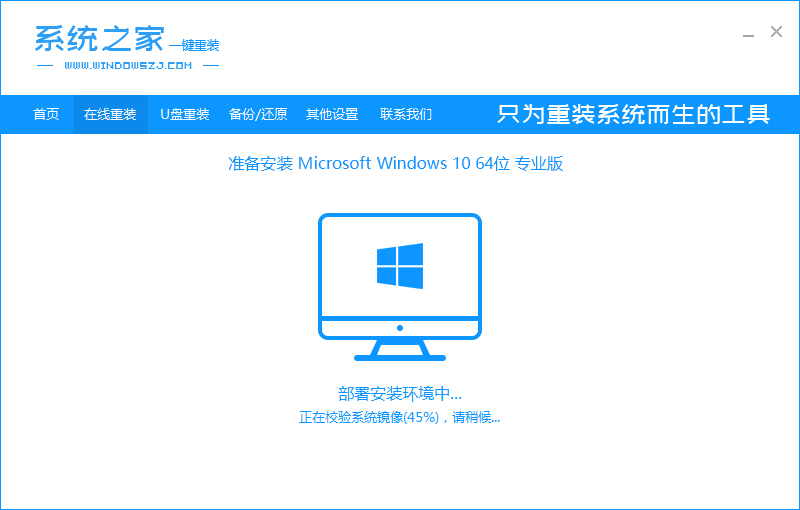
4、安装完成后点击立即重启电脑。
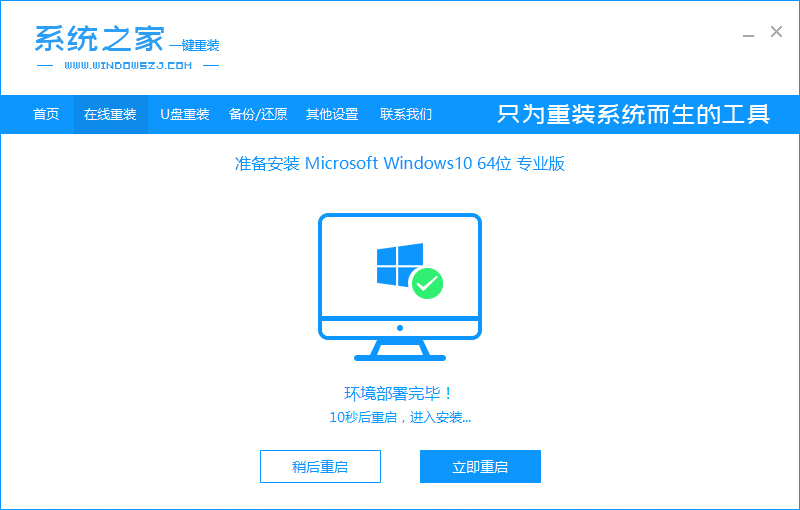
5、重启完电脑之后在进入安装界面完成安装就可以啦。
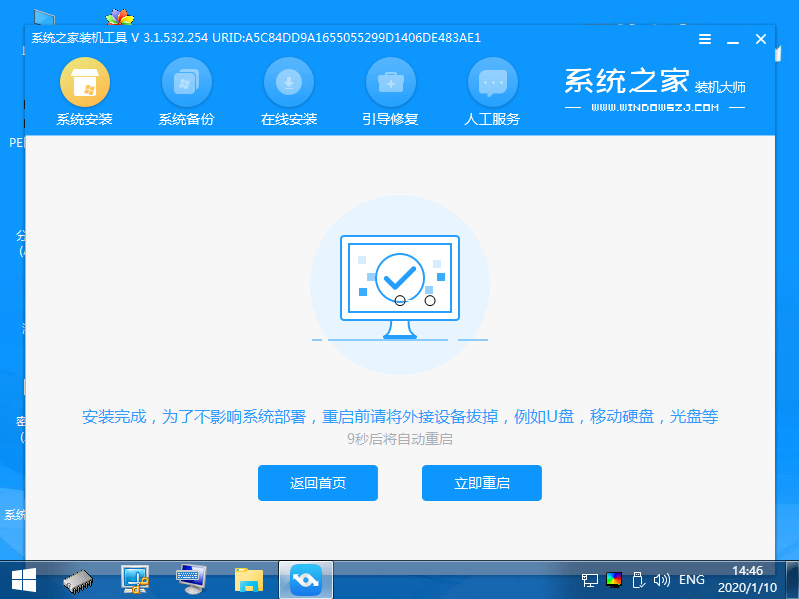
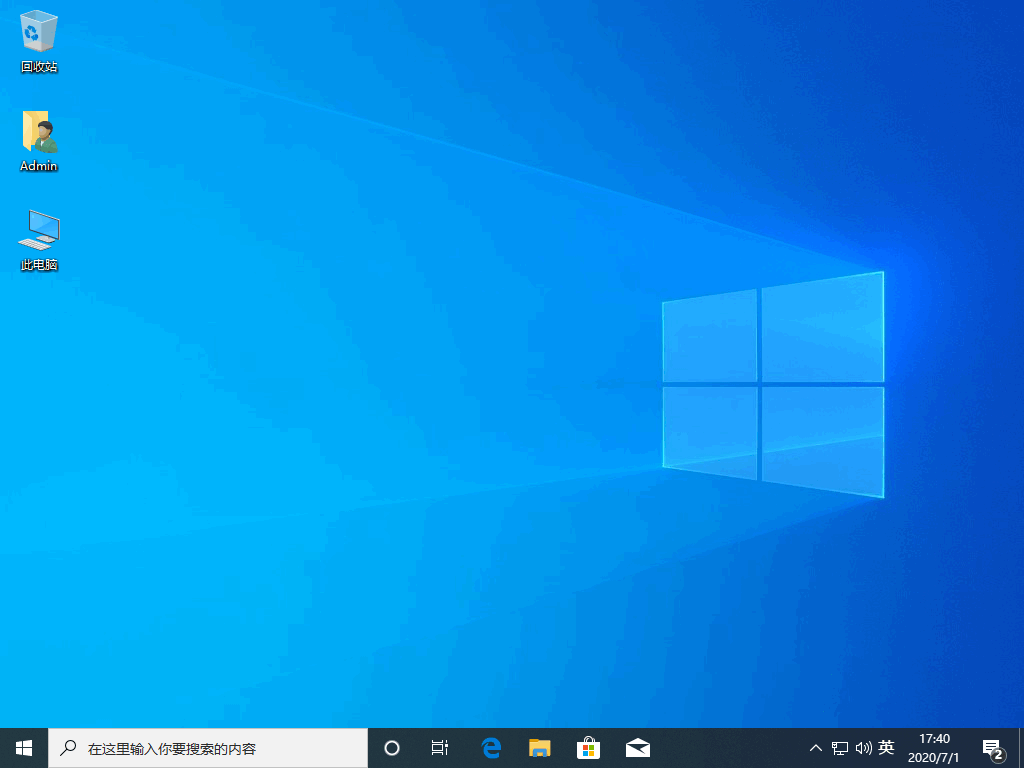
******************* 下面是旧款软件安装教程 *******************
我们先打开浏览器,搜索【小白一键重装】或者点击直达链接

win10一键安装界面1
选择下载方式后下载,可以看到速度非常快。

win10一键安装界面2
下载好后安装打开,会看到小白软件的温馨提示,点【我知道了】

win10一键安装界面3
选择【系统重装】

win10一键安装界面4
进入系统检测,完成后点击【下一步】

win10一键安装界面5
在合适的win10系统点击【安装此系统】

win10一键安装界面6
可以选择备份自己的资料

win10一键安装界面7
等待下载

win10一键安装界面8
可以不用等待,直接重启

win10一键安装界面9
会看到windows启动管理器,选择【DOS-GHOST】

win10一键安装界面10
解压中,接下来都是自动化安装

win10一键安装界面11
更新注册表

win10一键安装界面12
正在启动中

win10一键安装界面13
安装成功,进入桌面

win10一键安装界面14
安装完成。

win10一键安装界面15
以上就是win10傻瓜式一键安装的方法了,希望能帮的到大家,感兴趣的朋友可以想下载,以备不时之需。






 立即下载
立即下载







 魔法猪一健重装系统win10
魔法猪一健重装系统win10
 装机吧重装系统win10
装机吧重装系统win10
 系统之家一键重装
系统之家一键重装
 小白重装win10
小白重装win10
 杜特门窗管家 v1.2.31 官方版 - 专业的门窗管理工具,提升您的家居安全
杜特门窗管家 v1.2.31 官方版 - 专业的门窗管理工具,提升您的家居安全 免费下载DreamPlan(房屋设计软件) v6.80,打造梦想家园
免费下载DreamPlan(房屋设计软件) v6.80,打造梦想家园 全新升级!门窗天使 v2021官方版,保护您的家居安全
全新升级!门窗天使 v2021官方版,保护您的家居安全 创想3D家居设计 v2.0.0全新升级版,打造您的梦想家居
创想3D家居设计 v2.0.0全新升级版,打造您的梦想家居 全新升级!三维家3D云设计软件v2.2.0,打造您的梦想家园!
全新升级!三维家3D云设计软件v2.2.0,打造您的梦想家园! 全新升级!Sweet Home 3D官方版v7.0.2,打造梦想家园的室内装潢设计软件
全新升级!Sweet Home 3D官方版v7.0.2,打造梦想家园的室内装潢设计软件 优化后的标题
优化后的标题 最新版躺平设
最新版躺平设 每平每屋设计
每平每屋设计 [pCon planne
[pCon planne Ehome室内设
Ehome室内设 家居设计软件
家居设计软件 微信公众号
微信公众号

 抖音号
抖音号

 联系我们
联系我们
 常见问题
常见问题



