Windows 11如何调整显示刷新率?快速设置指南
分类:win11教程 发布时间:2024-06-05 11:31:03
Windows 11如何调整显示刷新率?快速设置指南
随着技术的发展,显示刷新率已成为提升电脑使用体验的一个重要方面。尤其是在游戏、视频编辑或者日常使用中,适当调整显示刷新率不仅可以提高画面流畅性,还能减少眼睛疲劳。本文旨在为广大科技爱好者及电脑手机小白用户提供一个关于如何在Windows 11上调整显示刷新率的快速指南。

工具原料:
系统版本:Windows 11
品牌型号:适用于多种品牌和型号的电脑
软件版本:Windows 11的最新版本
一、显示刷新率的重要性
显示刷新率指的是显示器每秒更新画面的次数,单位是赫兹(Hz)。高刷新率可以带来更流畅的视觉体验,特别是在高速移动的画面中更为明显。例如,高刷新率的显示器在游戏中能提供更平滑的画面,减少拖影,提高游戏体验。
二、检查当前显示刷新率
在调整刷新率之前,了解当前设置是很重要的。在Windows 11中,可以通过“设置”>“系统”>“显示”>“高级显示设置”查看当前的显示刷新率。
三、调整显示刷新率的步骤
1、点击“开始”按钮,然后打开“设置”。
2、选择“系统”,然后点击“显示”。
3、在“显示”设置页面,向下滚动并点击“高级显示设置”。
4、在“高级显示设置”页面,找到“刷新率”选项,点击下拉菜单选择合适的刷新率。
注意:可用的刷新率取决于您的显示器和显卡的支持。
四、注意事项
在调整刷新率时,要注意不是所有显示器都支持高刷新率。此外,高刷新率可能会导致更高的功耗和更强的系统负荷。因此,在选择更高的刷新率时,需要考虑到这些因素。
五、测试和验证
调整刷新率后,建议进行一些测试,以确保新的设置不会导致任何问题,如屏幕闪烁或色彩问题。这可以通过日常使用或运行一些图形密集型应用程序来完成。
总结:
调整Windows 11的显示刷新率是一个简单而有效的方法来提升计算机使用体验。通过上述步骤,用户可以轻松找到并调整到适合自己需求的刷新率。不过,需要注意的是,并非所有设备都支持高刷新率,并且可能会对电脑性能和功耗产生一定影响。因此,合理选择和测试刷新率至关重要。






 立即下载
立即下载







 魔法猪一健重装系统win10
魔法猪一健重装系统win10
 装机吧重装系统win10
装机吧重装系统win10
 系统之家一键重装
系统之家一键重装
 小白重装win10
小白重装win10
 驱动精灵万能网卡版v9.6.1220.1392官方版
驱动精灵万能网卡版v9.6.1220.1392官方版 易特进销存食品版 v4.1官方版:高效管理食品进销存,提升业务效率
易特进销存食品版 v4.1官方版:高效管理食品进销存,提升业务效率 番茄花园win7汉化专业版64位v2023.04
番茄花园win7汉化专业版64位v2023.04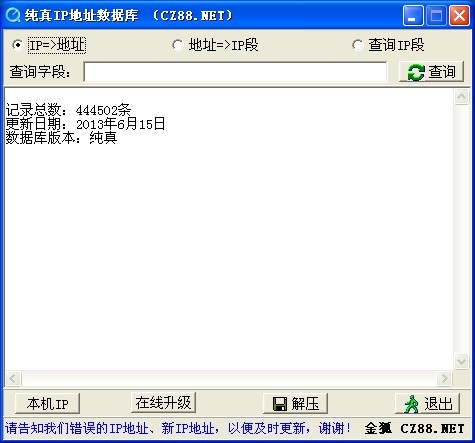 纯真QQIP数据库 2013.06.15 官方最新版 (IP查询数据库)
纯真QQIP数据库 2013.06.15 官方最新版 (IP查询数据库) 琪瑶检验系统 v7.0绿色版——高效、安全的检验工具
琪瑶检验系统 v7.0绿色版——高效、安全的检验工具 下载最新版本
下载最新版本 全能图片转换
全能图片转换 全新升级!入梦
全新升级!入梦 K-Lite Codec
K-Lite Codec 迷你回收站 v
迷你回收站 v 全新升级!Sand
全新升级!Sand EverEdit 2.8
EverEdit 2.8 电脑公司win8
电脑公司win8 全新升级!风铃
全新升级!风铃 小白系统ghos
小白系统ghos 电脑公司 gho
电脑公司 gho 海星数字化办
海星数字化办 微信公众号
微信公众号

 抖音号
抖音号

 联系我们
联系我们
 常见问题
常见问题



