Win10电脑重装系统操作指南
分类:win10教程 发布时间:2023-09-30 15:12:42
在使用Win10电脑一段时间后,由于各种原因,我们可能需要对电脑进行重装系统。本文将为大家提供一份详细的操作指南,帮助大家顺利完成Win10电脑的重装系统,让电脑焕然一新。

品牌型号:戴尔XPS 13
操作系统版本:Windows 10
软件版本:小鱼装机软件
一、备份重要数据
1、在重装系统之前,我们首先需要备份重要的数据。可以将数据复制到外部存储设备,如移动硬盘或U盘,或者使用云存储服务进行备份。
2、确保备份的数据完整且可访问,以免在重装系统过程中丢失重要文件。
二、下载系统镜像
1、打开浏览器,访问微软官方网站,下载适用于Win10电脑的系统镜像文件。
2、选择与自己电脑版本相匹配的系统镜像文件,并确保下载的文件完整无损。
三、制作启动盘
1、准备一个空白的U盘,插入电脑。
2、使用Windows 10自带的“媒体创建工具”或第三方小鱼装机软件,将系统镜像文件写入U盘,制作成启动盘。
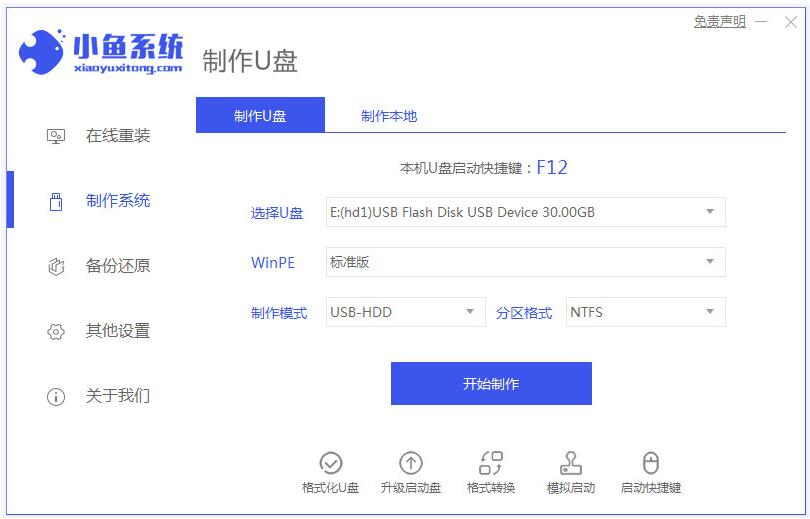
四、重启电脑并进入BIOS
1、将制作好的启动盘插入电脑,并重启电脑。
2、在开机过程中按下相应的按键(通常是F2、F12、Delete键等),进入BIOS设置界面。
五、选择启动设备
1、在BIOS设置界面中,找到“Boot”或“启动”选项,并选择U盘作为启动设备。
2、保存设置并退出BIOS,电脑将会重新启动。
六、开始安装系统
1、在启动过程中,按照屏幕提示,选择语言、时区等设置。
2、选择“自定义安装”选项,对系统安装位置进行选择。
3、等待系统安装完成,期间可能需要进行一些设置和确认操作。

七、安装驱动和软件
1、系统安装完成后,需要安装相应的驱动程序,以确保硬件设备正常工作。
2、根据电脑型号和硬件配置,下载并安装最新的驱动程序。
3、安装常用软件,如浏览器、办公软件等,以满足日常使用需求。
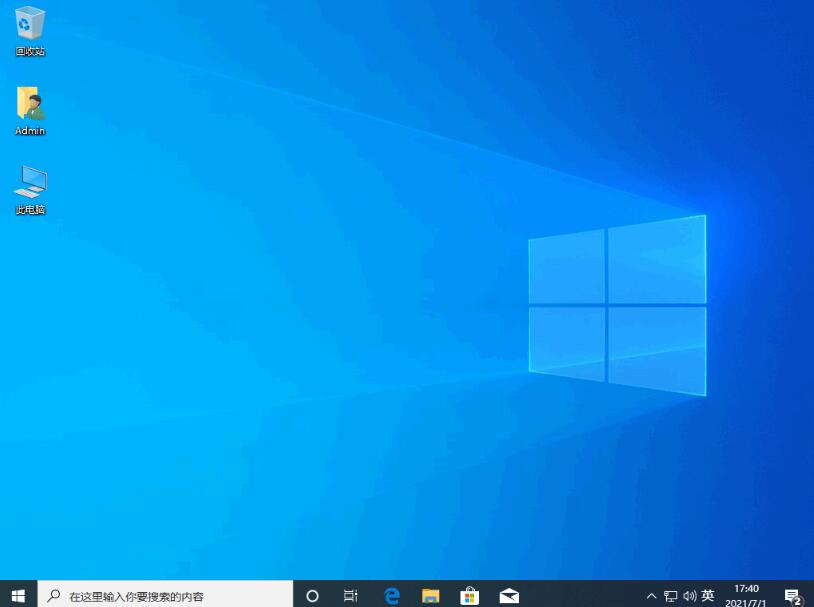
八、恢复备份数据
1、将之前备份的重要数据复制回电脑。
2、确保数据完整性和可访问性。
结论:通过本文提供的操作指南,我们可以轻松地完成Win10电脑的重装系统。在操作过程中,一定要注意备份重要数据,选择正确的系统镜像文件,并按照步骤进行操作。重装系统后,及时安装驱动和常用软件,恢复备份的数据,让电脑焕然一新。希望本文对大家有所帮助。更多关于windows系统重装的方法步骤,我们还可以在“系统之家官网”内查看。






 立即下载
立即下载







 魔法猪一健重装系统win10
魔法猪一健重装系统win10
 装机吧重装系统win10
装机吧重装系统win10
 系统之家一键重装
系统之家一键重装
 小白重装win10
小白重装win10
 杜特门窗管家 v1.2.31 官方版 - 专业的门窗管理工具,提升您的家居安全
杜特门窗管家 v1.2.31 官方版 - 专业的门窗管理工具,提升您的家居安全 免费下载DreamPlan(房屋设计软件) v6.80,打造梦想家园
免费下载DreamPlan(房屋设计软件) v6.80,打造梦想家园 全新升级!门窗天使 v2021官方版,保护您的家居安全
全新升级!门窗天使 v2021官方版,保护您的家居安全 创想3D家居设计 v2.0.0全新升级版,打造您的梦想家居
创想3D家居设计 v2.0.0全新升级版,打造您的梦想家居 全新升级!三维家3D云设计软件v2.2.0,打造您的梦想家园!
全新升级!三维家3D云设计软件v2.2.0,打造您的梦想家园! 全新升级!Sweet Home 3D官方版v7.0.2,打造梦想家园的室内装潢设计软件
全新升级!Sweet Home 3D官方版v7.0.2,打造梦想家园的室内装潢设计软件 优化后的标题
优化后的标题 最新版躺平设
最新版躺平设 每平每屋设计
每平每屋设计 [pCon planne
[pCon planne Ehome室内设
Ehome室内设 家居设计软件
家居设计软件 微信公众号
微信公众号

 抖音号
抖音号

 联系我们
联系我们
 常见问题
常见问题



