自己如何安装win10系统方法
分类:win10教程 发布时间:2023-03-17 10:00:07
如果自己想安装win10系统怎么办,随着微软宣布放弃对Windows7操作系统的支持,现在有很多网友们都开始更换上了系统win10。那么自己要如何安装系统win10呢?其实操作步骤很简单,这里小编就给小伙伴们整理了一篇关于自己在家怎么安装正版win10系统的操作教程,有需要的小伙伴们一起来跟小编看看吧。
工具/原料:
系统版本:Windows 10
品牌型号:ASUS华硕
软件版本:系统之家重装系统或微软win10安装工具
方法步骤:
使用系统之家重装系统:
1,首先,将“桌面和c盘”的重要文件转移到其他磁盘分区。打开电脑浏览器搜索“之家官网”,到官网内下载安装系统之家一键重装系统软件到桌面。
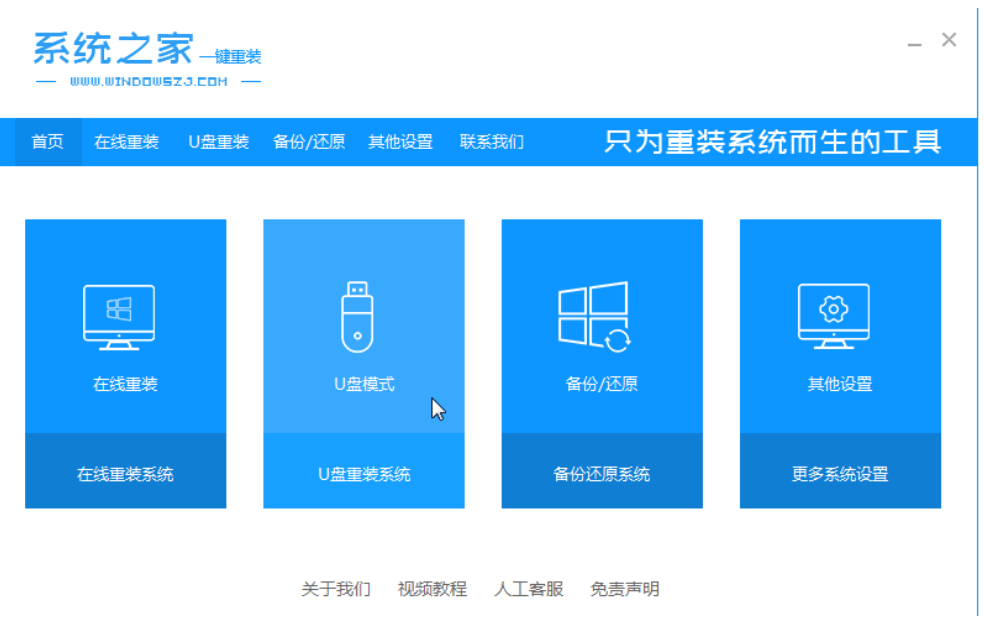
2,重装系统之前关闭电脑所有杀毒软件,鼠标双击打开系统之家一键重装系统软件,点击“开始制作”进行下载。
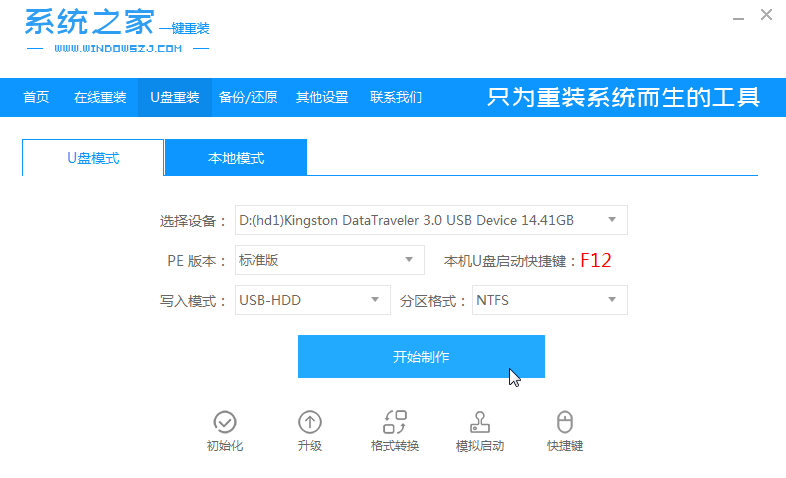
3,进此入界面后,然后点击“开始制作”进入下一步。
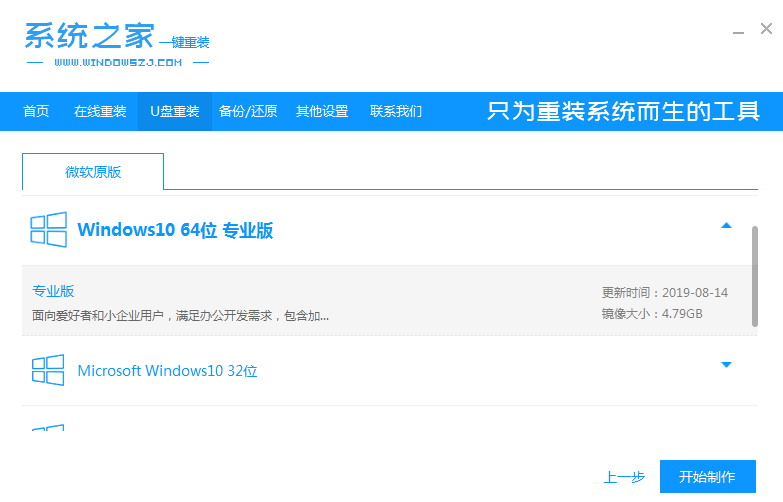
4,使用U盘前记得一定要备份自己的重要资料,然后点击“确定”执行下一步的操作。
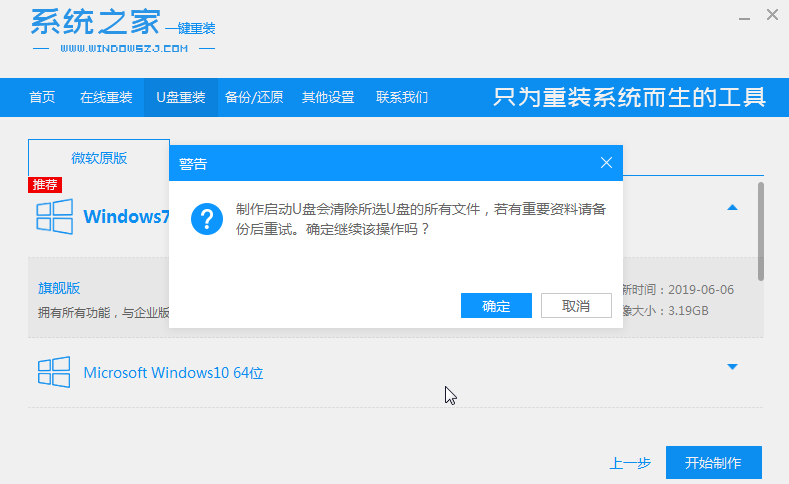
5,选择“install”文件然后进入下一步。
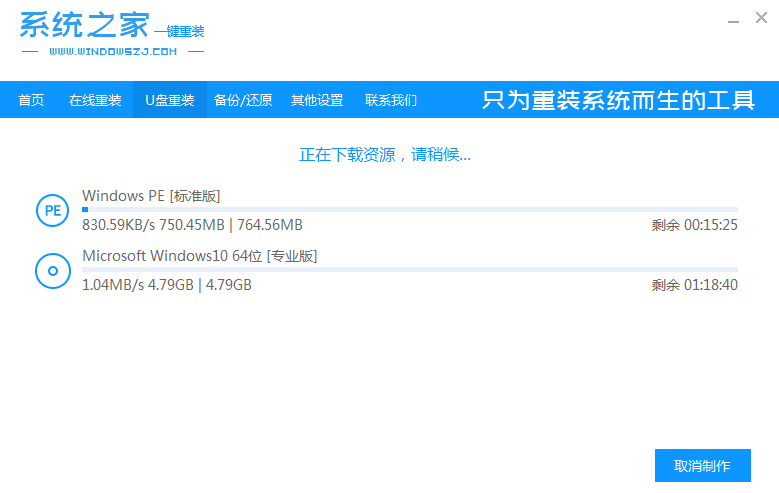
6,在这里勾选自己需要安装的系统版本。
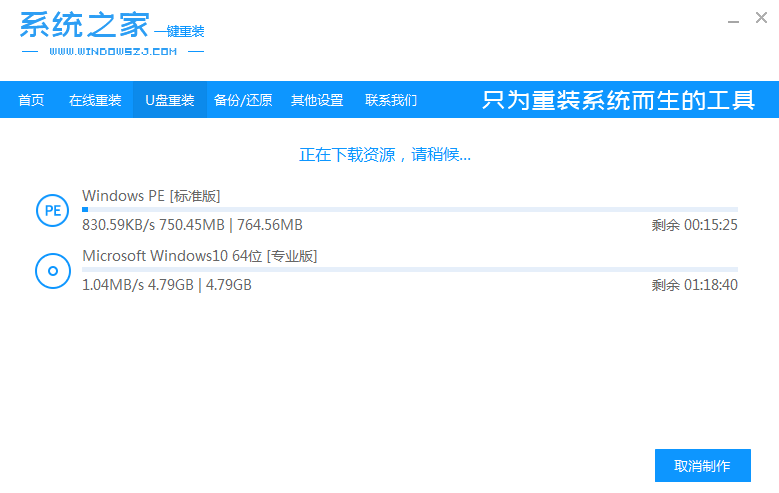
7,正在执行镜像文件拷贝,耐心等待完成后重启电脑。系统之家将会正式安装正版系统Windows10。
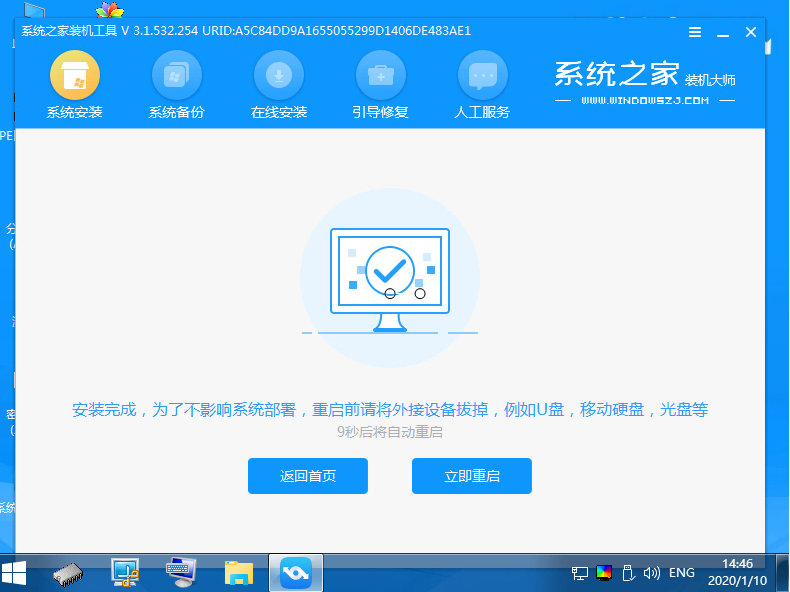
8,等待电脑安装完成重启后,大家就会看到新桌面系统。
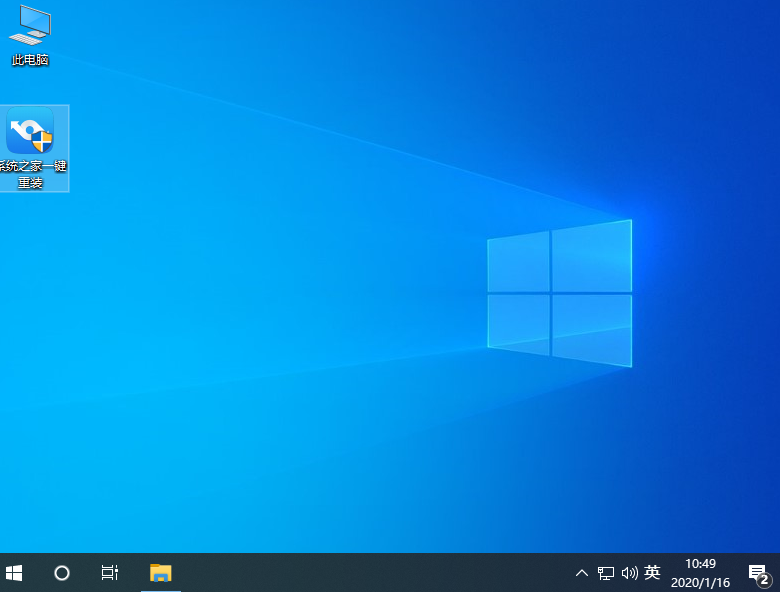
方法二:快捷键Win+i进入设置重置电脑
1、使用电脑快捷键Win+i进入设置——>更新和安全——>恢复——>重置此电脑。
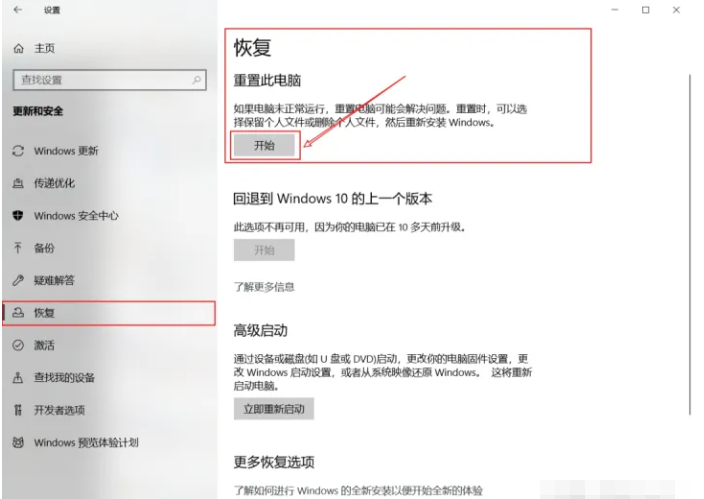
2、鼠标点击开始,跳出"初始化这台电脑"的窗口。想要重装就全新安装,不过大家注意先建议备份好重要文件,再选择删除所有内容。
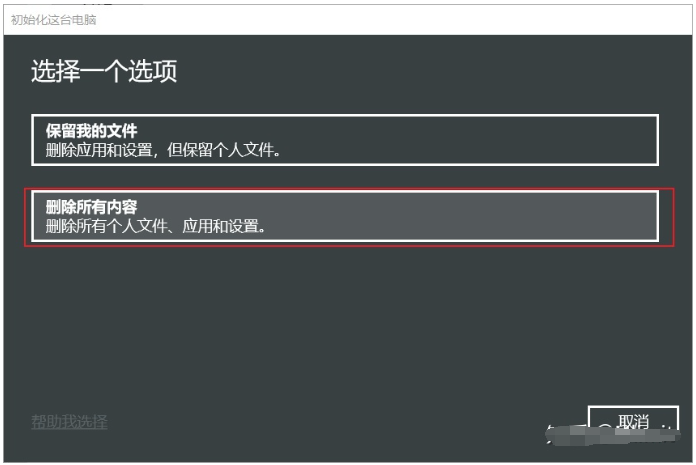
3、点击下一步即可。
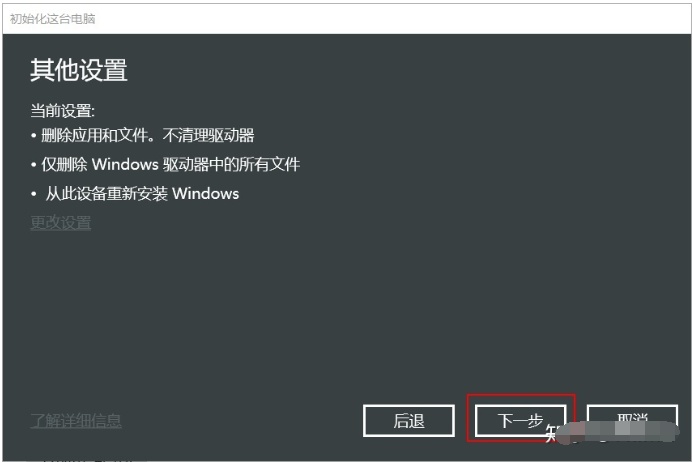
4、鼠标点击重置,只要耐心等待系统自带进入重置安装。

5、最终完成后就会进入全新的win10系统界面即可。

注意事项:
1、一键重装前,大家需要提前关闭防火墙与杀毒软件,避免系统重装被拦截,导致安装失败。
2、重装系统会格式化原系统盘(一般为C盘),大家需做好重要文件的备份工作。
3、使用一键重装系统会在线下载系统文件,需要在能够联网的环境下进行。
总结:
以上就是小编带来的自己如何安装win10系统教程,操作非常简单,win10官方安装工具不仅可以帮助自己直接重装系统,也可以为大家制作成u盘安装介质来为其他的电脑进行安装windows10系统。大家还可以用它升级、下载、创建Win10安装介质等工作。软件使用相当的简单方便,而且实用性非常强,最主要的是:此win10安装工具是微软官方发布的,安全绝对有保证,希望以上方法能帮到大家。






 立即下载
立即下载










 魔法猪一健重装系统win10
魔法猪一健重装系统win10
 装机吧重装系统win10
装机吧重装系统win10
 系统之家一键重装
系统之家一键重装
 小白重装win10
小白重装win10
 杜特门窗管家 v1.2.31 官方版 - 专业的门窗管理工具,提升您的家居安全
杜特门窗管家 v1.2.31 官方版 - 专业的门窗管理工具,提升您的家居安全 免费下载DreamPlan(房屋设计软件) v6.80,打造梦想家园
免费下载DreamPlan(房屋设计软件) v6.80,打造梦想家园 全新升级!门窗天使 v2021官方版,保护您的家居安全
全新升级!门窗天使 v2021官方版,保护您的家居安全 创想3D家居设计 v2.0.0全新升级版,打造您的梦想家居
创想3D家居设计 v2.0.0全新升级版,打造您的梦想家居 全新升级!三维家3D云设计软件v2.2.0,打造您的梦想家园!
全新升级!三维家3D云设计软件v2.2.0,打造您的梦想家园! 全新升级!Sweet Home 3D官方版v7.0.2,打造梦想家园的室内装潢设计软件
全新升级!Sweet Home 3D官方版v7.0.2,打造梦想家园的室内装潢设计软件 优化后的标题
优化后的标题 最新版躺平设
最新版躺平设 每平每屋设计
每平每屋设计 [pCon planne
[pCon planne Ehome室内设
Ehome室内设 家居设计软件
家居设计软件 微信公众号
微信公众号

 抖音号
抖音号

 联系我们
联系我们
 常见问题
常见问题



