电脑重装系统win10的三种方法详解
分类:win10教程 发布时间:2023-03-14 10:20:03
工具/原料:
系统版本:windows10系统
品牌型号:惠普星14
软件版本:360安全卫士13&系统之家一键重装系统1820
方法/步骤:
首先电脑如果还能正常进入系统,只是想换新系统使用,解决系统运行慢等情况,那么就可以采用下面的两种比较简单的重装系统方法,大家根据个人喜欢自由选择即可。具体如下:
一、360安全卫士安装系统
这里用到的就是360安全卫士里面的360系统重装大师根据,安装系统的操作比较简单,只需跟着下面的步骤一步步操作就好了。(注:360安全卫士版本不一样,界面稍有些不同,但是功能完全一样)
1、打开电脑上的360安全卫士软件,点击左上角的【功能大全】功能,再点击左侧的系统,找到系统重装组件点击,等待360安全卫士下载好系统重装功能并进入。
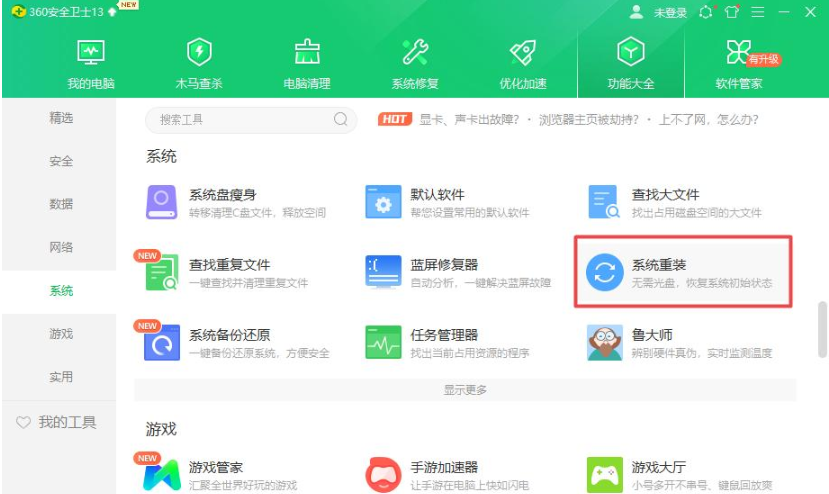
2、在新出现的360系统重装大师界面,点击立即重装。
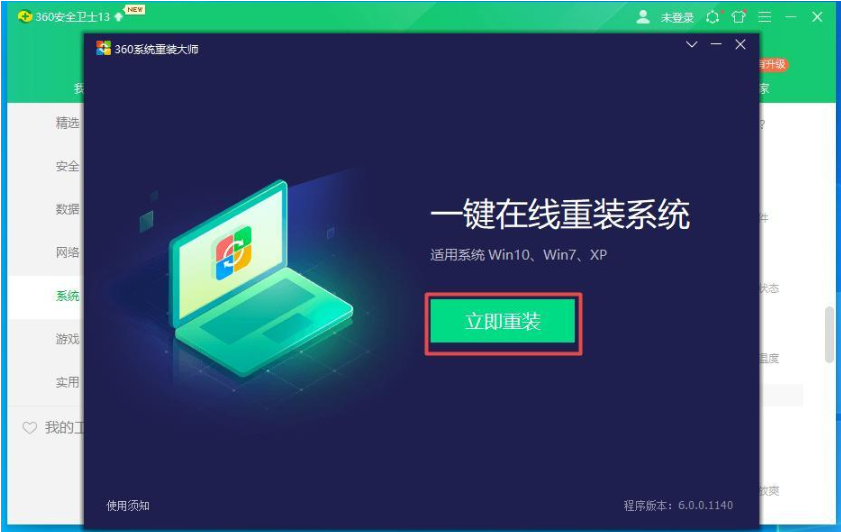
3、等待软件进入系统环境检测阶段,判断电脑是否能够满足重装系统的环境。
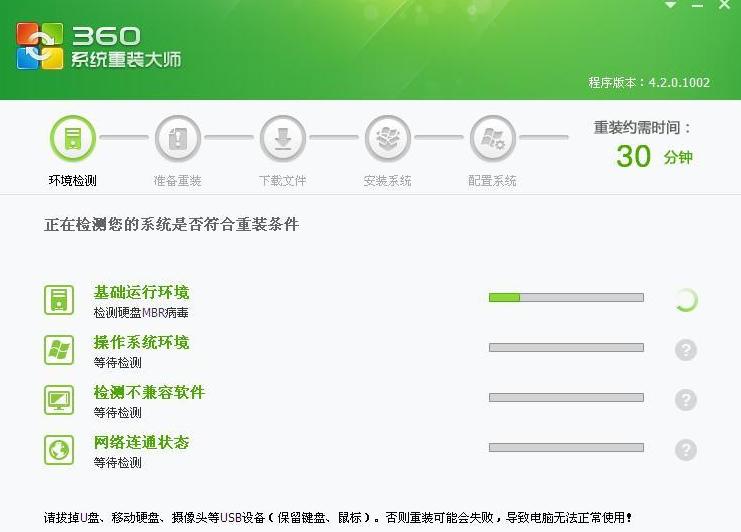
4、检测完系统环境后,如果当前环境不符合重装条件,会提示系统当前不符合重装条件,那么就不能用360安全卫生重装系统了。如果当前系统满足条件,则会提示请手动备份好数据,点击继续重装即可。
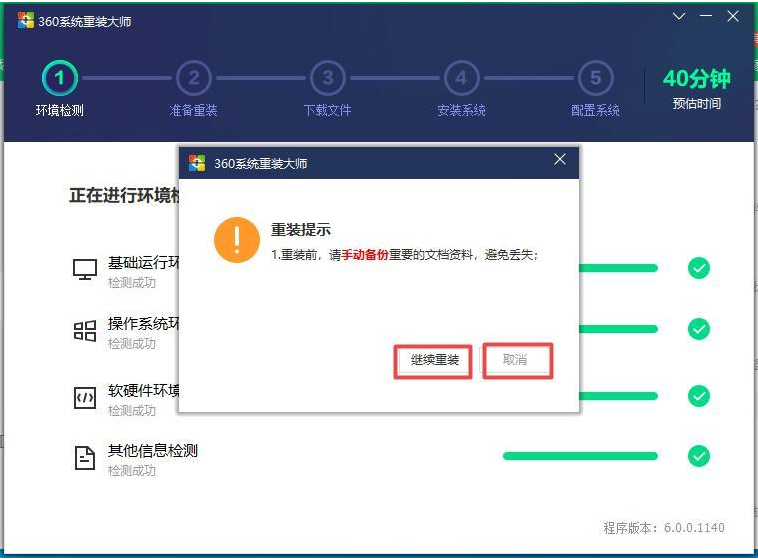
5、等待360安全卫士下载当前相同系统的纯净版系统文件,如下图所示:
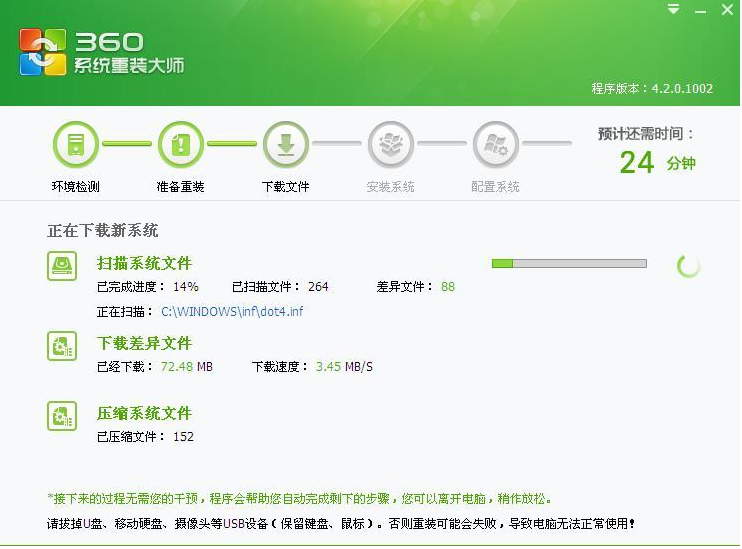
6、系统文件下载以后,自动进入系统重装界面,点击继续,软件开始安装系统。
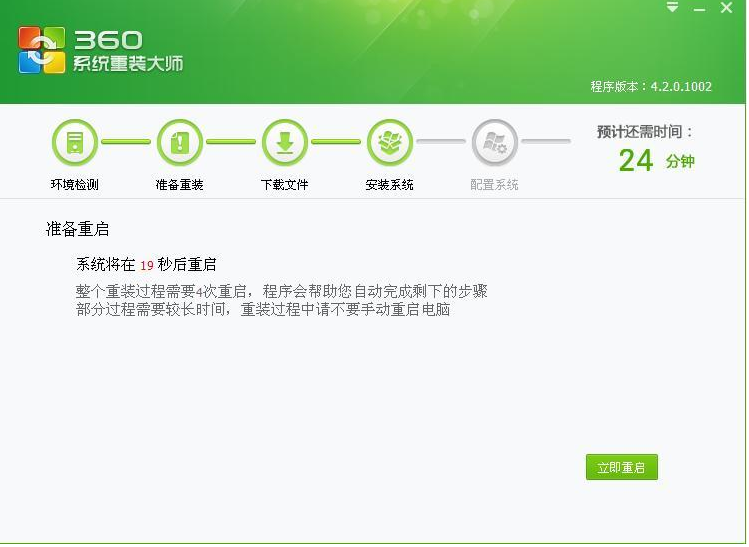
7、系统重装完毕以后,点击立即重启,进入重装驱动界面。
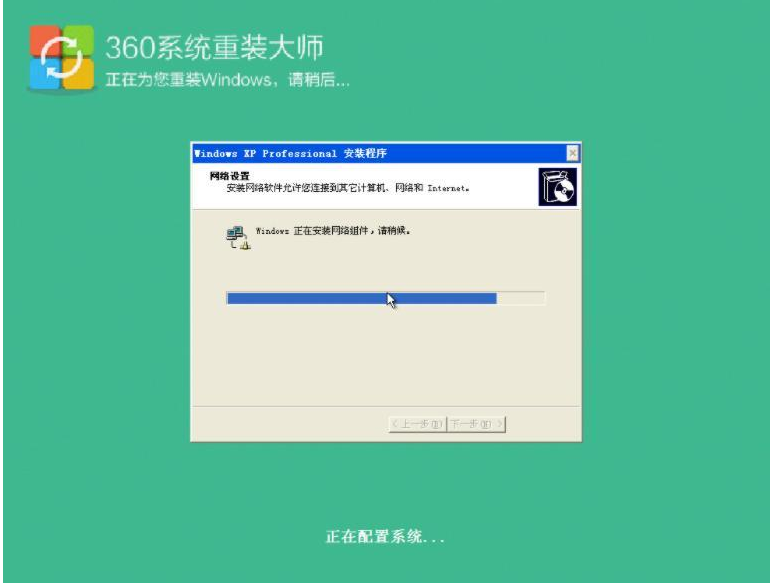
8、提示驱动安装完成后,系统就彻底安装完成。整个过程很简单,全程不需要操作几个步骤。
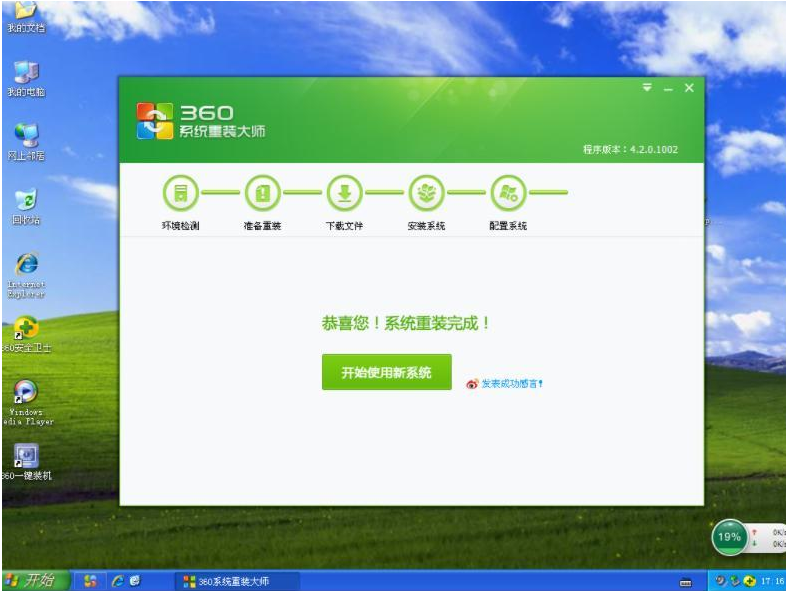
二、通过一键系统重装软件重装系统
我们还可以使用简便好用的一键系统重装软件快速重装系统,现在就以较出名的一个软件(系统之家)作为案例讲解,类似的软件还有很多,大家根据个人喜好去选择下载安装使用。具体如下:
1、在电脑上打开安装好系统之家一键重装系统软件,点击在线重装,选择需要安装的win10系统,进入下一步,如下图所示:
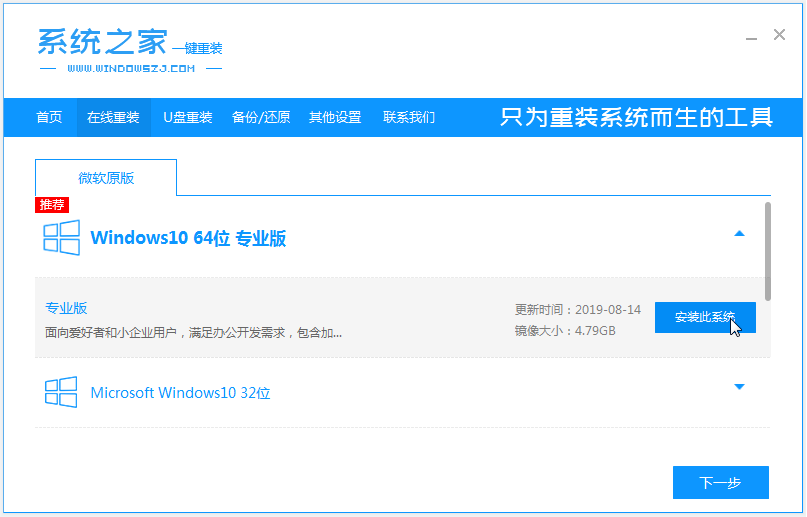
2、等待软件自动下载系统文件及备份驱动程序,如下图所示:
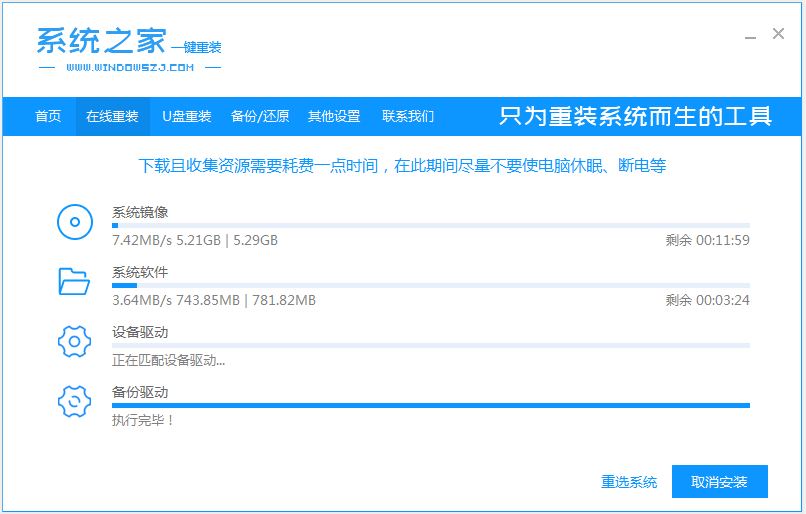
3、系统文件下载好及驱动备份好后,等待系统部署成功,接着会自动重启电脑继续安装系统,只要点击立即重启,等待软件完成所有安装步骤,即可完成整个系统的安装,如下图所示:
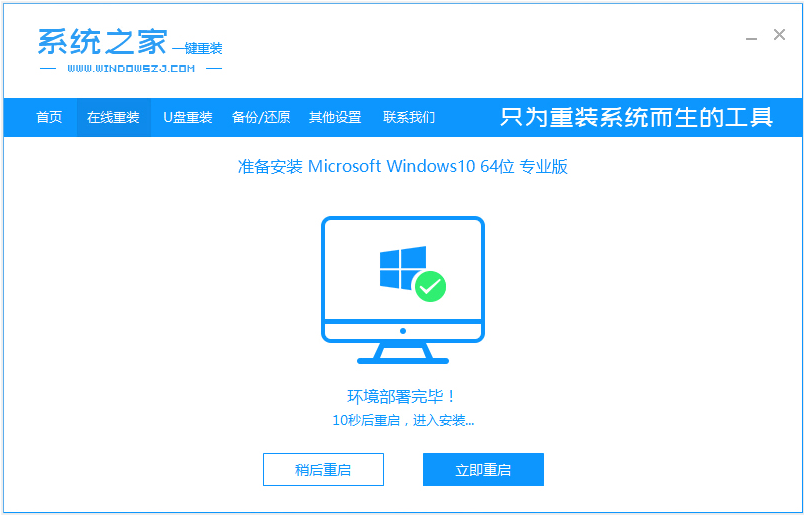
此时,系统安装完以后就结束了整个系统的安装过程,这时就可以直接打开系统使用了,电脑新手也不用担心不会操作使用。
三、U盘系统盘重装系统
如果我们使用的电脑系统出现了蓝屏,黑屏等问题,无法正常进入使用的话,那么就可以学会通过系统盘或者u盘启动盘重装系统,也是目前比较重要的安装方法。具体如下:
1、在一台可用的电脑上安装好系统之家一键重装系统工具打开,插入1个8g以上的空白u盘,选择u盘重装模式开始制作。
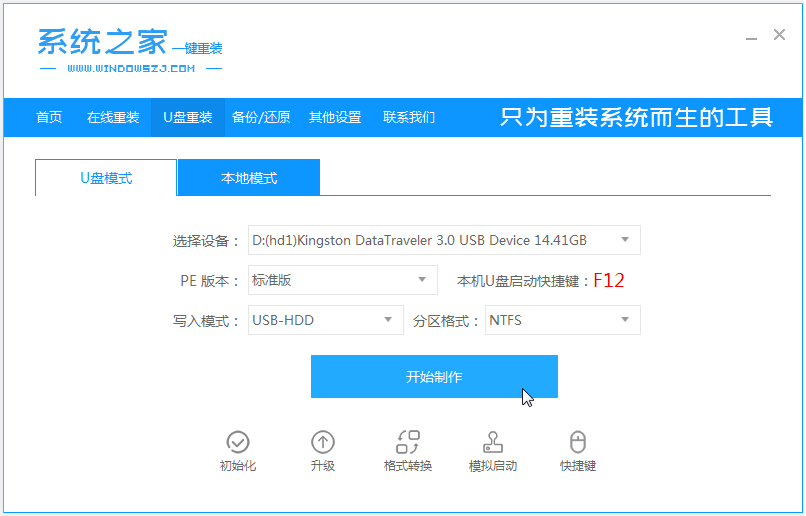
2、选择需要安装的win10电脑系统,点击开始制作u盘系统盘。
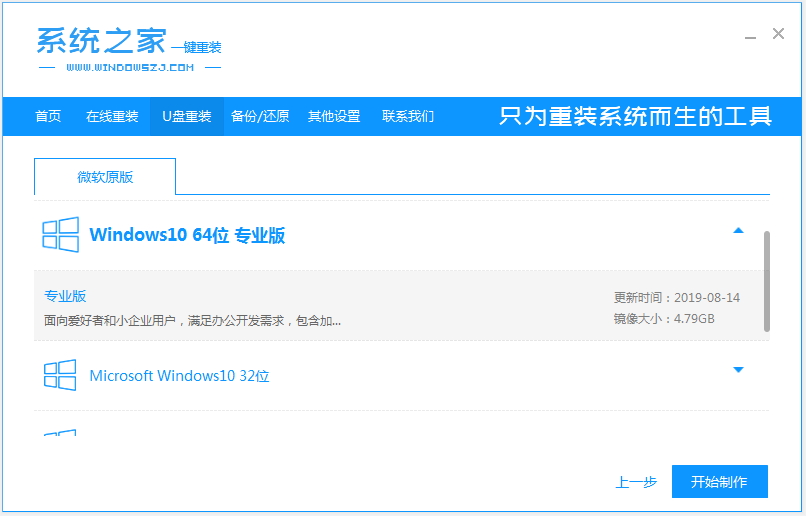
3、u盘启动盘制作成功后,可预览需要安装的电脑主板的启动热键,再拔除u盘退出。
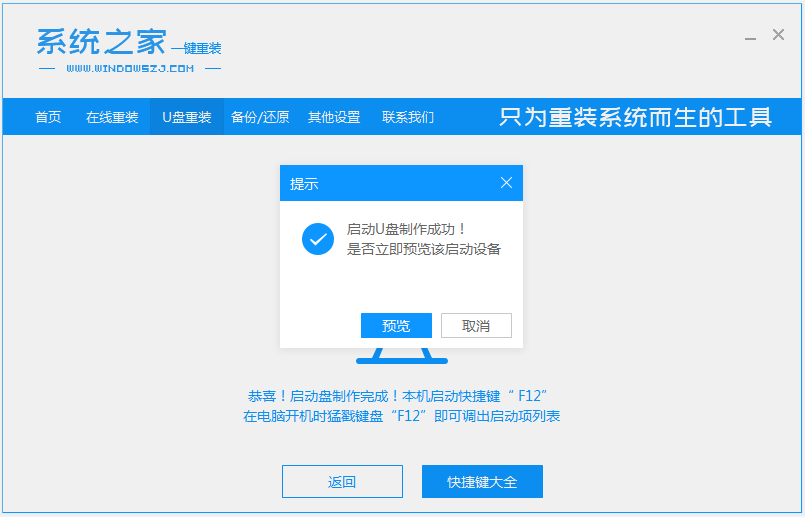
4、将U盘插在电脑上重启系统,接着连续按F12键进入启动界面,选择u盘启动项回车进入。(注:不同品牌的主板按键有所不同,一般都是F8-F12不等,也有部分是esc或者f2,如果确定不了就逐一尝试,或者直接网上搜一下自己品牌的电脑进入u盘启动盘的快捷键)。
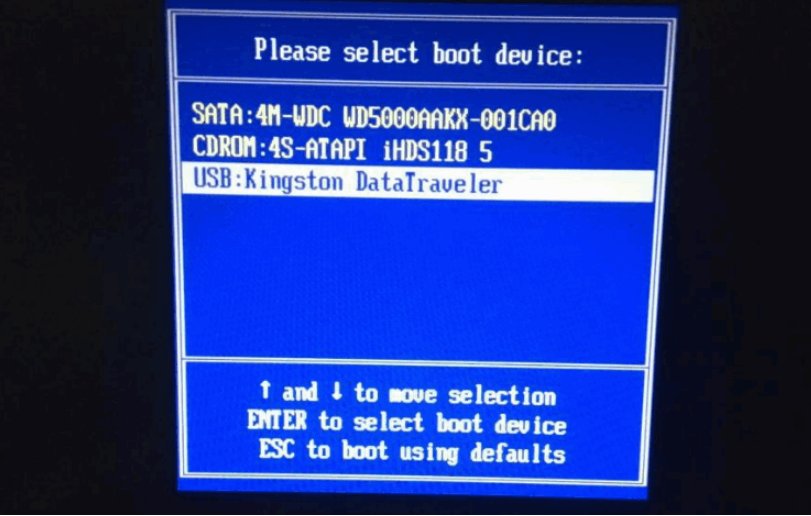
5、选择第一项系统之家pe系统回车进入。
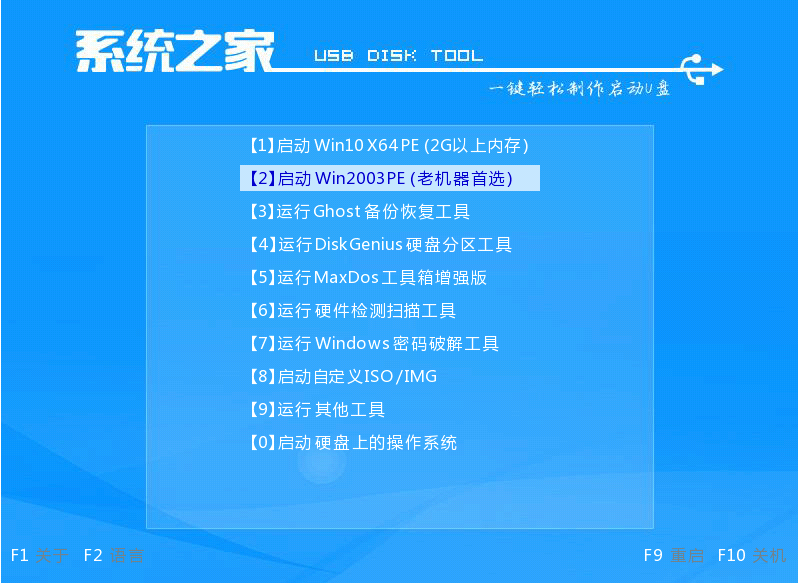
6、打开系统之家装机工具,选择需要的windows系统安装到系统盘c盘。
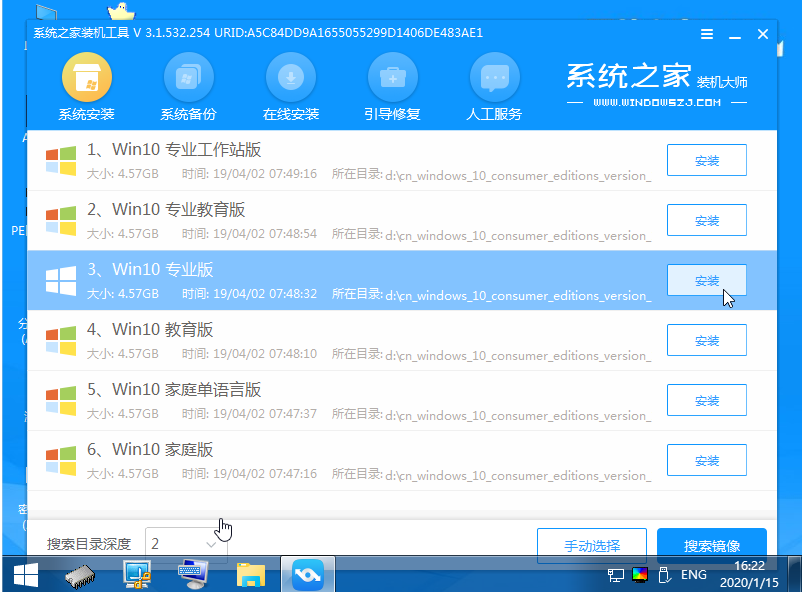
7、安装完成后,拔掉u盘重启电脑。
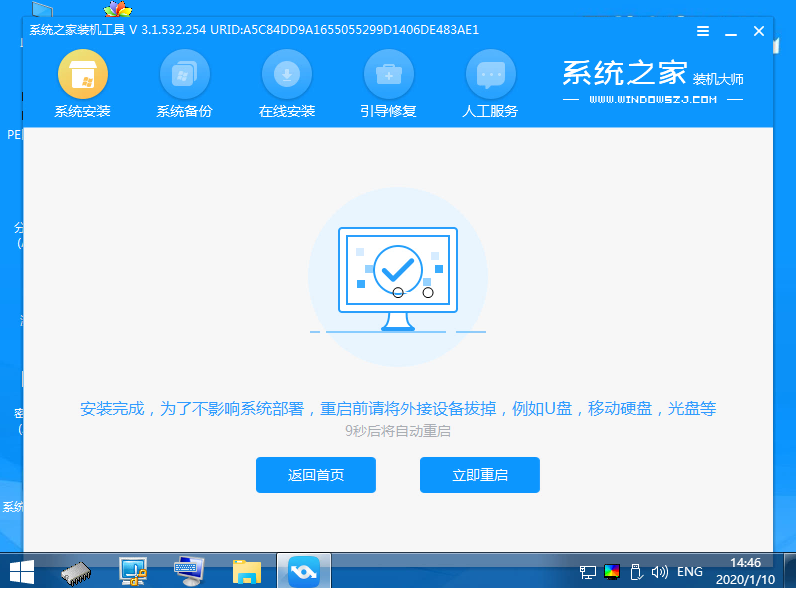
8、进入到新的系统桌面即安装成功。
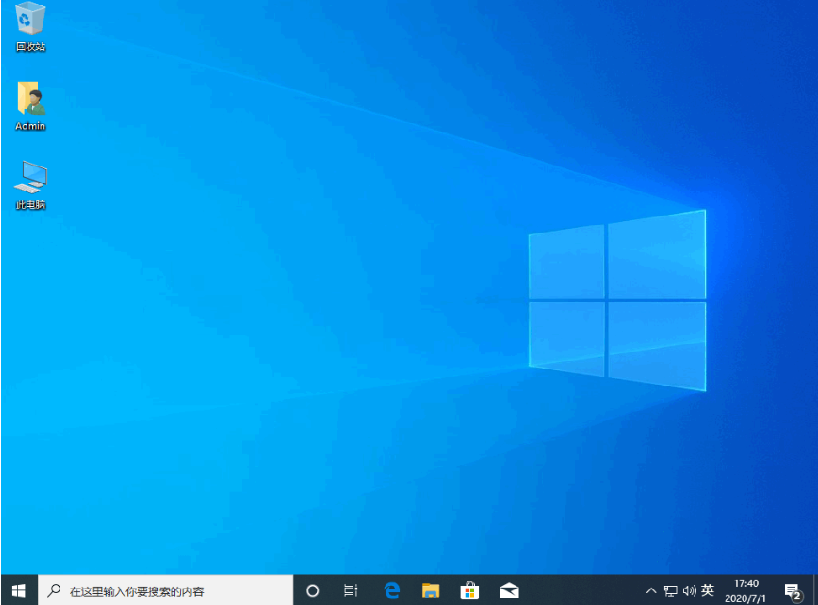
拓展资料:更多电脑重装系统的相关知识
注意事项:在重装系统之前,注意先备份保存好系统盘的重要资料,避免丢失。
总结:
以上便是电脑重装系统win10的三种方法详解,无论是电脑是否能进系统的情况,都可以根据实际需求选择其中一种方法进行安装即可,都是非常适合电脑新手使用的,希望能帮到大家。






 立即下载
立即下载










 魔法猪一健重装系统win10
魔法猪一健重装系统win10
 装机吧重装系统win10
装机吧重装系统win10
 系统之家一键重装
系统之家一键重装
 小白重装win10
小白重装win10
 杜特门窗管家 v1.2.31 官方版 - 专业的门窗管理工具,提升您的家居安全
杜特门窗管家 v1.2.31 官方版 - 专业的门窗管理工具,提升您的家居安全 免费下载DreamPlan(房屋设计软件) v6.80,打造梦想家园
免费下载DreamPlan(房屋设计软件) v6.80,打造梦想家园 全新升级!门窗天使 v2021官方版,保护您的家居安全
全新升级!门窗天使 v2021官方版,保护您的家居安全 创想3D家居设计 v2.0.0全新升级版,打造您的梦想家居
创想3D家居设计 v2.0.0全新升级版,打造您的梦想家居 全新升级!三维家3D云设计软件v2.2.0,打造您的梦想家园!
全新升级!三维家3D云设计软件v2.2.0,打造您的梦想家园! 全新升级!Sweet Home 3D官方版v7.0.2,打造梦想家园的室内装潢设计软件
全新升级!Sweet Home 3D官方版v7.0.2,打造梦想家园的室内装潢设计软件 优化后的标题
优化后的标题 最新版躺平设
最新版躺平设 每平每屋设计
每平每屋设计 [pCon planne
[pCon planne Ehome室内设
Ehome室内设 家居设计软件
家居设计软件 微信公众号
微信公众号

 抖音号
抖音号

 联系我们
联系我们
 常见问题
常见问题



