wind10系统怎么样重装电脑系统的详细步骤
分类:win10教程 发布时间:2023-03-14 09:20:02
工具/原料:
系统版本:windows10系统
品牌型号:戴尔灵越14-4000
软件版本:小白一键重装系统 v.12.6.49.2290
方法/步骤:
方法一:微软官方安装windows10系统
1、电脑打开微软官网。
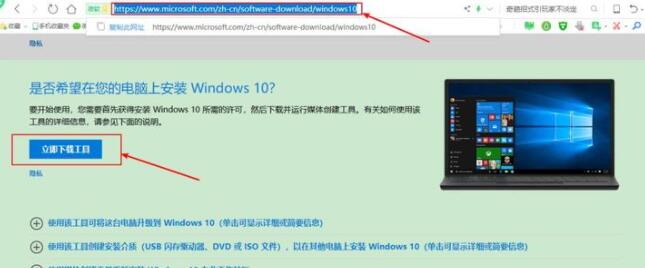
2、下载完成后打开该工具,点击接受。
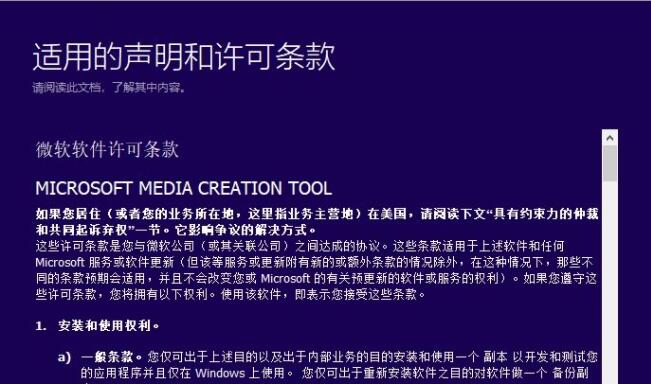
3、选择“为另一台电脑创建安装介质”。

4、勾选“对这台电脑使用推荐的选项”。

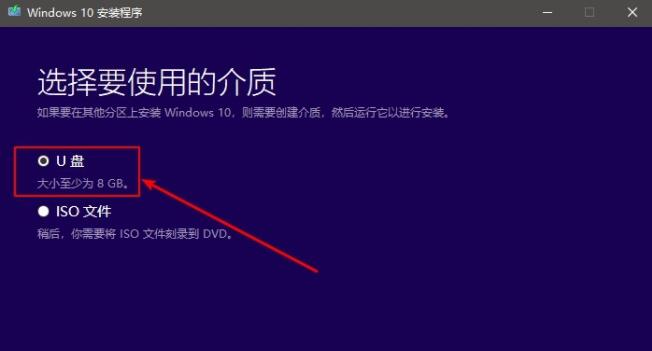
6、选择你插入的U盘,一般会自动识别的。
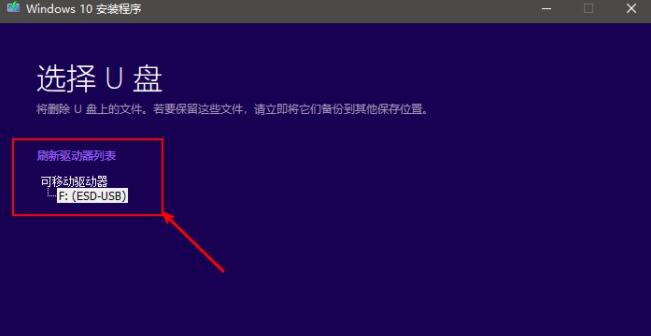
7、接下来你只需要静静的等待,系统下载完成后会自动创建介质,当提示“你的U盘已准备就绪”后,点击完成即可。
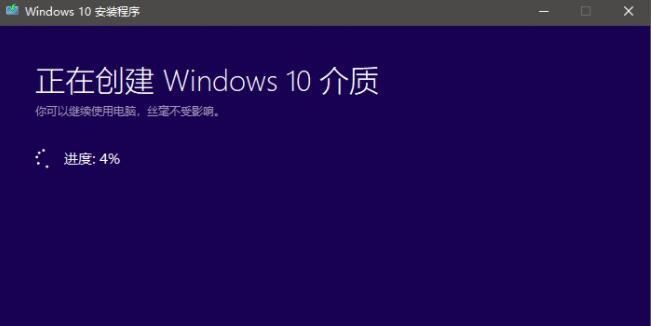

8、打开U盘你就可以看到U盘启动盘已经制作完成,接下来就是重装系统了。

9、关闭电脑,插上U盘启动盘,开机时按快捷启动键,下图为常见品牌电脑快捷键大全。

10、我的电脑为戴尔笔记本,开机时按F12,出现下图所示时,按上下键选择U盘后回车,我的U盘品牌为闪迪,很明显就能看到下面红框标记里有「SanDisk」字样。(各品牌电脑出现的界面略有不同,但大同小异。)

11、选择中文简体,点击下一步。
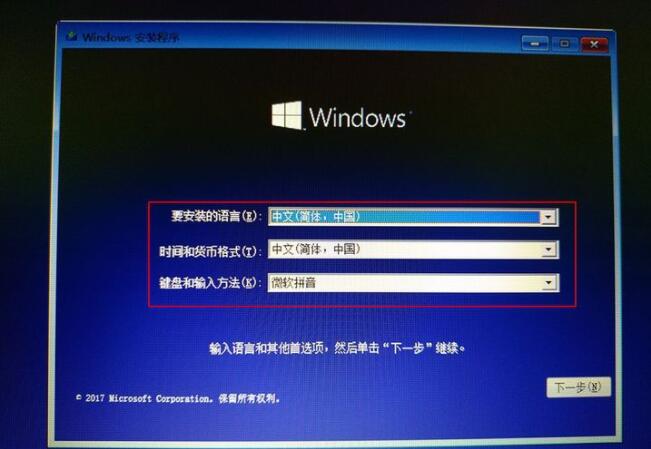
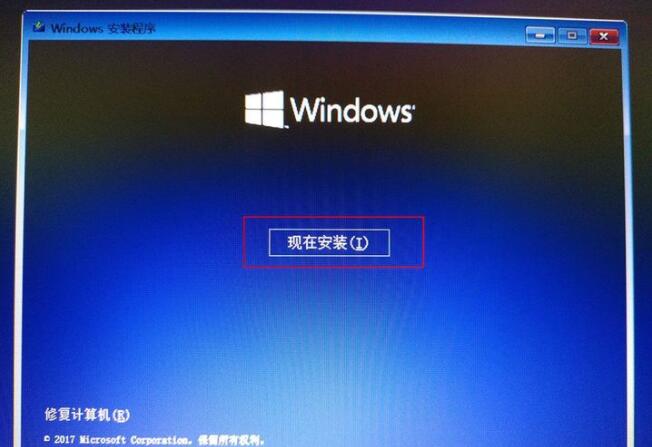
13、出现下图所示时,你如果你有秘钥,输入后点击下一步。没有就点击“我没有产品秘钥”。
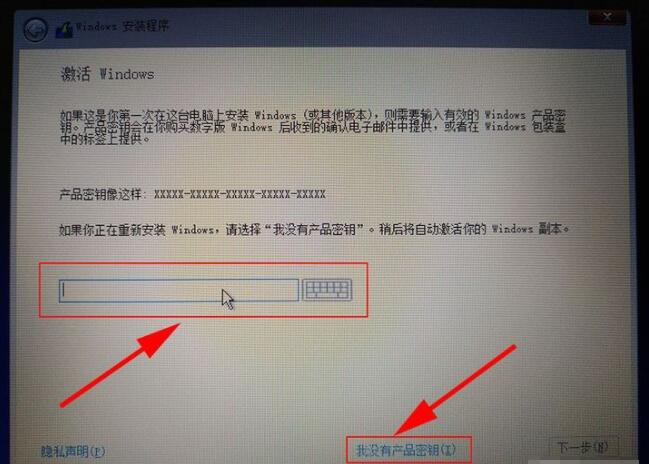
14、选择“自定义”。
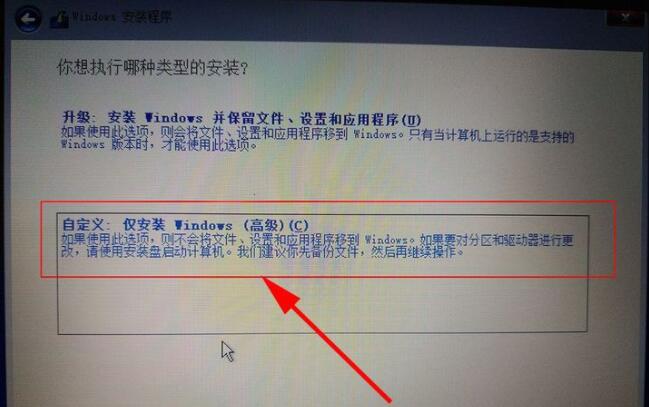
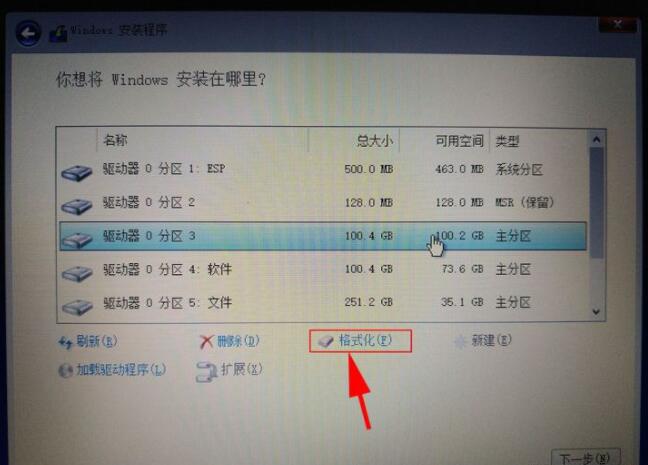
16、只需要等待安装完成即可,直到出现设置界面,设置完成后即可进入系统。(这里所需时间略长,电脑还会重启,请耐心等待。)

17、接下来等待电脑安装完成,期间会重启,不用担心。
方法二:借助小白一键重装系统工具重装系统步骤
1、下载双击打开小白一键重装系统工具,记得关闭杀毒软件,选择需要安装的系统版本,然后单击【安装此系统】。

2、接着选择需要安装电脑的软件,选择后点击【下一步】。

3、等待下面小白一键重装系统工具开始下载系统以及其他驱动文件等,这个时候可以离开电脑,无需干扰小白一键重装系统工具自动操作。
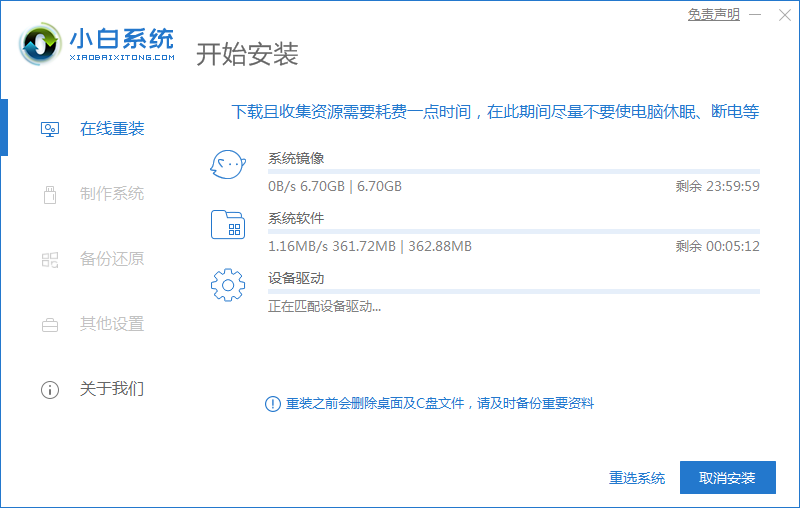
4、小白装机工具自动为我们安装系统!
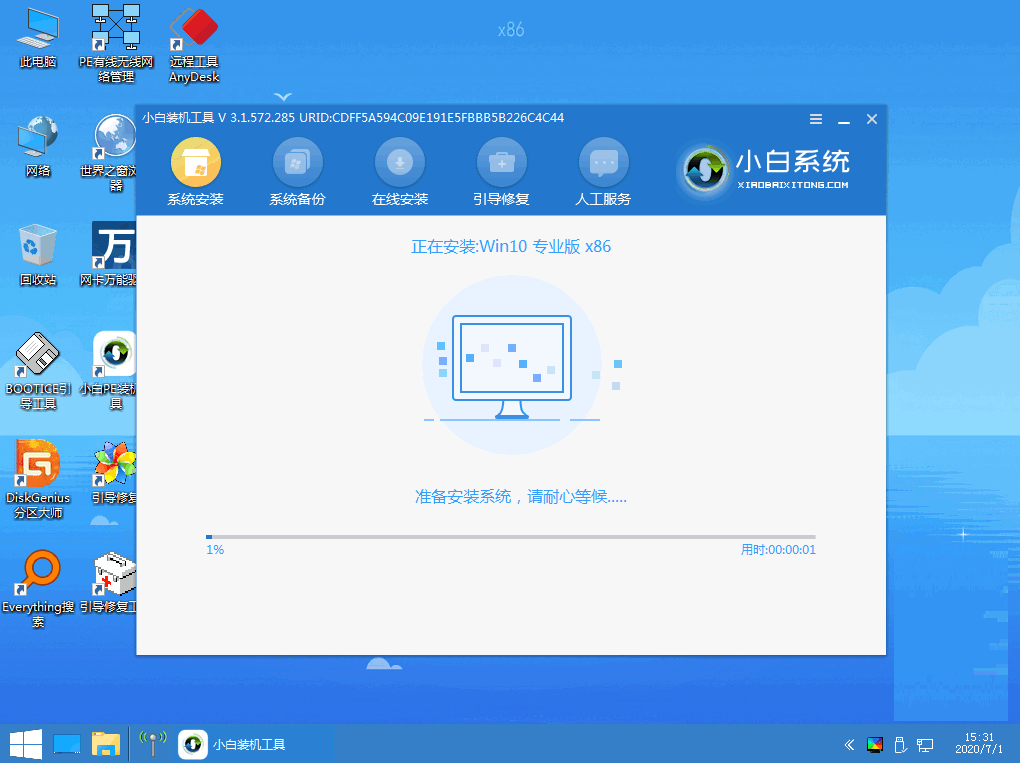
5、最后等待安装成功,进入系统桌面,就表示电脑系统重装成功了。
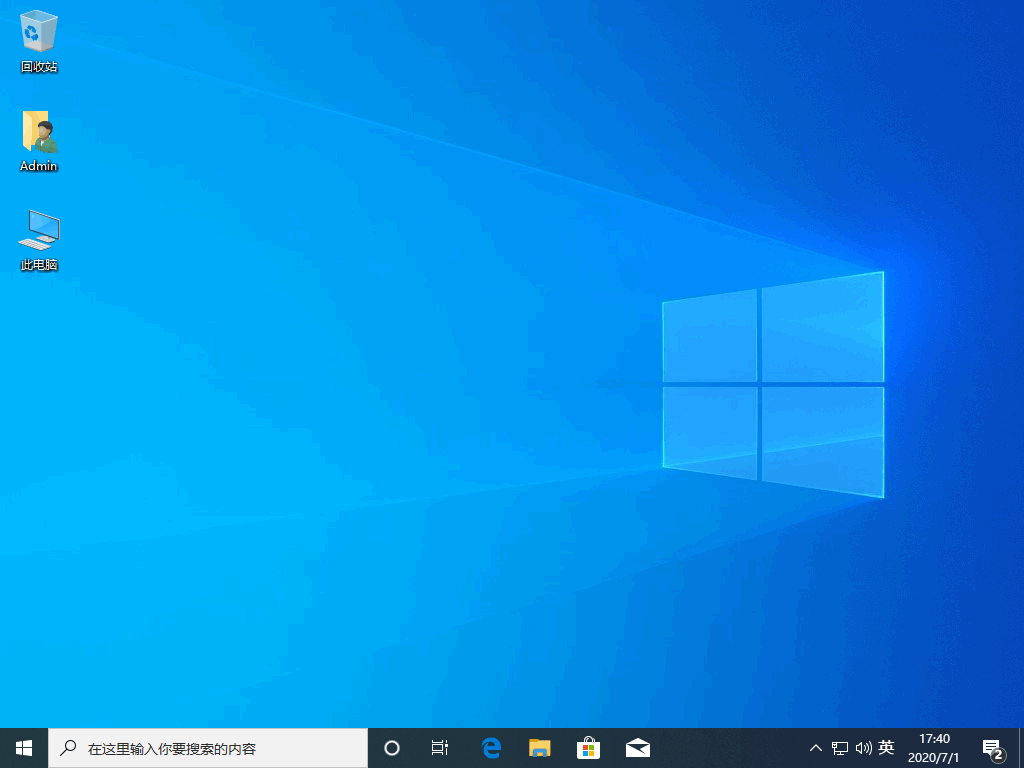
总结:上文就是小编为大家详细介绍的关于wind10系统怎么样重装电脑系统的详细步骤,希望以上的介绍能够为大家提供到帮助。






 立即下载
立即下载







 魔法猪一健重装系统win10
魔法猪一健重装系统win10
 装机吧重装系统win10
装机吧重装系统win10
 系统之家一键重装
系统之家一键重装
 小白重装win10
小白重装win10
 杜特门窗管家 v1.2.31 官方版 - 专业的门窗管理工具,提升您的家居安全
杜特门窗管家 v1.2.31 官方版 - 专业的门窗管理工具,提升您的家居安全 免费下载DreamPlan(房屋设计软件) v6.80,打造梦想家园
免费下载DreamPlan(房屋设计软件) v6.80,打造梦想家园 全新升级!门窗天使 v2021官方版,保护您的家居安全
全新升级!门窗天使 v2021官方版,保护您的家居安全 创想3D家居设计 v2.0.0全新升级版,打造您的梦想家居
创想3D家居设计 v2.0.0全新升级版,打造您的梦想家居 全新升级!三维家3D云设计软件v2.2.0,打造您的梦想家园!
全新升级!三维家3D云设计软件v2.2.0,打造您的梦想家园! 全新升级!Sweet Home 3D官方版v7.0.2,打造梦想家园的室内装潢设计软件
全新升级!Sweet Home 3D官方版v7.0.2,打造梦想家园的室内装潢设计软件 优化后的标题
优化后的标题 最新版躺平设
最新版躺平设 每平每屋设计
每平每屋设计 [pCon planne
[pCon planne Ehome室内设
Ehome室内设 家居设计软件
家居设计软件 微信公众号
微信公众号

 抖音号
抖音号

 联系我们
联系我们
 常见问题
常见问题



