win10远程协助怎么使用
分类:win10教程 发布时间:2023-03-09 09:40:05
一般帮助另一端的计算机用户,我们都会选择远程访问的方式来提供帮助,例如:远程协助。远程协助是指远程用户从主机收到邀请文件,然后远程提供协助。那么win10远程协助怎么使用呢?下面小编就给大家带来了win10远程协助使用方法。
工具/原料:
系统版本:win10专业版
品牌型号:宏碁掠夺者战斧500
软件版本:AnyViewer v3.2.0
方法/步骤:
win10远程协助使用方法
方法一:设置系统属性
1、.我们需要先再客户端(笔记本电脑)启用远程协助,按“Win + R”键,并输入“sysdm.cpl”,然后按“Enter”键打开系统属性。
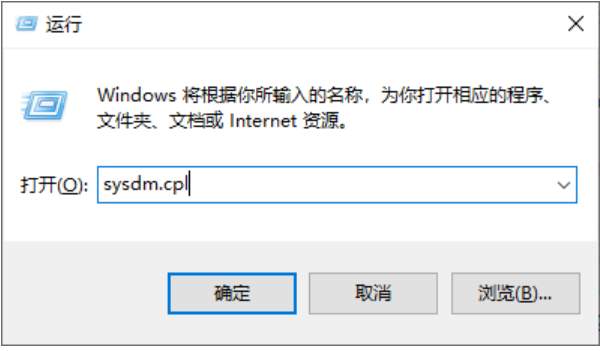
2、在系统属性窗口中,转到“远程”选项卡,然后在“远程协助”中勾选“允许远程协助连接到这台计算”,再单击“确定”。

方法二:使用注册表编辑器
1、 按“Win + R”,然后输入“regedit”,然后点击“确定”打开注册表编辑器。
2、导航到:HKEY_LOCAL_MACHINE\SYSTEM\CurrentControlSet\Control\Remote Assistance
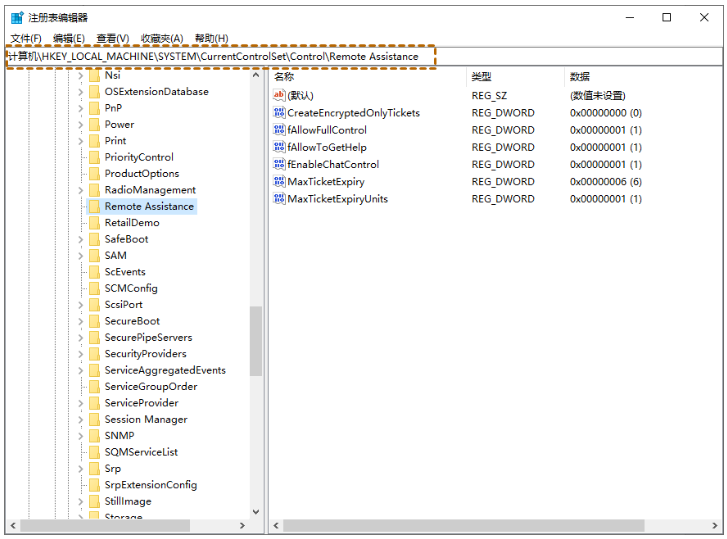
3、找到“fAllowFullControl”和“fAllowToGetHelp”,并双击打开它们将“数值数据”更改为“1”。
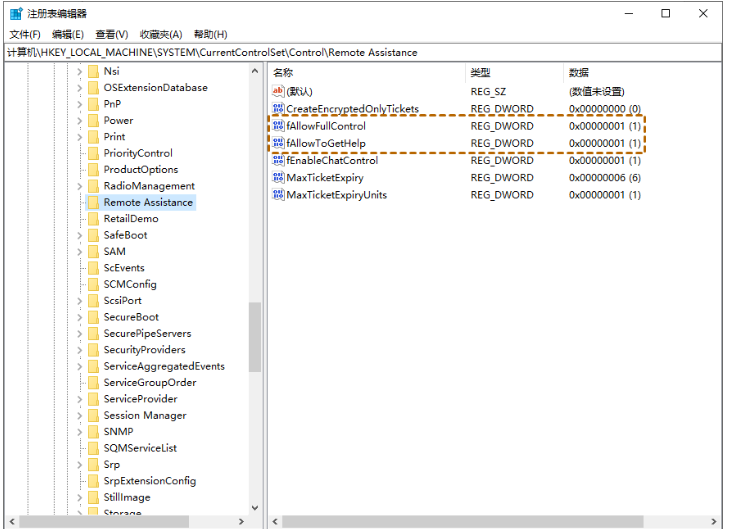
二、远程协助连接
1、在客户端(即您的电脑)按“Win + R”,然后在框中输入“msra”,点击“确定”打开远程协助。
2、然后选择“邀请信任的人帮助你”,然后单击“将该邀请另存为文件”。

3、将此文件保存在桌面上,将出现一个包含密码的弹出窗口,再将文件和密码发送对方。
4、在控制端(即对方的电脑)上,选择“帮助邀请人”,再单击“使用邀请文件”。
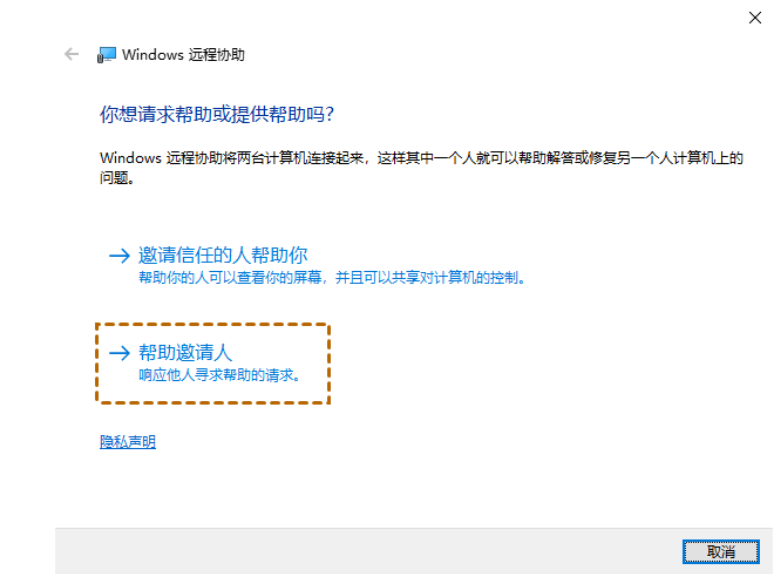
5. 找到刚发送过来的文件,并输入密码,再单击“确定”。
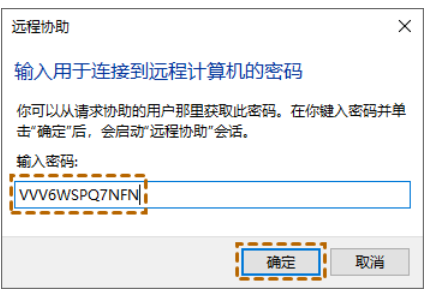
6. 然后在客户端会收到一个请求,点击“是”,然后对方就可以看到您的电脑桌面。
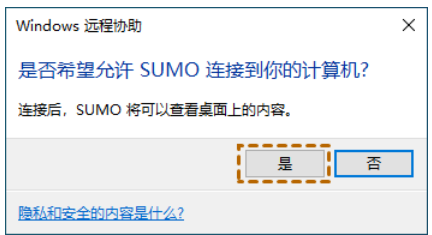
7. 在控制端的Windows远程协助窗口中,点击左上角的“请求控制”。

8. 然后在客户端会弹出一个弹窗,单击“是”,这样对方就可以控制您的电脑为您解决问题了。
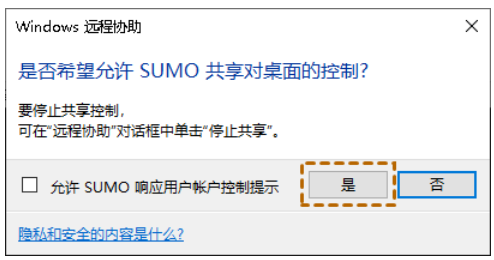
三、win10远程软件AnyViewer使用方法
1、在两台电脑上安装AnyViewer,然后进行注册,并填写信息以创建AnyViewer帐户。

2、AnyViewer会为每个设备分配一个设备ID,您可以输入对方的设备ID发送控制请求进行远程控制。在控制端(发起控制的电脑)电脑上,输入要被控制的电脑的设备ID,然后单击“连接”。
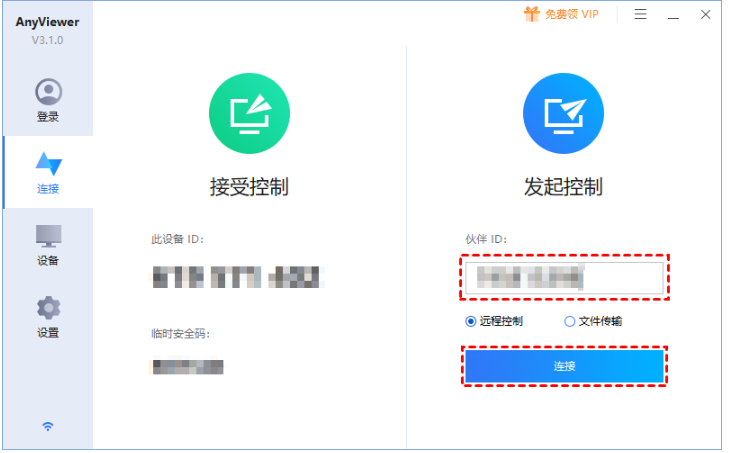
3、进入请求控制界面后,选择“向伙伴发送控制请求”,然后单击“确定”。
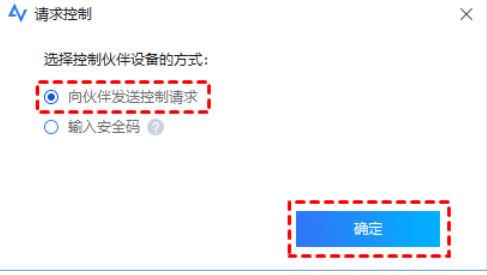
4、在客户端(被控制的电脑)上,单击“同意”以使连接成功。
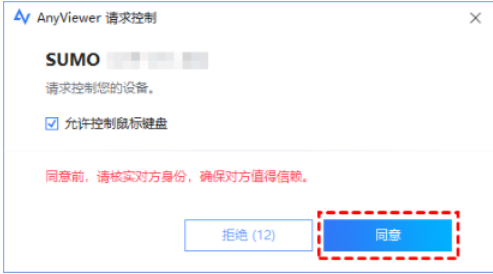
总结:
以上就是小编整理分享的win10远程协助使用方法,同时分享了远程软件AnyViewer使用方法,有需要的朋友可以按照以上步骤操作即可,希望能帮助到大家。






 立即下载
立即下载







 魔法猪一健重装系统win10
魔法猪一健重装系统win10
 装机吧重装系统win10
装机吧重装系统win10
 系统之家一键重装
系统之家一键重装
 小白重装win10
小白重装win10
 杜特门窗管家 v1.2.31 官方版 - 专业的门窗管理工具,提升您的家居安全
杜特门窗管家 v1.2.31 官方版 - 专业的门窗管理工具,提升您的家居安全 免费下载DreamPlan(房屋设计软件) v6.80,打造梦想家园
免费下载DreamPlan(房屋设计软件) v6.80,打造梦想家园 全新升级!门窗天使 v2021官方版,保护您的家居安全
全新升级!门窗天使 v2021官方版,保护您的家居安全 创想3D家居设计 v2.0.0全新升级版,打造您的梦想家居
创想3D家居设计 v2.0.0全新升级版,打造您的梦想家居 全新升级!三维家3D云设计软件v2.2.0,打造您的梦想家园!
全新升级!三维家3D云设计软件v2.2.0,打造您的梦想家园! 全新升级!Sweet Home 3D官方版v7.0.2,打造梦想家园的室内装潢设计软件
全新升级!Sweet Home 3D官方版v7.0.2,打造梦想家园的室内装潢设计软件 优化后的标题
优化后的标题 最新版躺平设
最新版躺平设 每平每屋设计
每平每屋设计 [pCon planne
[pCon planne Ehome室内设
Ehome室内设 家居设计软件
家居设计软件 微信公众号
微信公众号

 抖音号
抖音号

 联系我们
联系我们
 常见问题
常见问题



