备份win10数据的方法
分类:win10教程 发布时间:2023-03-06 09:00:02
大家或许认为永远不会遇到数据丢失问题,要知道计算机正面临很多可能没有意识到的威胁,比如数据丢失。所以我们要对数据做备份,那么如何备份win10数据呢?下面小编就分享下备份win10数据的方法。
工具/原料:
系统版本:win10专业版
品牌型号:华硕UX30K723A
软件版本:disksync v3.0.8.2
方法/步骤:
方法一:使用文件历史记录备份数据
1、点击任务栏中的开始,选择菜单中的"设置"打开。

2、在新界面中,选择"更新与安全"进入。
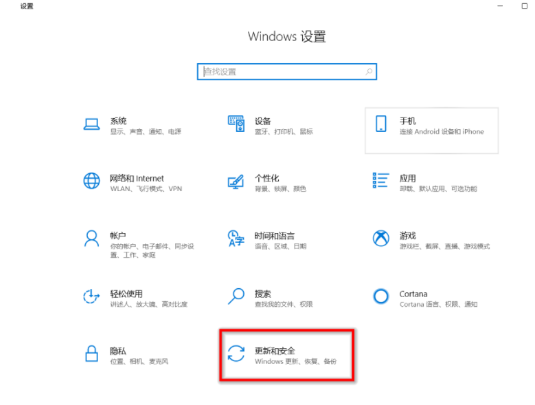
3、接着将USB设备插入进去,点击左侧的"备份",选择右侧的"添加驱动器"按钮,然后选择驱动器。


4、点击备份下方的"更多选项"。

5、点击"立即备份"按钮。

6、当出现下图的显示的部分时即说明备份完成了。

7、最后点击"添加文件夹"按钮就可以选择想要进行备份的文件夹了。

方法二:专业软件备份数据
1、首先,选择需要备份数据所在的位置,例如咱们是需要将电脑上的数据备份到U盘中,可以直接点击软件最左侧的勾选框里的“本地磁盘/共享目录”功能,并选择数据所在的位置即可。
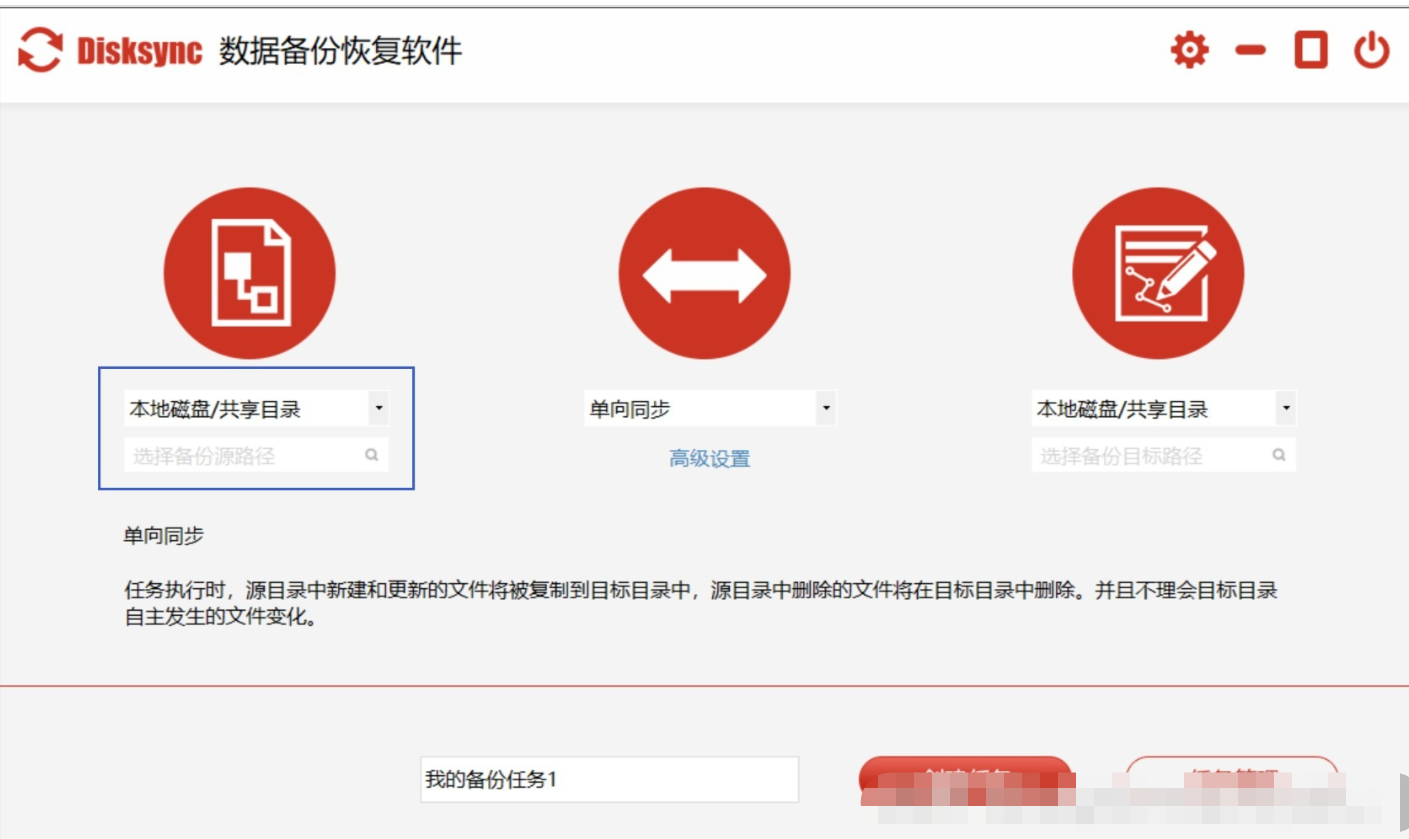
2、然后,根据自己的需要,选择备份数据传输的方式。例如:您只需要将电脑上的重要数据单独传输到移动硬盘中,可以直接选择“单向同步”。另外,Disksync软件关于备份数据传输的方式还有很多,例如:双向同步、镜像同步、移动同步、更新同步等等。
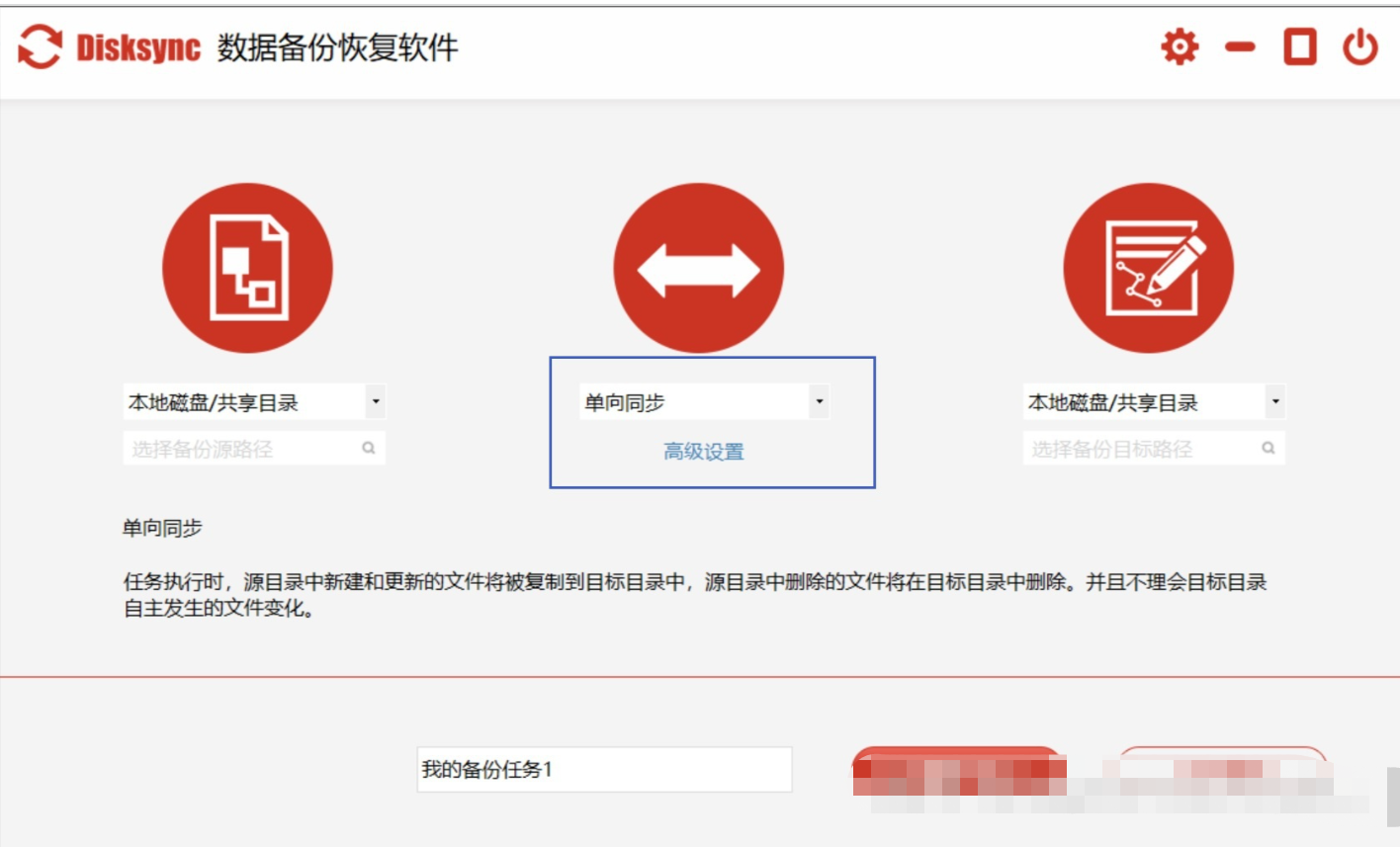
3、最后,选择需要备份数据保存的目录。紧接着,直接点击软件最右侧的勾选框里的“本地磁盘/共享目录”功能,并选择设备的名称即可。任务新建完成之后,在没有其他设置需求的前提之下,可以直接进入到“任务管理”的界面,并点击“开始备份”即可实现电脑上重要数据的备份需求了。最后,等待进度条转换完成之后,即可查看备份数据的效果了。

方法三:免费功能备份数据
1、首先,打开“设置”菜单,选择最后一项,更新和安全。

2、接着,在左边的菜单里面找到“备份”这个选项。
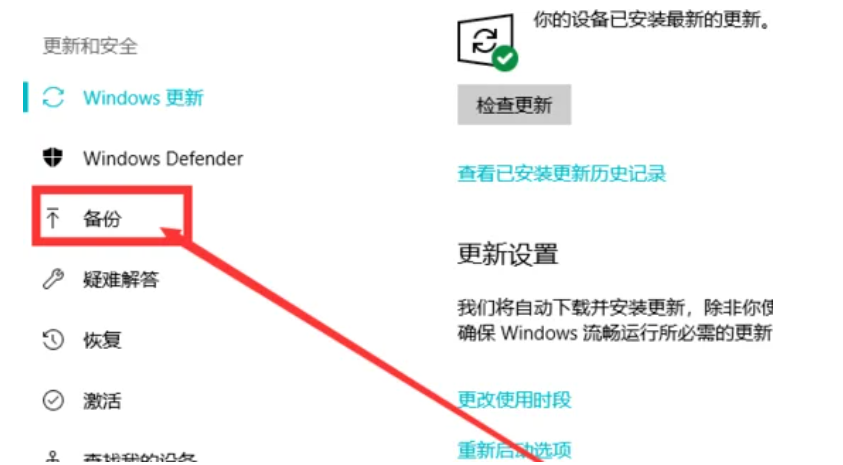
3、点击“备份”菜单后,在右边显示“添加驱动器”,意思是选择一个自己的另外一个硬盘,用来备份电脑,点击添加。

4、点击“添加”后,会弹出其他硬盘的选项,选择一个可以用来备份系统的硬盘即可。

5、这样,选择完成后,系统就会自动向该硬盘备份当前这个系统的数据了。
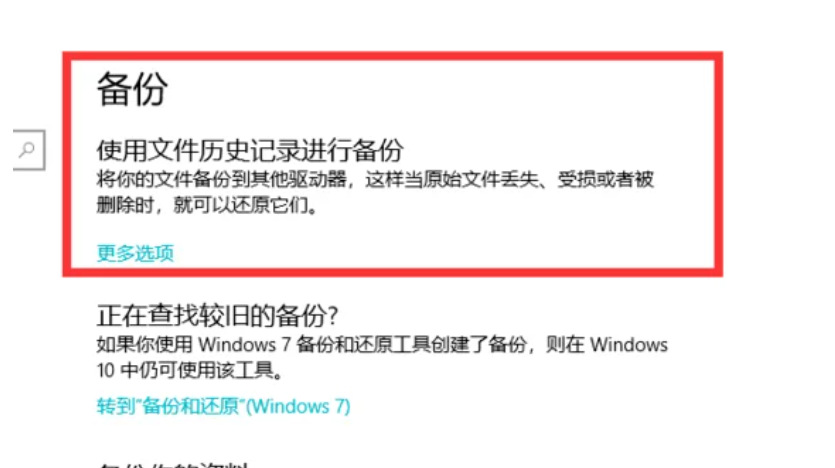
6、点击下方的“更多选项”,可以设置具体的备份选项。

7、当然,也可以继续下拉到底,停止当前的备份。

拓展内容:关于备份win10更多相关知识分享
总结:
1、使用文件历史记录备份数据
2、使用备份软件进行备份数据
3、使用免费功能备份数据






 立即下载
立即下载







 魔法猪一健重装系统win10
魔法猪一健重装系统win10
 装机吧重装系统win10
装机吧重装系统win10
 系统之家一键重装
系统之家一键重装
 小白重装win10
小白重装win10
 杜特门窗管家 v1.2.31 官方版 - 专业的门窗管理工具,提升您的家居安全
杜特门窗管家 v1.2.31 官方版 - 专业的门窗管理工具,提升您的家居安全 免费下载DreamPlan(房屋设计软件) v6.80,打造梦想家园
免费下载DreamPlan(房屋设计软件) v6.80,打造梦想家园 全新升级!门窗天使 v2021官方版,保护您的家居安全
全新升级!门窗天使 v2021官方版,保护您的家居安全 创想3D家居设计 v2.0.0全新升级版,打造您的梦想家居
创想3D家居设计 v2.0.0全新升级版,打造您的梦想家居 全新升级!三维家3D云设计软件v2.2.0,打造您的梦想家园!
全新升级!三维家3D云设计软件v2.2.0,打造您的梦想家园! 全新升级!Sweet Home 3D官方版v7.0.2,打造梦想家园的室内装潢设计软件
全新升级!Sweet Home 3D官方版v7.0.2,打造梦想家园的室内装潢设计软件 优化后的标题
优化后的标题 最新版躺平设
最新版躺平设 每平每屋设计
每平每屋设计 [pCon planne
[pCon planne Ehome室内设
Ehome室内设 家居设计软件
家居设计软件 微信公众号
微信公众号

 抖音号
抖音号

 联系我们
联系我们
 常见问题
常见问题



